Hur man kontrollerar dina Smarthome-produkter med Amazon Echo

Amazon Echo kan göra mycket mer än att spela musik och kolla vädret. Så futuristiskt som du kan förvänta dig, kan det faktiskt styra ett brett utbud av smarthome-produkter så att alla dina hemkomfort är bara ett röstkommando bort. Läs vad vi visar dig hur.
Vad du behöver

Du kommer - som du kan förvänta dig - behöver ett Amazon Echo (eller någon annan enhet som stöder Alexa för den delen), liksom några kompatibla smarthome-enheter.
Annat än det behöver du bara Alexa-appen på din telefon, som du förmodligen redan har laddat ner. Men om inte, det är tillgängligt för iPhone och Android.
Förbered dina Smarthome-enheter
Innan du faktiskt sitter ner för att lägga till smarthome-enheter till ditt Echo, rekommenderar vi starkt att du gör lite uppdatering och hushållning på smarthome-sidan av saker. Enligt vår erfarenhet tar Alexa ett ganska bokstavligt tillvägagångssätt för att importera saker och fungerar bäst med uppdaterad programvara.

Som sådan rekommenderar vi att du först uppdaterar programvaran för firmware och companion för smarthome-enheter och nav som du har för avsikt att lägga till Alexa.
Nästa, gå igenom dina smarthome-enheter och se till att alla namn, inställningar, etiketter och så vidare är tweaked till din smak. I stället för en Philips Hue-lampa med namnet "Lampa 1" kan du kanske överväga att ändra den till "Sänglampa". Det gör det enklare och mer naturligt när du ger Alexa-kommandon att tända och tända lampor.
Så här lägger du till Smarthome Devices to Alexa
Att lägga till smarthomes-enheter till Alexa är enkelt (förutsatt att du använder en kompatibel enhet , självklart). För att göra din upplevelse extra smidig är det viktigt att förstå hur Alexa hanterar smarthome-enheter.
RELATERAD: Amazon Echo är det som gör Smarthome värt
Först lägger du enheterna till Alexa. Sedan, för enkel användning kan du skapa grupper i Alexa för att bunta ihop vissa enheter. Ibland importerar inte Alexa de befintliga grupperingar du redan har i dina smarthome-system, utan importerar varje enskild enhet separat.
Till exempel, låt oss säga att du har en grupp i ditt befintliga smarthome-nav som heter "Sovrum", och den gruppen innehåller två glödlampor, ett smart uttag och en rymdvärmare. Låt oss säga att du har skapat en genväg på navprogrammet som heter "Bedroom On" och allt slår på på morgonen när du vaknar. Du kan fortfarande använda alla dessa saker med Alexa, men du måste återskapa din grupp i Alexa-appen och kalla den "Sovrum" så att "Bedroom On" -kommandot fungerar med Alexa.
Med det rensade upp , låt oss ta en titt på hur man gör exakt vad vi just beskrivit.
Lägg till dina enheter
Med dina smarta hemanordningar uppdaterade och namngivningssystemen öppnar du Alexa-appen på din smartphone och trycker på menyikonen i det övre vänstra hörnet.
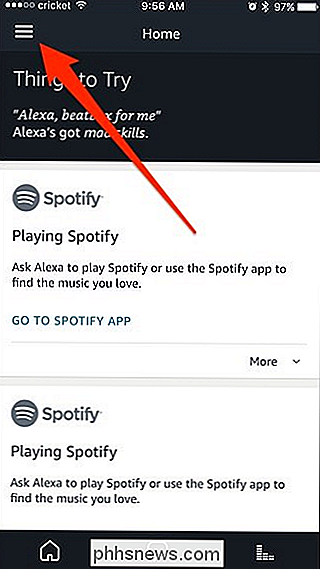
På den nedrullningsbara menyn som visas väljer du "Smart Home".
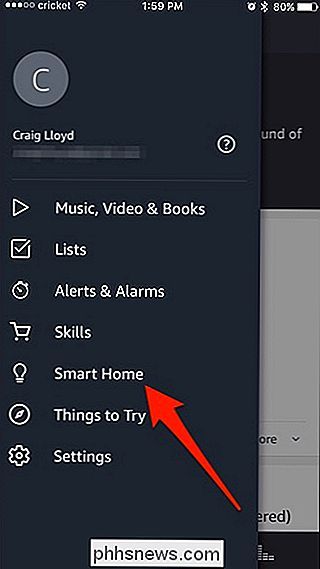
På den här skärmen finns fyra avsnitt: Grupper, Enheter, Scener och Smart Hemkunnor. Börja med att knacka på "Enheter".
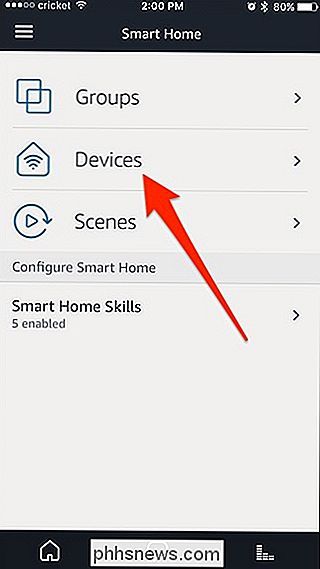
Innan vi faktiskt kan lägga till smarthome-enheter till Alexa måste vi aktivera respektive smarthome Alexa-kompetens först. Klicka sedan på "Smart Home Skill".
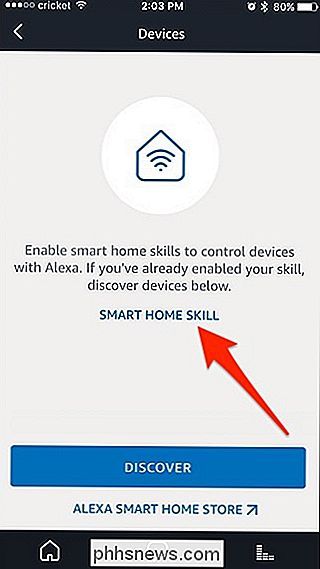
Följ vår guide om hur du aktiverar Alexa-färdigheter och installera nödvändiga smarthome-färdigheter som du behöver. Så om du har Philips Hue-lampor vill du installera Hue-skickligheten. Om du har en Nest Termostat måste du aktivera Nest-färdigheten ... och så vidare för alla dina enheter.
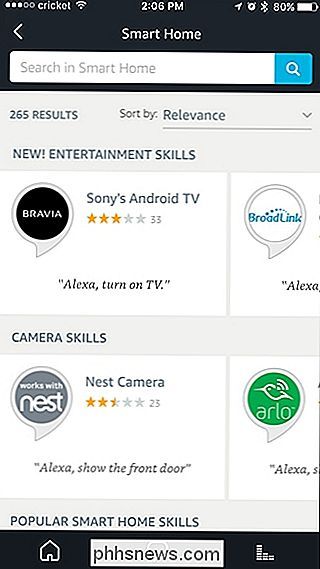
När du är klar med det är vi redo att börja lägga till enheter på Alexa. Gå tillbaka och tryck på "Upptäck" längst ner på skärmen.
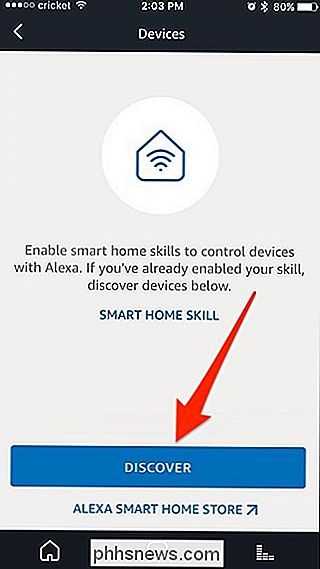
Alexa-appen börjar skanna ditt nätverk för alla anslutna smarthome-enheter som den stöder. Med Philips Hue måste du trycka på den fysiska knappen på Hue Bridge för att Alexa ska få tillgång till den. Andra smarthome-produkter behöver dock inte ha något fysiskt steg.
När appen är klar skannas en lista över smarthome-enheter som har lagts till. Om du går tillbaka till huvudskärmen för Smart Home och trycker på "Scenes" visas alla dina scener som du skapat för dina olika enheter här.
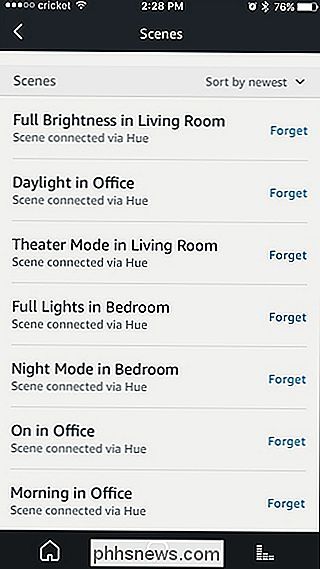
Kom ihåg tidigare i handledningen när vi uppmanade dig att namnge dina smarthome-enheter? Detta är ett perfekt exempel på varför du vill göra det. Kims sovrumslampa? Sänggavel? Det är mycket tydligt var de är. Office 1? Vi vet att den ligger på kontoret, men har ingen aning om vilken den är.
Om du har någon anledning att hålla Alexa från att kontrollera en upptäckt enhet, är det dags att trycka på "Glöm" att ta bort det från Alexa systemet. Annars kan du bara granska listan och se till att alla enheter som du förväntade dig att göra utseende gjorde det. Om något inte kom fram är det troligt att du behöver installera den nödvändiga Alexa-färdigheten för det.
Gruppera dina enheter tillsammans
Du kan nu organisera dina smarthome-enheter i grupper för att göra dem enklare att styra och hantera. På huvudskärmen "Smart Home" trycker du på "Grupper".
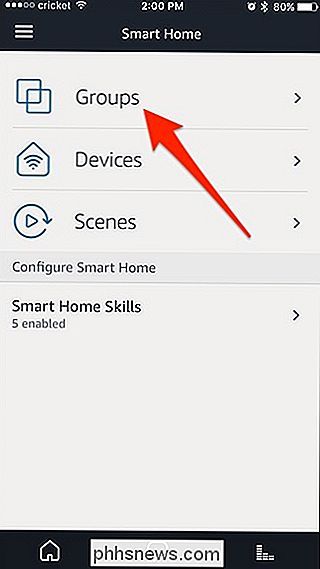
Knacka på "Skapa grupp" längst ner.
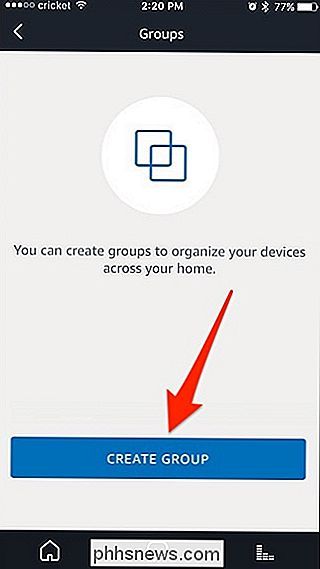
Högst upp, ge gruppen ett namn, som "Office". Se bara till att det inte är ett namn som redan används av en befintlig enhet.
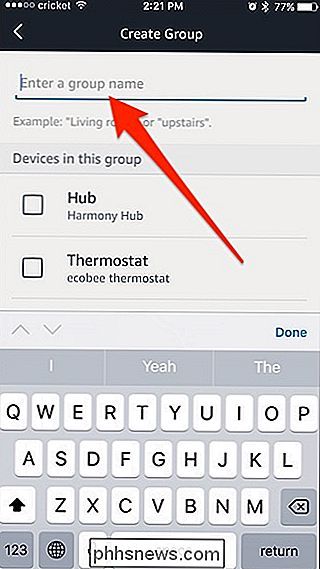
Tänk på att Alexa kommer att importera rumsinställningar från Philips Hue, så du behöver inte gruppera ljus i rum i Alexa-appen, men andra smarthome-enheter kan behöva grupperas ihop. Plus, du kanske vill gruppera en uppsättning lampor och ett smart uttag, så att alla dessa saker kommer att slås på och av tillsammans med ett kommando.
När du har namngivit gruppen, rulla du ner och välj alla objekt du vill inkludera i gruppen. När du är klar rullar du ner till botten och trycker på "Spara".
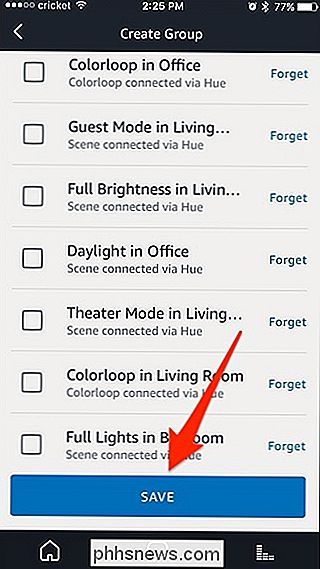
Din grupp visas nu i listan med antalet enheter som finns i den gruppen. Skapa så många andra grupper som du vill genom att trycka på "Skapa grupp".
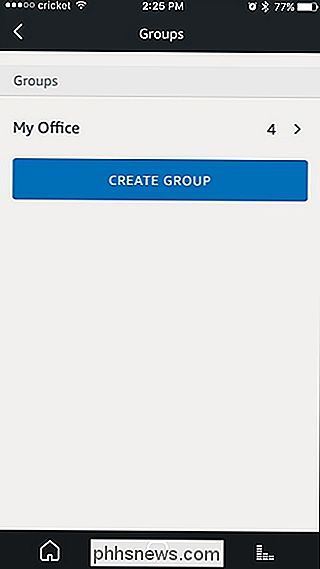
Hur man använder Smarthome Voice Commands med Alexa
Medan varje smarthome-enhet är lite annorlunda när det gäller hur den styrs, desto mer bokstavlig du är med Alexa, desto bättre. När det gäller smarthome belysning är Alexa bra för två typer av kommandon: binär (på / av) och examen (ljusstyrka via procent). För andra enheter är hon bara bra för på / av eller på / av och en extra ingång (t.ex. att slå på värmaren och ställa in temperaturen, om enheten stöder den).
RELATERAD: Så här sätter du ihop Första Smarthome (Utan att bli överväldigad)
Låt oss titta på ljuskommandon som några exempel. Även om vi använder Philips Hue, fungerar dessa kommandon bra med alla belysningsenheter som är anslutna till ditt Echo. Du kan använda följande kommandon för att styra dina lampor (och andra smarthome-enheter):
- "Alexa, sätt på lamporna på vardagsrummet."
- "Alexa, stäng av alla lamporna." ställ in sovrumslamporna till 50%. "
- " Alexa, vänd [gruppnamn] på "."
- "Alexa, starta [gruppnamn]."
- Du kan hitta syntaxen "start [gruppnamn]" är användbar för saker som inte är så binära som en ljusbrytare. Om du till exempel vill slå på lamporna, laddningsremsan du har anslutit till ett smart uttag och rymdvärmare i ditt sovrum som en del av din morgonrutin, kan du skapa en grupp med alla de saker som heter "my morgonrutin "som då kan utlösas genom att du säger" Alexa, starta min morgonrutin "när du vaknar på morgonen.

10 Användbara användningsområden för din gamla iPad eller Android Tablet
Tablet-försäljningen sänker för tillfället, förmodligen som ett resultat av stora smartphones och konvertibla bärbara datorer, chip bort vid en surfplattans användbarhet. Men om du har en eller flera tabletter hemma som samlar damm medan du lyckligtvis pekar bort på din jätte smartphone, finns det förmodligen några bra sätt att få dem att använda i stället för att sälja dem eller återvinna dem.

Hur man aktiverar automatisk låsning för Kwikset Kevo Smart Lock
Om du någonsin glömmer att låsa din dörr på vägen ut, kan Kwikset Kevo göra ditt liv enkelt genom att göra det automatiskt när som helst du lämnar huset. Så här aktiverar du det. RELATED: Så här installerar och ställer du in Kwikset Kevo Smart Lock Funktionen heter Auto-Lock, och det är faktiskt inget annat än att låsa Kevo automatiskt igen 30 sekunder efter att den låses upp.



