Hur man kringgår "Denna app har blivit blockerad för ditt skydd" för att installera appar i Windows 10

Användarskyddet i Windows 10 är ganska aggressivt vilket för det mesta är ett bra sak som skyddar människor från skadlig programvara. Men nu och då är det en liten bit för aggressiv och blir i vägen för ditt verkliga arbete. Läs vidare när vi visar dig hur du kringgår "Fel i detta program har blockerats för ditt skydd" i Windows 10.
Varför vill jag göra detta?
Som vanligtvis använder du inte vill göra det här. Historiskt har Windows varit ganska löst goosey när det gäller filsäkerhet och förebyggande av skadliga programangrepp. Under årens lopp har ingenjörerna på Microsoft sakta dragit ner saker, förbättringar genom förbättringar, och tack vare signerade drivrutiner, certifikat, inställningar för användarkontokontroll och så vidare finns det en mycket lägre chans att du oavsiktligt installerar skadlig programvara.
RELATERADE: Nybörjare Geek: Varför är användarkontokontroll buggar mig?
Om du har hittat den här artikeln via Googles sökning och du är frustrerad över att du inte kan installera ett program eftersom Windows 10 håller sig platt förnekar dig med felmeddelandet "Den här appen har blivit blockerad för ditt skydd" innan vi ens gräver hur vi kringgår det fel vi vill att du ska ta ett djupt andetag och tänka på var filen kom ifrån. Du är upprörd att din gamla scanner från 2004 inte fungerar på Windows 10 och du hittade bootleg drivrutiner på någon misstänkt webbplats som SuperAwesomeFreeAndTotallyNotMalwareDrivers.com? Vi rekommenderar att du biter på kullen, får en nyare skanner och kringgår inte de mycket användbara skydd som införs exakt för att hindra dig från att köra mycket misstänkt Setup.exe-filer som finns på webbplatser med tvivelaktig kvalitet.
Å andra sidan kanske du befinner dig i en helt giltig situation där du har laddat ned drivrutinerna för en fil direkt från tillverkarens webbplats och de kommer helt enkelt inte att fungera korrekt på Windows 10 på grund av tekniska (men inte skadliga) problem som ett utgått eller felaktigt tillämpat certifikat. I sådana fall är det helt rimligt att kringgå felmeddelandet och åtföljande säkerhetsblock.
Återigen, och för betoning, bör du bara kringgå denna säkerhetsåtgärd om du är helt säker på att du har en legitim exekverbar och inte en skadlig programvara. Hämtad från Hewlett-Packards supportwebbplats? Bra. Hämtad från en skuggig förare webbplats? Tänk inte ens på det.
Hur kringgår jag felet?
Felet är en ganska nyfiken. Titelfältet i popup-rutan är "Användarkontokontroll" men det dyker upp även om du ställer in inställningarna för ditt användarkonto till en lägsta nivå eller inaktiverar dem. Varningstexten är "Detta program har blivit blockerat för ditt skydd" och varningens kroppstext är "En administratör har blockerat dig från att köra det här programmet. För mer information, kontakta administratören. "
RELATED: Aktivera (dolda) administratörskontot på Windows 7, 8 eller 10
Det verkar inte särskilt konstigt (blockerar installation av filer på en icke -administrativt konto är ett vanligt särdrag över operativsystem) men du får felet även om du kör installationen på ett Windows 10-konto med administrativa behörigheter. Vidare, om du högerklickar på filen och välj "Kör som administratör" får du exakt samma fel.
Men du kan kringgå hela processen (och vi vill återigen betona att du bara bör göra det om du har ett uttryckligt förtroende för filens giltighet kommer att köra) genom att vända sig till kommandotolken.
Obs! Det finns en annan lösning som innebär att du aktiverar det "dolda" administrativa kontot i Windows, där du loggar ut från ditt vanliga konto (även om det har som nämns ovan, administratörsbehörigheter) och logga in på den nya generiska namnet ed "administratör" -konto för att köra programmet som inte kommer att köras. Då går du tillbaka genom att logga ut och inaktivera det dolda administratorkontot. Denna teknik fungerar men vi noterar bara det här ur en skyldighet att vara noggrann med att utbilda läsaren, inte för att det är värt ansträngningen eller den potentiella säkerhetsrisken (om du misslyckas med att stänga av kontot).
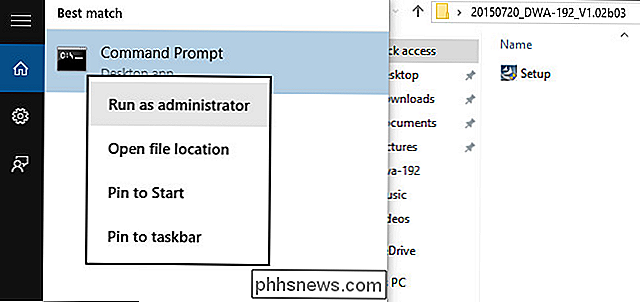
Om du högerklickar på den aktuella applikationen och väljer "Kör som administratör" gör ingenting, om du lägger "cmd.exe" i dialogrutan för körning på startmenyn i Windows 10, högerklickar du på den och väljer "Kör som" administratör "för kommandotolken , som ses ovan tillsammans med det överdrivna Setup.exe-programmet, kommer den förhöjda kommandotolken att utföra den felaktigt signerade körbarheten.
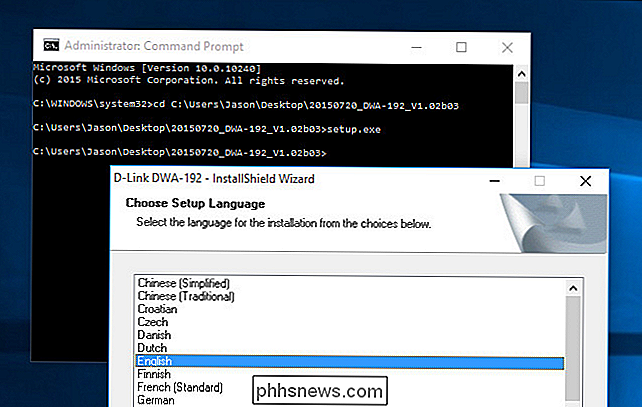
Vid den punkten kan du enkelt navigera till platsen av .EXE-filen via kommandotolken och köra den som visas i skärmdumpen ovan. Till skillnad från att välja "Kör som administratör" via GUI i Utforskaren i Windows, kommer du att njuta av en felfri upplevelse när du startar från den förhöjda uppmaningsprompten.
Vi rekommenderar inte igen att du använder det här tricket, men om du hittar dig själv med några legitima men felaktigt signerade drivrutiner (och du är inte på väg att vänta, eventuellt på obestämd tid för att tillverkaren ska skriva in dem på rätt sätt för Windows 10), då är tricket en verklig livsuppehållare.
Har en fråga om Windows 10? Skjut oss ett mail på och vi gör vårt bästa för att svara på det.

Hur man fixar Internet Explorer har stött på ett problem och behöver stänga
Har du någonsin blivit surfande på Internet med hjälp av IE lyckligtvis tills du plötsligt får det här "Internet Explorer har stött på ett problem och måste stänga" felmeddelandet, varefter IE helt stängs av och du förlorar alla dina flikar tillsammans med någon former du kanske har fyllt i? Nu när jag

Så här fixar du en fast skärmsläckare i OS X
Om din Macs skärmsläckare fryser och inte vill gå iväg, oroa dig inte. Många andra användare har stött på det här problemet, men det finns några sätt att fixa det. Vad händer exakt? Om din Macs skärmsläckare fryser, flyttar muspekaren runt eller slår tangenter på tangentbordet inte det går bort. Muspekaren kommer att visas på skärmen och du kan fritt flytta den, men skärmsläckaren kommer fortfarande att visa.



