Så här återställer du systembildsbackup i Windows 7, 8 och 10

Windows kan skapa "systembildsbackups", som i grund och botten är fullständiga bilder på hårddisken och alla filer på den . När du har en systembildsbackup kan du återställa ditt system exakt som det var när du säkerhetskopierade, även om installationen är mycket skadad eller helt borta.
Windows innehåller många olika säkerhetskopieringsverktyg. De flesta vill inte använda den här funktionen alls och borde bara säkerhetskopiera filer med filhistorik eller annat filbackupverktyg. Men entusiaster eller systemadministratörer som vill skapa en komplett bild av ett system vid ett tillfälle kommer att uppskatta och använda systembackup.
Din systembildsbackup kan inte återställas på en annan dator
RELATERAD: Hur man extraherar enskilda filer från en Windows 7-systembildsbackup
Du kan inte återställa en Windows-systembildsbackup på en annan dator. Din Windows-installation är knuten till datorns specifika hårdvara, så det här fungerar bara för att återställa en dator till dess tidigare tillstånd.
Medan du inte kan återställa en systembildsbackup på en annan dator kan du extrahera enskilda filer från en systembild säkerhetskopiering. Microsoft säger att det inte går att extrahera enskilda filer från en systembildsbackup, och de ger inte ett enkelt verktyg för att göra det - men de är bara vanliga VHD-filer (virtuella hårddiskar) som du kan "montera" och kopiera filer från att använda File Explorer eller Windows Explorer.
Var noga med att ansluta den enhet som innehåller systembackuparna till din dator innan du fortsätter.
Skapa en systembildsbackup
RELATED: Skapa en systembildsbackup i Windows 7, 8 eller 10
Skapa systembackup är fortfarande ganska enkel. I Windows 7 är den integrerad med det normala backupverktyget. På Windows 8.1 och 10 öppnar du bara fönstret Filhistorik i kontrollpanelen. Du får se en länk "System Image Backup", som öppnar "Backup and Restore (Windows 7)" -verktyget. Klicka på länken "Skapa en systembild" för att skapa en systembild.
Det är en bra chans att din systembildsbackup blir ganska stor, så du vill ha en stor enhet för att sätta på den. En extern USB-hårddisk är idealisk.
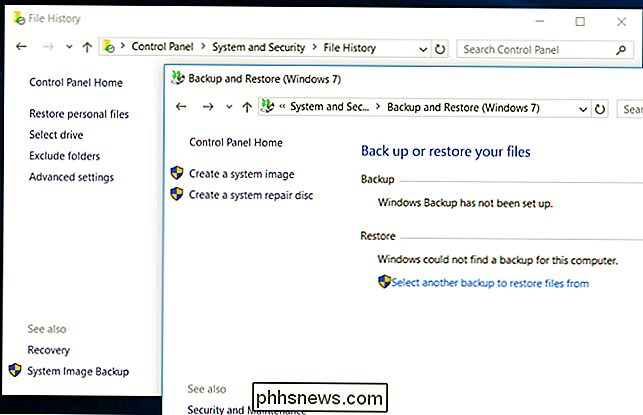
Så här återställer du säkerhetskopiering från kontrollpanelen (endast Windows 7)
Om Windows fortfarande fungerar korrekt kan du göra det direkt från skrivbordet i Windows. Men det här alternativet verkar bara vara närvarande i Windows 7. Det togs bort i Windows 8, 8.1 och 10.
Öppna kontrollpanelen och hitta panelen "Säkerhetskopiera och återställ". Du kan bara söka efter "backup" i kontrollpanelen för att hitta den. Längst ner i fönstret klickar du på länken "Återställ systeminställningar eller din dator". Klicka på "Avancerade återställningsmetoder" i fönstret som visas och klicka sedan på länken "Använd en systembild som du skapade tidigare för att återställa datorn".
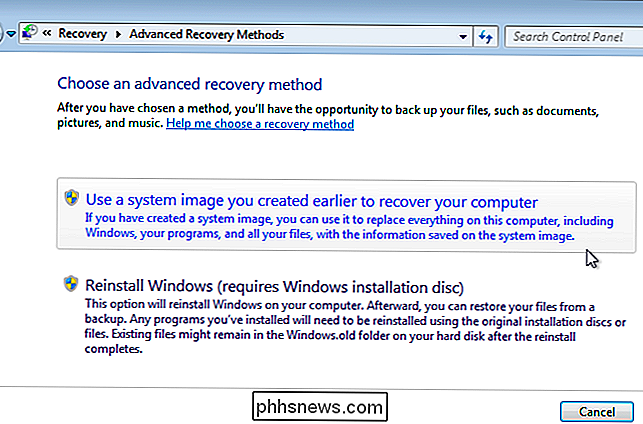
Så här återställer du säkerhetskopieringen genom Windows-startalternativen (7, 8 och 10 )
RELATED: Så här använder du avancerade startalternativ för att fixa din Windows 8 eller 10 PC
Du kan också återställa din bild från en särskild boot recovery-meny. Det här är det enklaste sättet att återställa bilder på Windows 10 eller 8.1, eftersom alternativet att återställa en systembild inte längre är tillgänglig från skrivbordet.
Håll ner "Shift" -tangenten på tangentbordet i Windows 10 eller 8.1 och klicka på alternativet "Starta om" på Start-menyn eller Start-skärmen. Om din dator inte startar korrekt startar Windows automatiskt den här menyn efter en misslyckad start. Om det inte gör det, är även startalternativen själva korrumperade.
Din dator startar till specialåterställningsmenyn. Klicka på fliken "Felsök", klicka på "Avancerade alternativ" och klicka sedan på "System Image Recovery."
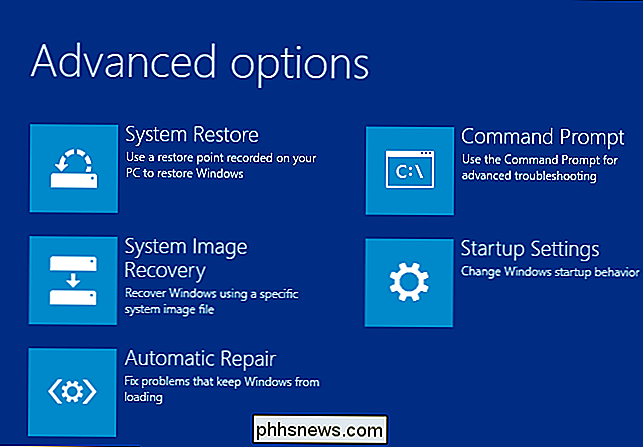
Starta om datorn på Windows 7 och tryck på "F8" -knappen medan den startas. Välj alternativet "Reparera datorn" och tryck på Enter för att starta i återställningsläge.
Välj din tangentbordslayout när du blir frågad, och välj sedan "Återställ datorn med en systembild som du skapade tidigare" i alternativen Systemåterställning fönster. Välj en systembild från en ansluten enhet och gå igenom resten av guiden för att återställa den.
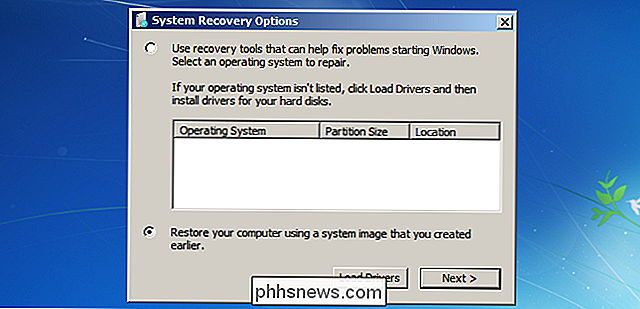
Så här återställer du säkerhetskopieringen med en återställningsstation
RELATED: Skapa och använd en återställningsdisk eller systemreparationsskiva i Windows 8 eller 10
Om du har skapat en återställningsstation kan du starta från en återställningsenhet och återställa din bild därifrån. Det här är det enda sättet att återställa bilder när Windows inte kan starta alls, eller om Windows inte är installerat för närvarande på datorn. Om du inte har skapat en återställningsstation ännu kan du skapa en återställningsstation på en annan Windows-dator som för närvarande fungerar som den ska och ta den till din nuvarande dator.
Sätt in återställningsenheten och starta den. Det kan kräva att du ändrar startordningen i datorns BIOS eller åtkomst till en "boot devices" -meny.
I Windows 10 eller 8.1 ser du samma alternativ som du skulle ha i alternativen för uppstart ovan. Välj bara Avancerade alternativ> Systemåterställning. I Windows 7 väljer du länken "System Image Recovery".
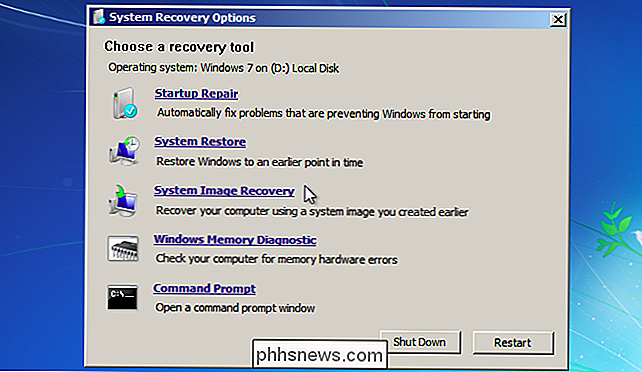
Så här återställer du säkerhetskopiering från Windows installationsmedia
RELATERAD: Var du ska ladda ner Windows 10, 8.1 och 7 ISOs Legally
Om du ha en Windows-installationsskiva eller en flash-enhet som ligger runt, du kan starta upp den och återställa en systembild. Detta kommer att fungera även om Windows inte är installerat för närvarande på datorn. Om du inte har något installationsmedium att ligga runt kan du skapa en USB-enhet för Windows installationsprogram eller DVD på en annan Windows-dator och ta den till din nuvarande dator.
Starta från installationsmediet i Windows, som om du skulle återställa drivrutinen ovan . Precis som om du startade från en återställningsstation, kan detta kräva att du ändrar startordningen i datorns BIOS eller åtkomst till en "boot devices" -meny.
Oavsett vilken typ av installationsskiva du använder, gå igenom de första skärmarna tills du når en skärm med en "Install now" -knapp. Ignorera den knappen och klicka på länken "Reparera din dator" i nedre vänstra hörnet av fönstret för att komma åt samma systemreparationsverktyg som du skulle få tillgång till från en återställningsenhet eller från startmenyn ovan.
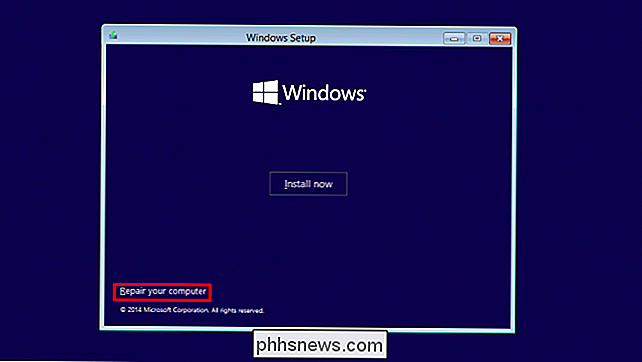
Systembilder är ett väldigt användbart sätt att återställa hela din dator precis som när du säkerhetskopierades, även om de inte är för alla. De är inte ens för de flesta Windows-användare. Därför försökte Microsoft även ta bort det här alternativet i utvecklingsversionerna av Windows 8.1 innan den gav undertryck från entusiaster och återställde funktionen.
Bildkredit: daryl_mitchell på Flickr

Kan du konvertera en intern trådlös adapter till en dongle?
Om du hatar att se bra elektroniska delar slösas, söker du sannolikt efter sätt att integrera dem i andra enheter eller få dem att fungera som tillbehör av något slag. Med det i åtanke erbjuder dagens SuperUser Q & A-post några användbara råd till en nyfiken läsare. Dagens Frågor och svar sessions kommer till vår tjänst med SuperUser-en indelning av Stack Exchange, en community-driven gruppering av Q & A-webbplatser.

Hur hittar du platser i filer i Word
Har du öppnat ett dokument i Word men glömt var det är lagrat? Du kan behöva komma åt andra dokument på samma plats eller säkerhetskopiera dina dokument. Det finns flera sätt att använda Word för att hitta platsen för en fil. Det finns flera sätt att hitta platsen för en Word-fil. När du först öppnar Word (utan att öppna en fil), visas "Senaste" -listan på vänster sida av baksidan, eller starta skärmen.



