7 Sätt att frigöra hårddiskutrymme i Windows

Hårddiskar blir större och större, men på något sätt verkar de alltid fylla. Det här är ännu mer sant om du använder en SSD-enhet (Solid State Drive), som erbjuder mycket mindre hårddiskutrymme än traditionella mekaniska hårddiskar.
RELATED: 7 sätt att frigöra diskutrymme på Mac OS X
Om du skadar hårddiskutrymme bör dessa tricks hjälpa dig att frigöra utrymme för viktiga filer och program genom att ta bort det obetydliga skräpet till hårddisken.
Kör diskrening
Windows innehåller en inbyggt verktyg som tar bort tillfälliga filer och annan obetydlig data. För att komma åt det, högerklicka på en av dina hårddiskar i datafönstret och välj Egenskaper.
(Alternativt kan du bara söka efter diskrening i Start-menyn.)
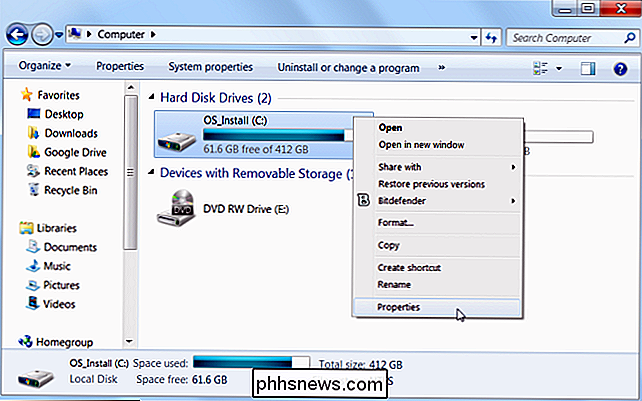
Klicka på knappen Diskutrymme i skivegenskaperna fönstret.
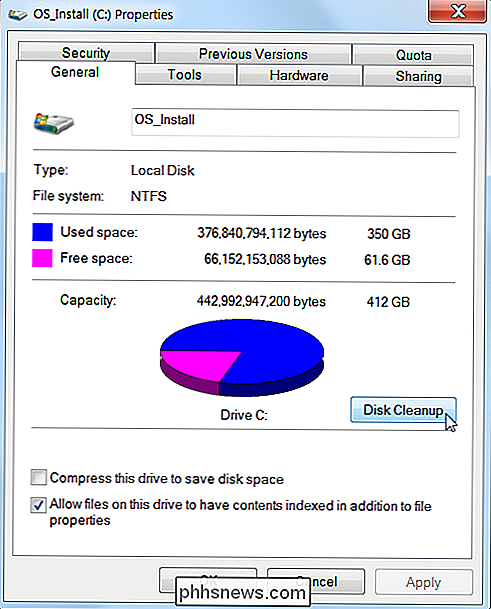
Välj vilka filtyper du vill radera och klicka på OK. Detta inkluderar tillfälliga filer, loggfiler, filer i papperskorgen och andra obetydliga filer.
Du kan också städa upp systemfiler som inte visas i listan här. Klicka på knappen Rensa systemfilerna om du vill ta bort systemfiler.
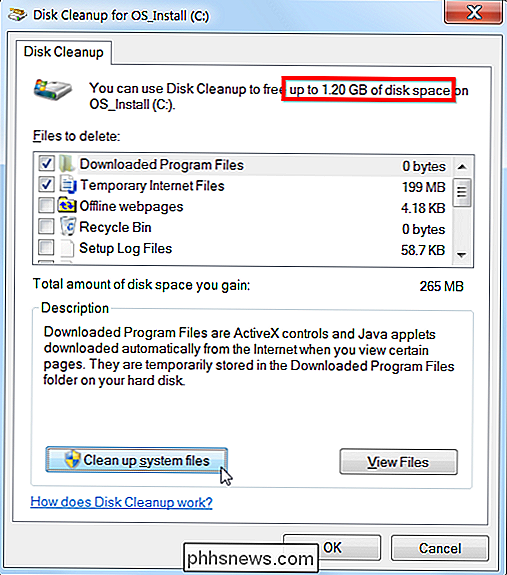
När du har gjort det kan du klicka på knappen Fler alternativ och använda knappen Rensa under System Återställ och skuggkopior för att radera systemåterställningsdata. Den här knappen raderar allt utom den senaste återställningspunkten, så se till att din dator fungerar korrekt innan du använder den. Det går inte att använda äldre systemåterställningspunkter.
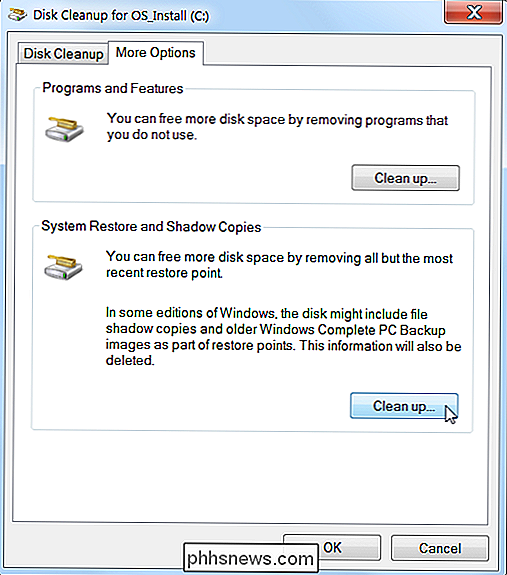
Avinstallera utrymme-hungriga program
Avinstallera programmen kommer att frigöras upp utrymme, men vissa program använder mycket lite utrymme. På kontrollpanelen Program och funktioner kan du klicka på kolumnen Storlek för att se hur mycket utrymme varje program installerat på din dator använder. Det enklaste sättet att komma dit är att söka efter "Avinstallera program" i Start-menyn.
Om du inte ser den här kolumnen klickar du på alternativknappen längst upp till höger i listan och väljer Detaljer-vy. Observera att detta inte alltid är korrekt - vissa program rapporterar inte hur mycket utrymme de använder. Ett program kan använda mycket utrymme, men får inte ha någon information i sin kolumn Storlek.
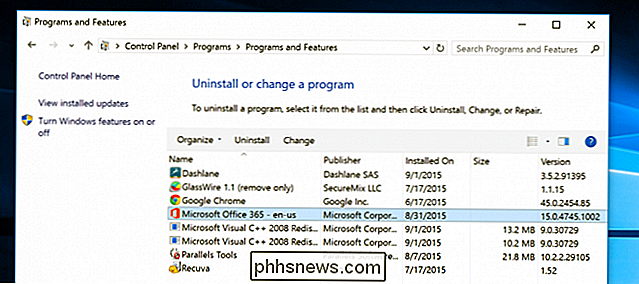
RELATED: Ska du använda en avinstallationsprogram för tredje part?
Du kanske till och med vill använda en tredje part
Om du använder Windows 10 kan du också öppna de nya PC-inställningarna och gå till System -> Appar och funktioner.
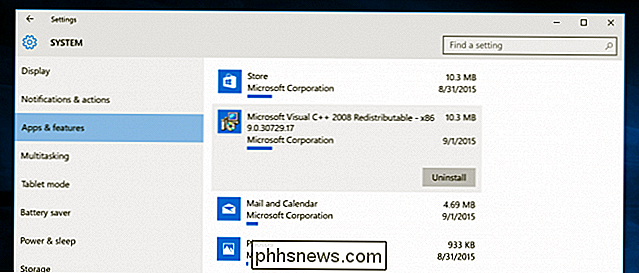
Detta låter dig ta bort antingen Windows Store-appar eller vanliga appar och bör också arbeta på en surfplatta. Du kan naturligtvis fortfarande öppna de vanliga avinstallationsprogrammen i den gamla kontrollpanelen om du vill.
Analysera diskutrymme
RELATERAD: Analysera och hantera hårddiskutrymme med WinDirStat
För att få reda på exakt Vad använder utrymme på hårddisken, du kan använda ett program för hårddiskanalys. Dessa program skannar hårddisken och visar exakt vilka filer och mappar som tar upp mest utrymme. Vi har täckt de bästa 10 verktygen för att analysera hårddiskutrymme, men om du vill ha en till att börja med, prova WinDirStat (Download from Ninite).
Efter att ha skannat ditt system visar WinDirStat exakt vilka mappar, filtyper och filer använder mest utrymme. Se till att du inte tar bort några viktiga systemfiler. Ta bara bort personuppgifter. Om du ser ett programmets mapp i mappen Programfiler med mycket utrymme, kan du avinstallera det programmet - WinDirStat kan berätta hur mycket utrymme ett program använder, även om kontrollpanelen Program och funktioner inte gör det.
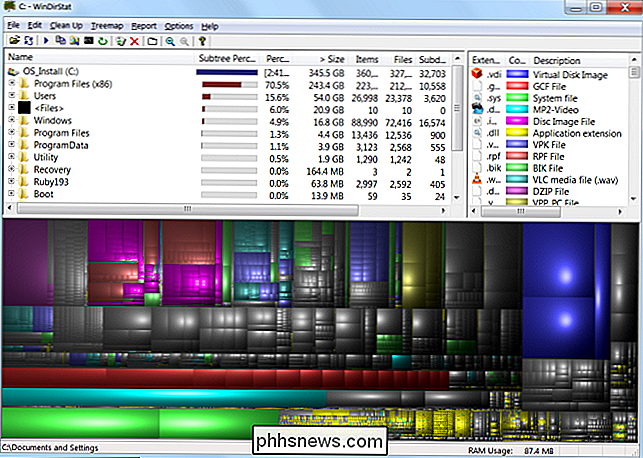
Rensa temporära filer
Windows 'Diskredigeringsverktyg är användbart, men det tar inte bort tillfälliga filer som används av andra program. Det kommer till exempel inte att rensa kachor i Firefox eller Chrome, som kan använda gigabyte på hårddiskutrymme. (Din webbläsarens cache använder hårddiskutrymme för att spara tid när du får tillgång till webbplatser i framtiden, men det här är lite bekvämt om du behöver hårddiskutrymmet nu.)
För mer aggressiv tillfällig och skräpfilrengöring, prova CCleaner, som du kan ladda ner här. CCleaner rensar skräpfiler från en mängd olika program från tredje part och rensar även upp Windows-filer som Disk Cleanup inte kommer att röra.
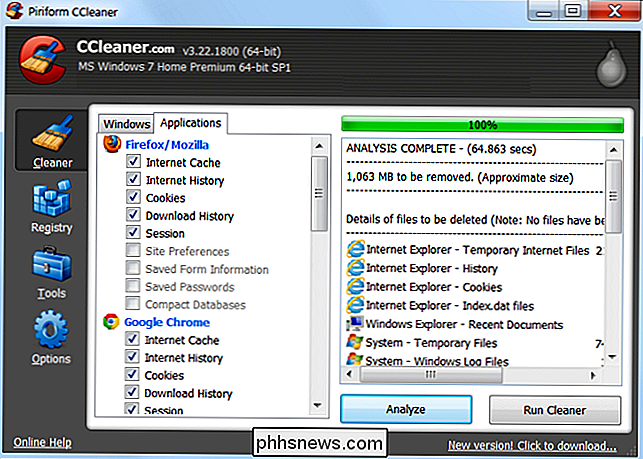
Hitta duplicerade filer
RELATERADE: Så här hittar och tar du duplikatfiler på Windows
Du kan använda en dubblett-fil-finder-applikation för att skanna hårddisken för dubbla filer, vilket är onödigt och kan raderas. Vi har täckt med VisiPics för att förhindra dubbla bilder och vi har också skapat en omfattande guide för att hitta och radera dubbla filer på Windows med gratis verktyg.
Eller om du inte har något emot att spendera några pengar, kan du använda Duplicate Cleaner Pro, som inte bara har ett trevligare gränssnitt, men har massor av extrafunktioner som hjälper dig att hitta och ta bort dubbletter.
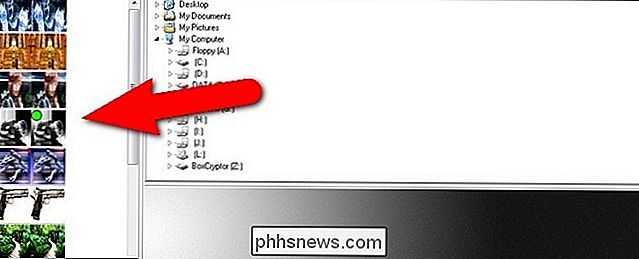
Minska mängden utrymme som används för systemåterställning
RELATED: Gör systemåterställning Använd mindre diskutrymme i Windows 7
Om systemåterställning sparar mycket hårddiskutrymme för återställningspunkter kan du minska mängden hårddiskutrymme som är tilldelat Systemåterställning. Avvägningen är att du får mindre återställningspoäng för att återställa ditt system från och mindre tidigare kopior av filer som ska återställas. Om dessa funktioner är mindre viktiga för dig än det hårddiskutrymme de använder, fortsätt och frigör några gigabyte genom att minska mängden utrymme för systemåterställning.
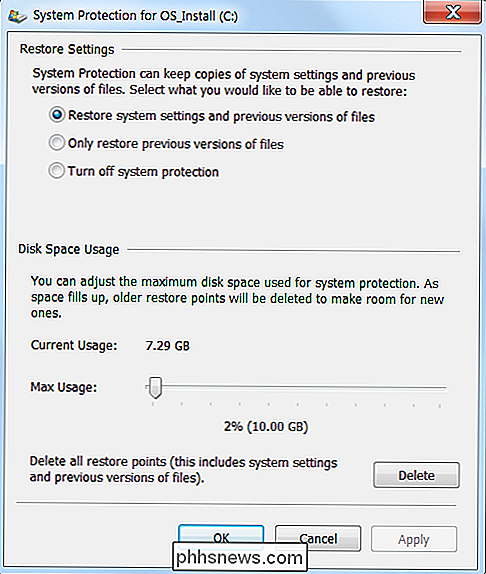
Nukleära alternativ
Dessa tricks kommer definitivt att spara lite utrymme, men De kommer att inaktivera viktiga Windows-funktioner. Vi rekommenderar inte att du använder någon av dem, men om du behöver diskutrymme desperat, kan de hjälpa till:
- Inaktivera viloläge - När du sover i ditt system sparar du innehållet i RAM-en till din hårddisk. Detta gör det möjligt att spara systemets tillstånd utan strömförbrukning - nästa gång du startar datorn, kommer du tillbaka där du lämnade. Windows sparar innehållet i ditt RAM i filen C: hiberfil.sys. För att spara hårddiskutrymme kan du helt avaktivera viloläge, vilket tar bort filen.
- Inaktivera systemåterställning - Om du minskar mängden utrymme Systemåterställningsanvändning är inte tillräckligt bra för dig kan du inaktivera Systemåterställning helt . Du kommer vara otrevlig om du behöver använda Systemåterställning för att återställa ditt system till ett tidigare tillstånd, var så varnas.
Tänk på att du aldrig får så mycket utrymme som en drivlöften på låda. För att förstå varför läser du: Varför visar hårddiskar den felaktiga kapaciteten i Windows?
Bildkredit: Jason Bache på Flickr
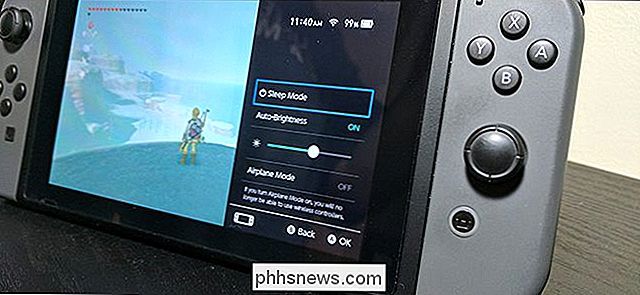
Hur man justerar ljusstyrkan på din Nintendo-switch
Att kunna ta omkopplaren med dig är en av konsolens bästa funktioner. Dock lämnar den bärbara bildskärmens automatisk ljusstyrka en liten övrigt att önska. Lyckligtvis finns det ett enklare sätt att justera skärmens ljusstyrka. När du använder ditt handhållna läge, kan du komma åt en snabbinställningsmeny som låter dig sätta konsolen i viloläge, aktivera flygplansläget och mest användbart -justera ljusstyrkan.

Hur man lyssnar på Pandora i Kodi
Ibland vill du bara elda Pandora på din stereo utan att behöva ansluta telefonen eller aktivera Bluetooth. Om du är Kodi-användare har du säkert undrat om det finns en Pandora-tillägg till din hemmabiosystem. Det finns tyvärr ingen i det officiella arkivet. Men det betyder inte att du inte kan använda Pandora i Kodi: det betyder bara att du behöver göra lite grävning.



