Hur man förhindrar olyckshändelser på HomePod

Pekplattan ovanpå HomePod kan vara ganska känslig, vilket gör att du sannolikt kommer att utlösa något av misstag om du inte redan har det. Det finns ett sätt att förhindra oavsiktliga beröringar.
RELATED: Så här stoppar du HomePod från att läsa dina textmeddelanden till andra människor
För att göra detta kommer du faktiskt att dra nytta av vissa tillgänglighetsfunktioner ingår i HomePod. Medan de är tekniskt avsedda för funktionshindrade användare kan dessa funktioner vara användbara för nästan alla.
För att komma igång, öppna Hem-appen. På sidan "Min hemsida", i avsnittet "Favorittillbehör", tryck på antingen långtryck eller 3D på HomePod-ikonen.
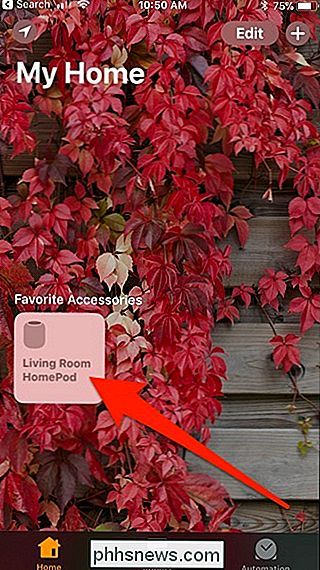
På HomePods sida trycker du på knappen "Detaljer".
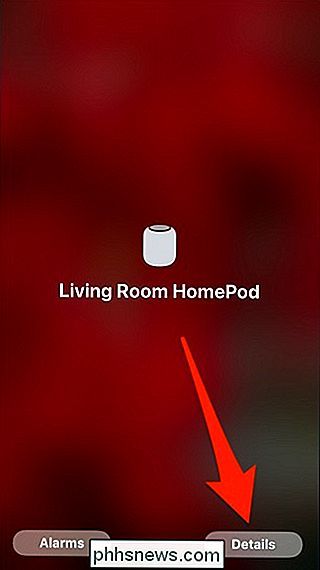
På detaljer sidan, rulla ner till botten och välj sedan kategorin "Tillgänglighet".
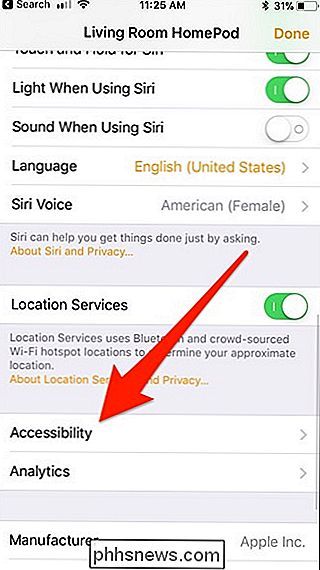
På sidan "Tillgänglighet" trycker du på inställningen "Touch Accommodations".
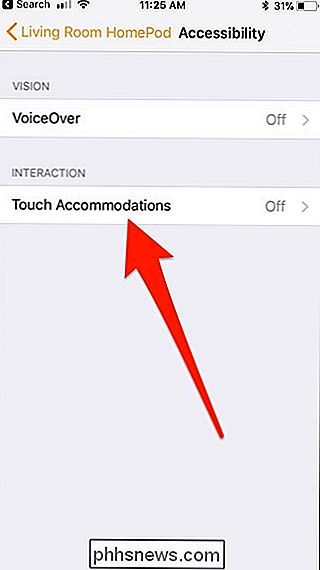
På sidan "Touch Accommodations" slår du på "Touch Accommodations" "Växla för att aktivera den. Det här är huvudströmbrytaren som låter dig helt och hållet slå på och stänga av alla inställningar som du har ställt in.
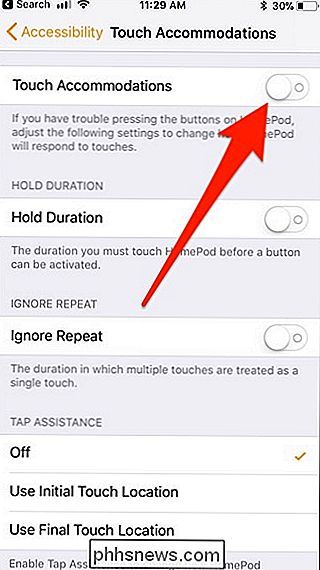
Först kan du aktivera "Hold Duration" boende. När den här funktionen är aktiverad måste du trycka ner på pekskärmen under en viss tid innan den registrerar din beröring. När du har aktiverat alternativet kan du slå "+" eller "-" för att ändra den längd som krävs för att registrera kontakten.
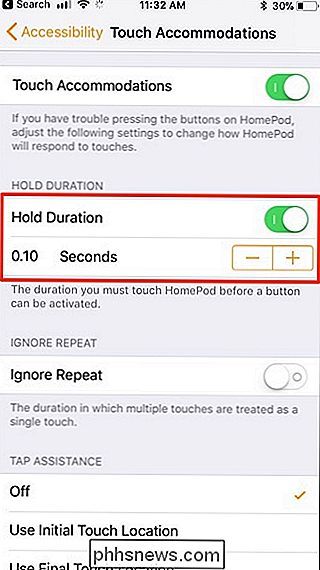
Därefter kan du aktivera alternativet "Ignorera repetera". Den här funktionen gör det så att flera berör inom en viss tid bara registreras som en knapptryckning. Och precis som med inställningen ovanför kan du trycka på "+" eller "-" för att ändra varaktigheten.
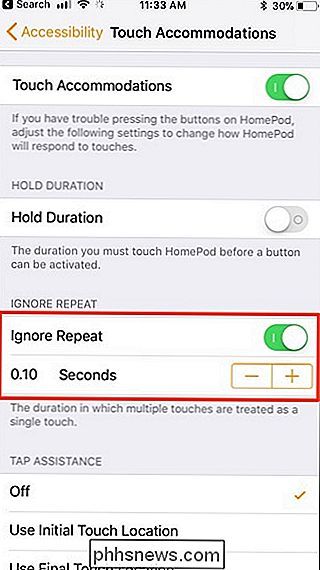
Slutligen finns det "Knackassistans" längst ner. Det här är bra om du brukar glida fingret på pekskärmen istället för att trycka på det.
Om du brukar glida fingret till den punkt där du faktiskt vill knacka, välj alternativet "Använd slutligt beröringsplats". Om du brukar glida med fingret efter att du har tryckt på den rätta platsen, välj alternativet Använd första inmatningsläge. Om du inte hittar något av dessa saker, lämna bara inställningen.
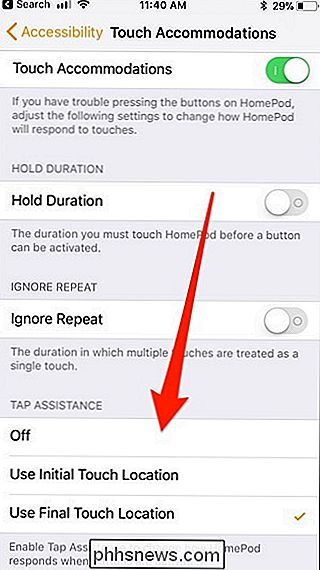
Du kan ställa in vilken kombination som helst av de inställningar du vill använda, och som ovan nämnts kan du trycka på växlaren bredvid "Touch Boenden "högst upp för att aktivera eller inaktivera alla inställningar samtidigt.

Vad betyder det när Apple "Sherlock" en app?
Kanske har du läst att F.lux, som minskar ögonbelastningen och hjälper dig att sova, blir "Sherlocked" senare månad. Vad betyder det? Kort sagt betyder "Sherlocked" att macOS snart kommer att erbjuda funktioner som gör installationen av det populära tredje partverktyget F.lux onödigt. När MacOS 10.11.

Så här begränsar du bakgrundsdata för uppmätta Wi-Fi-nätverk på Android
Vi har pratat mycket om hur du hanterar mobildata på Android, men vad händer om ditt hemma internet har en datakapsel för? Det kan vara ett problem, särskilt om din telefon börjar tugga genom din mössa med bakgrundsuppgifter. Den goda nyheten är att det finns ett enkelt sätt att få Android att behandla specifika Wi-Fi-nätverk som om de var mobila nätverk.


