Hur man använder Android Nougats split-skärmsläge

Det är fantastiskt att det har tagits så länge, men Android 7.0 Nougat har äntligen möjlighet att köra två appar på skärmen samtidigt.
Visst är möjligheten att använda två appar samtidigt på Android inte en ny idé, Samsung och LG har gjort det ganska länge. Saken är att alternativen från tredje part i allmänhet är begränsade till en handfull appar som har modifierats för att kraftigt fungera med delad skärm. Så i princip är det en hackjob. Men nu har Google ett inbyggt sätt att köra två appar på skärmen samtidigt. Det betyder bättre kompatibilitet för alla 7.0-kompatibla telefoner. I princip borde någon app bor arbeta vid denna punkt.
Det är dumt enkelt att använda också. Faktum är att det inte ens skiftar för det. Ingen knapp måste kryssas, ingen skjutreglage glid. Det är bara på, och det fungerar bara. Jag älskar funktioner som detta.
Så låt oss säga att du måste titta på din webbläsare och en Google Doc samtidigt. Först, starta webbläsaren - i det här fallet använder vi Chrome (självklart).
Med Chrome i förgrunden, tryck på knappen "senaste apps". Jag använder en Pixel C för denna demo (så knappen är helt längst till höger), men processen är densamma på alla Nougat-enheter.
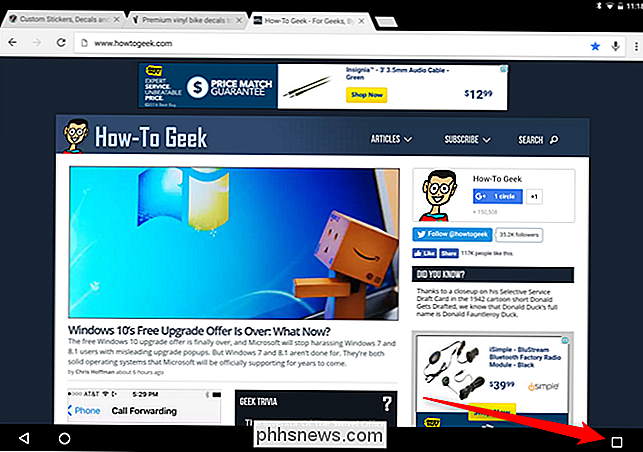
När de senaste apps-korten laddas, tryck länge på Chrome. Två markerade områden kommer att dyka upp på sidorna eller på toppen och längst ner på skärmen (beroende på vilken typ av enhet och orientering du använder). Gå vidare och dra Chrome till ett av dessa lådor. Detta kommer att trycka på Chrome till det området på skärmen och ladda den senaste appmenyn i den andra halvan.
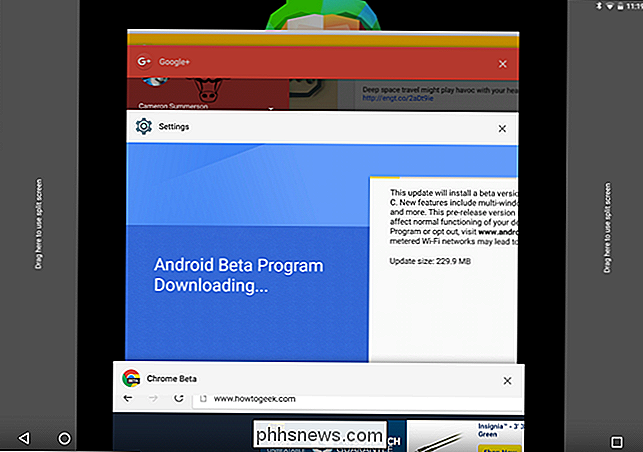
Härifrån kan du göra en av två saker: antingen ladda en annan ny app eller ladda en ny app. Om du vill ladda något som du redan har tittat på klickar du bara på det här fönstret - det laddas automatiskt i den andra halvan av bildskärmen. Bam.
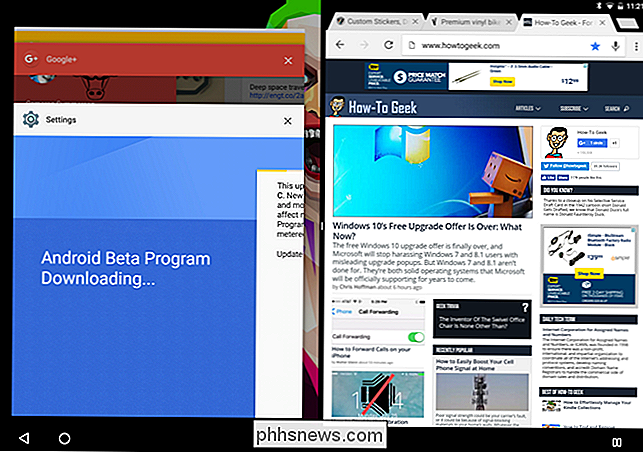
Men låt oss säga att du vill ladda Docs, som du ännu inte har öppnat. Med Chrome tryckt på en sida, klicka bara på knappen Hem. Det här stänger menyn nyligen apps och släpper Chrome bort till skärmens ytterkant - du ser bara en ludd av fönstret (notera längst till höger om skärmbilden nedan). Härifrån kan du ladda något från startskärmen eller applådan på den oanvända halvan av skärmen.
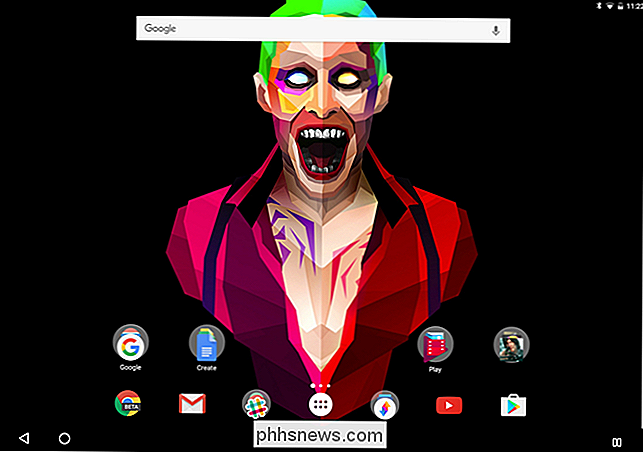
Så snart du knackar på en ikon för att ladda en ny app öppnas den automatiskt på den oanvända delen av skärmen och skjut Chrome tillbaka på plats. Och där går du två saker på en gång. Det finns inget för det.
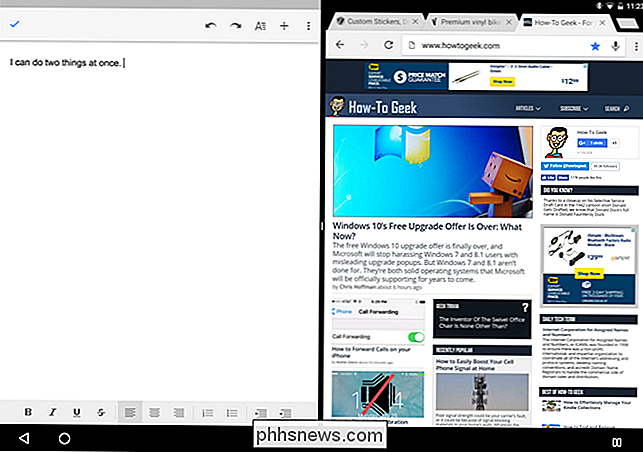
Du kan ta den svarta stapeln i mitten och flytta den fram och tillbaka (eller upp och ner, igen beroende på orientering), vilket kommer att ändra storlek på båda fönstren. Så om du vill ha mer Chrome och mindre dokument kan du få det. Eller fler dokument och mindre Chrome. Du vet vad du behöver.
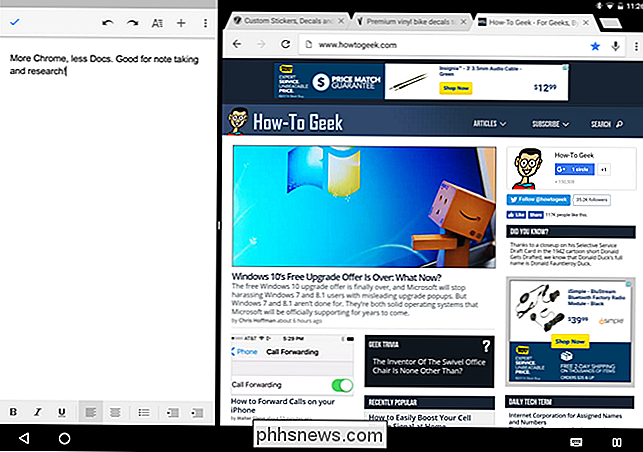
För att stänga en app eller den andra, flytta du helt enkelt reglaget hela vägen över skärmen, vilket effektivt tvingar appen att ta upp hela skärmen. Detta kommer automatiskt att "minimera" det andra fönstret och trycka tillbaka det på den senaste appsmenyn. Om du vill ta tillbaka det, följ bara samma steg som beskrivits ovan.
Detta är en utmärkt lösning som många Android-användare har önskat mycket länge . Även om du inte använder det super ofta är det en av de saker du verkligen kommer att vara glad när tiden kommer och du måste se två saker på skärmen samtidigt - även på din telefon.

Hur man hindrar Firefox från att avsluta när du stänger den senaste fliken
Som standard stänger hela webbläsaren när du stänger den sista öppna fliken i Firefox. Om du hellre kan stänga webbsidan på den sista öppna fliken utan att stänga Firefox, finns det en enkel inställning som du kan inaktivera. I stället för att stänga webbläsaren när du stänger den sista fliken senaste fliken återupptas och visa sidan Ny flik.

Hur man automatiskt kommer ihåg körningsprogram från din senaste session i Ubuntu 14.04
Du har ställt in de program du behöver. Dina fönster är ordnade precis rätt. Då kräver något annat din uppmärksamhet och du måste stänga av. Inga problem. Du kan få Ubuntu att komma ihåg alla dina löpande applikationer och återställa dem nästa gång du loggar in. För att få Ubuntu att komma ihåg de program du har kört i din nuvarande session och återställa dem nästa gång du loggar in använder du dconf -redaktör.



