Meddelanden i OS X är en relativt ny funktion, men sedan introduktionen under 2012 som en del av Mountain Lion har de blivit nästan oumbärliga, sportar sin egen inställningspanel och lämpligt namngivna anmälningscenter. Så här får du det bästa av båda dessa funktioner.

Det finns två primära komponenter till OS X: s anmälningssystem: de anmälningsinställningar som finns i systeminställningarna och Notifieringscenter som nås genom att klicka på de tre raderna längst till vänster i menyraden eller skjuta tre fingrar åt vänster på höger sida av styrplattan.
Gräva till de här inställningarna
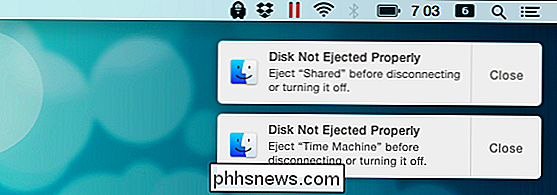
För att först förstå OS X-anmälningar behöver vi att gräva i anmälningsinställningarna som finns i Systeminställningar. Alternativt, använd Spotlight och sök bara efter dem.
Låt oss gå igenom dessa inställningar steg för steg och se vad du kan göra. På många sätt är anmälningsinställningarna i OS X mycket som de som finns i IOS. Det första objektet är Stör ej, vilket låter dig ställa in en tid och tilldela villkor under vilka datorn kommer eller kommer inte att avbryta eller störa dig.
När vi går igenom de meddelanden som visas i meddelandecentralmeddelandet som ligger under varje applikation Det kommer att berätta vad det är konfigurerat att göra (märken, ljud och varningssignalen). I vårt exempel nedan valde vi anmälningsinställningarna för Mail-programmet eftersom det är en bra representation av allt du kan förvänta dig att hitta. Inställningarna kommer att variera från app till app, men Mail har nästan alla dem.
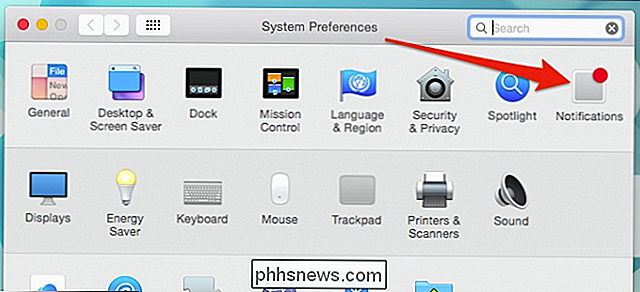
Varningssignalen gäller allt som kan visa meddelanden. Som det lilla utskriften nedan förklarar försvinner banderoller automatiskt medan varningar fortsätter tills du avvisar dem.
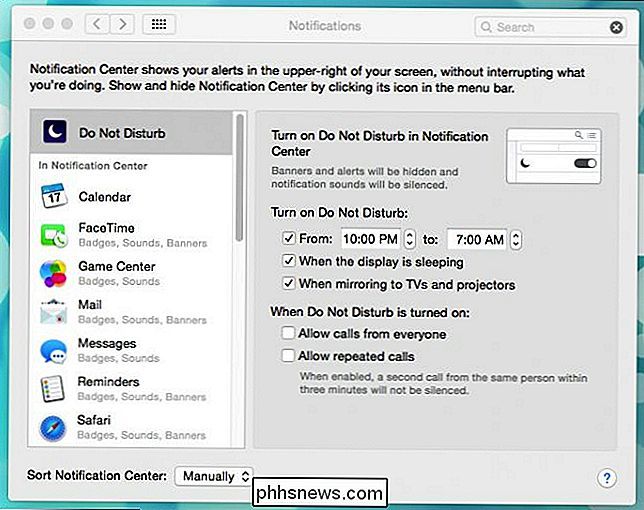
Under varningsformat ser du ytterligare appspecifika alternativ. Det du ser här kommer att variera från app till app, men med Mail får du full behandling.
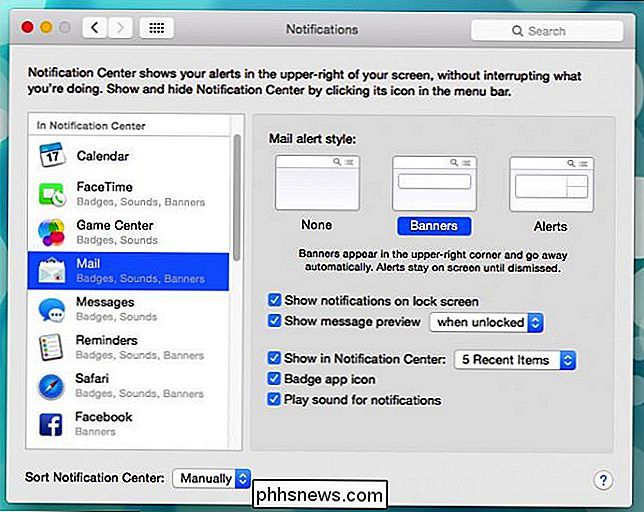
De två första alternativen är integritetsrelaterade. Om du till exempel inte vill att meddelanden ska visas på låsskärmen kan du avmarkera rutan bredvid "visa meddelanden på låsskärmen".
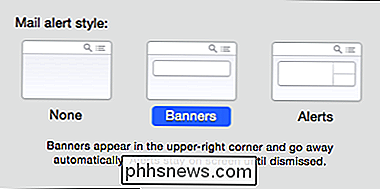
Om du vill att meddelandemeddelanden ska visas på låsskärmen men du vill inte att deras förhandsgranskningar ska visas, kan du konfigurera dem för att bara visas när datorn är upplåst, eller du kan avmarkera alternativet så att förhandsgranskningar aldrig visas.
Du kan också stänga av ljuden för att appens meddelanden, visa märke appikoner och bestäm hur många nya meddelanden som ska visas i Notifieringscenter. Om du väljer att visa ikoner för badgeapps, ser du märken som läggs över på dina appikoner, som här med vår e-postmeddelandes e-postadress.
Slutligen kan du sortera hur meddelanden visas i anmälningscentralen, antingen efter datum eller manuellt. Om du sorterar manuellt kan du klicka och dra apps i den ordning du vill ha. På det här sättet kommer appar först eller nära toppen att visas ovanför andra.
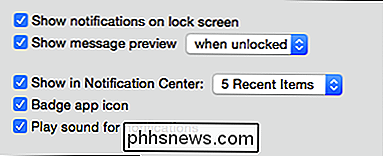
Om du drar en app längst ned under "Inte i anmälningscenter", som i skärmbilden, visas den inte alls i Notifieringscentret.
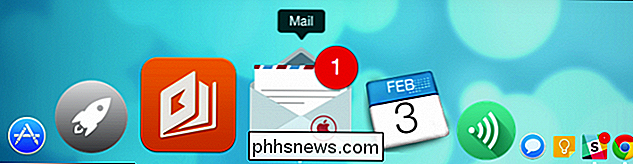
Meddelandecentret
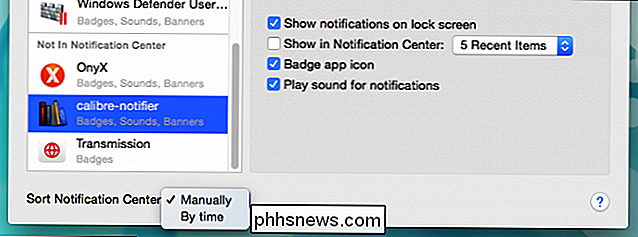
Eftersom vi har pratat om det så mycket, borde vi äntligen spendera tid på att diskutera anmälningscentret. Meddelandecentret kan nås genom att klicka på de tre raderna i den högra kanten av menyfältet, eller du kan svepa åt vänster från den högra kanten på styrplattan med två fingrar.
Meddelandecentret är indelat i två paneler, idag och Notifications. I panelen Idag visas systeminformation och widgets som du kan lägga till eller ta bort för att passa dina behov och önskemål. Du kan också snabbt slå på "Stör ej" för att tillfälligt (eller permanent, om du inte stänger av den) stänga av meddelanden.
För att konfigurera panelen Idag, klicka på knappen "Redigera" längst ner.
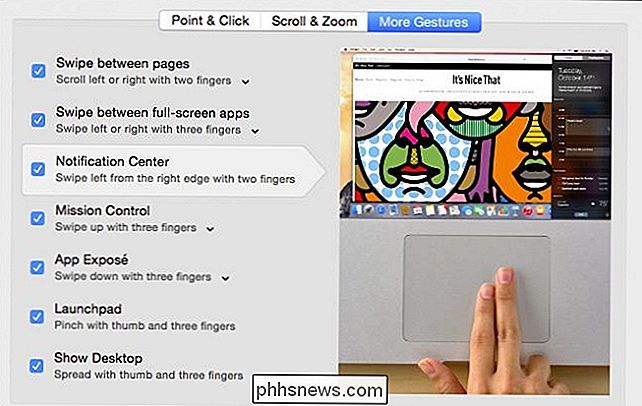
Du kan ta bort widgets genom att klicka på den röda minus symbolen, eller lägga till dem genom att klicka på det gröna pluset. Du kan också omordna widgets genom att klicka på widgeten med de tre raderna i övre högra hörnet.
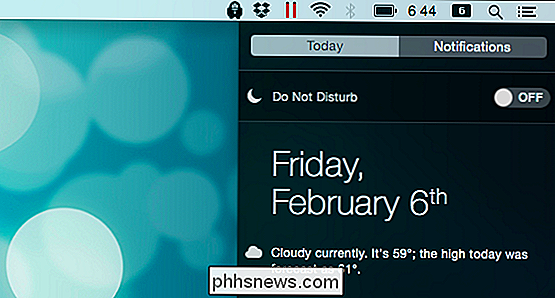
När du är nöjd med hur saker visas kan du klicka på "Klar" längst ner i panelen Idag.
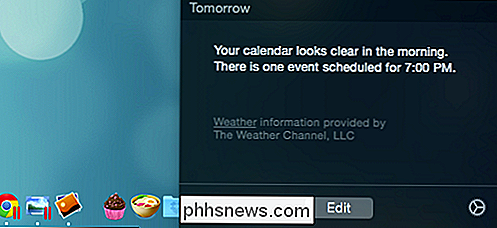
Om du vill lägga till fler widgets klickar du på "App Store" för att öppna Mac App Store på en utsettsida av widgets för anmälningscenter.
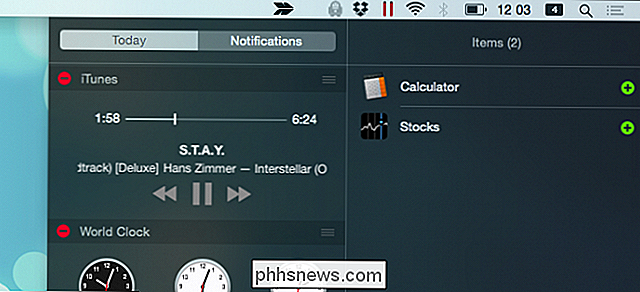
Obs! På panelen Idag finns det en social sektion som du kan använda för att uppdatera Din status via LinkedIn, Facebook, Twitter och Meddelanden. Innan du kan använda det här avsnittet måste du dock lägga till konton till OS X via inställningarna för Internet-kontotsystem.

Slutligen finns det de faktiska meddelandena som, förutom att skjuta ut från skärmens kant, också sparas på meddelandepanelen . För att ta bort dem klickar du på den lilla "X" i övre högra hörnet.
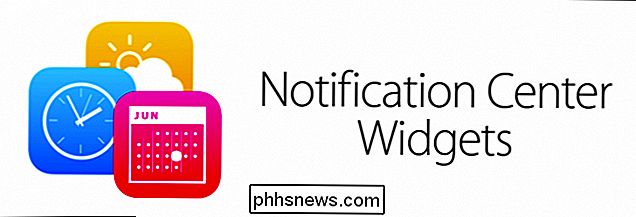
Kom ihåg, i det föregående avsnittet förklarade vi hur du konfigurerar dem via Anmälningsinställningarna. På meddelandepanelen finns många av de justeringar som spelas in. Vi har till exempel beställt Facebook-meddelanden för att visas högst upp, och systemet visar bara de fem senaste.
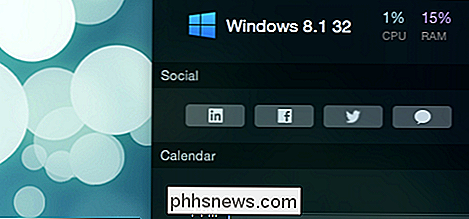
Men det är egentligen allt som finns. Det är ett enkelt system men mycket konfigurerbart, så att du kan se informationen som är relevant för dig och dämpa saker som inte är eller bara stänga av dem alla. Bättre fortfarande, om du använder anmälningar men vill ha lugn och ro, kan du aktivera Stör ej och arbeta utan avbrott.
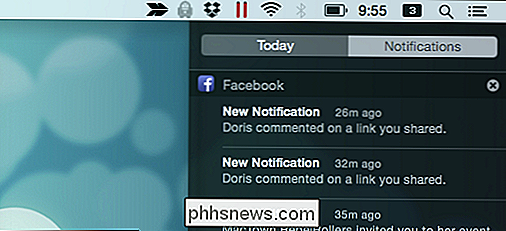
Låt oss höra från dig nu. Vi tycker om återkoppling om vad du tycker, särskilt när det gäller hur Apple har implementerat notifieringar i sitt system. Är det tillräckligt eller tror du att de saknar på något sätt? Vårt diskussionsforum är öppet för dina kommentarer och frågor, så snälla berätta vad du tycker.
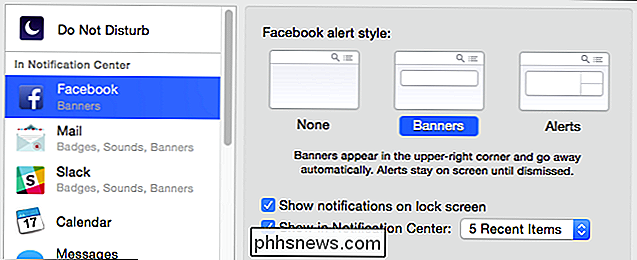

Använd verktyget Hidden PowerCfg för att optimera batterilivslängd i Windows
PowerCfg-kommandot är ett dolt verktyg i Windows. Utöver bara tweaking power management-inställningar kan det generera några sofistikerade HTML-rapporter på Windows 7, 8 och 10. För att använda det här verktyget öppnar du ett administratörs kommandotolken. På Windows 8, 8.1 eller 10 högerklickar du längst ner till vänster på skärmen eller trycker på Windows-tangenten + X och väljer Kommandotolken (Admin).

Så här tar du skärmdumpar på en Mac
På en Mac kan du ta skärmdumpar med några snabba snabbkommandon. Men Mac OS X innehåller också kraftfullare skärmdumpverktyg. Här är några av de många sätten du kan få en skärmdump på OS X. Ta en skärmdump av hela skärmen Låt oss börja med kortkommandon. Om du vill ta en skärmdump av hela skärmen trycker du på Kommando + Skift + 3.



