Hur man delar en Internetanslutning med andra datorer
Letar du efter ett snabbt sätt att dela din Internetanslutning med andra runt dig? Dessa dagar är det bara användbart i en handfull situationer. Jag har personligen bara använt en delad Internetanslutning i en bil med en vän som hade en bärbar dator bunden till sin smartphone.
Min iPad var bara Wi-Fi, så jag kunde ansluta till sin laptop Wi-Fi och få tillgång till Internet. Den enda andra gången jag har använt det är när jag bodde i ett hotellrum och de hade bara en kabelansluten Ethernet-anslutning för Internet. Jag installerade min dator och skapade ett personligt Wi-Fi-nätverk så att alla andra kunde ansluta sina smartphones, tabletter etc.
I den här artikeln visar jag hur du delar din Internetanslutning från din Windows-dator. Inte att detta bara fungerar bra i vissa scenarier.
- Din dator behöver ha mer än en nätverksadapter, helst en Ethernet-port och ett Wi-Fi-kort. En 3G / 4G-enhet som du kopplar till din dator kan användas istället för en Ethernet-port, men du behöver fortfarande Wi-Fi-kortet.
- Det är alltid bäst att dela din anslutning genom att skapa ett virtuellt trådlöst nätverk. Att göra det på något annat sätt är supertruvat och fungerar nästan aldrig. Oroa dig inte, jag har provat och jag är en nörd.
- Det är bäst att ansluta till Internet via Ethernet-porten eller den anslutna enheten och att Wi-Fi-nätverket inte är anslutet till något nätverk.
Om du matchar de tre ovanstående punkterna kommer du troligtvis att lyckas med att konfigurera en gemensam Internetanslutning. Nu ska vi komma igång.
Skapa virtuellt trådlöst nätverk
Det första du vill göra är att ditt Wi-Fi-nätverk inte är anslutet till något nätverk. Varför? Vi vill att Wi-Fi-nätverket ska använda Internet från Ethernet-porten eller den tunna enheten, därför bör Wi-Fi-nätverket förbli avbruten för att starta.
Du kan kontrollera detta genom att klicka på Start och sedan skriva in ncpa.cpl och trycka på Enter. Du borde se en röd X bredvid ikonen.

Nu måste vi öppna ett administrativt kommandotolken. Klicka på Start, skriv in kommandot och högerklicka på det översta resultatet och välj Kör som administratör .
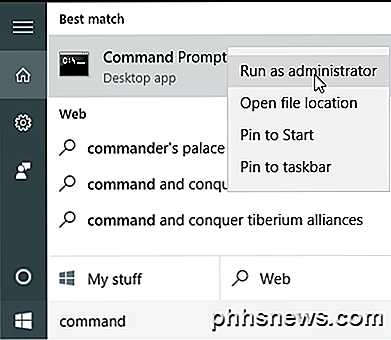
Därefter måste vi skapa vårt virtuella trådlösa nätverk och starta det. För att göra detta måste du skriva in följande kommandon:
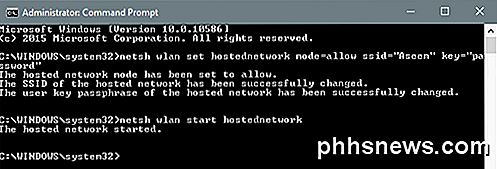
netsh wlan set hostednetwork mode = tillåt ssid = "pickaname" nyckel = "pickapassword"
netsh wlan starta värdnätverk
Som du kan se kan du välja en SSID för ditt nya nätverk och ställa in lösenordet också. Vilken SSID du än väljer är namnet på det trådlösa nätverket som visas på andra enheter. När nätverket har startats går du till Kontrollpanelen och öppnar Nätverks- och delningscenter.
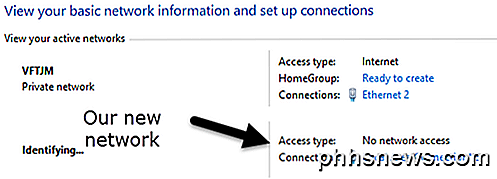
Du kommer att se det nuvarande nätverket du är ansluten till, vilket i mitt fall är Ethernet 2 . Nedanför bör du se ditt nya nätverk, som säger Ingen nätverksåtkomst och Identifiering . Om du öppnar ncpa.cpl igen eller klickar på Ändra adapterinställningar i Nätverks- och delningscenter ser du att Local Area Connection 3 faktiskt är Microsoft Hosted Network Virtual Adapter .
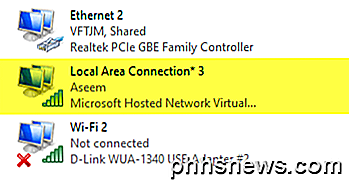
För att få det nya nätverket att ha tillgång till Internet måste vi konfigurera den andra nätverksanslutningen. I mitt exempel skulle det vara Ethernet 2. Fortsätt och klicka på den blå länken för Ethernet 2 . Du kan också gå till ncpa.cpl igen, högerklicka på Ethernet 2 och välj Egenskaper .
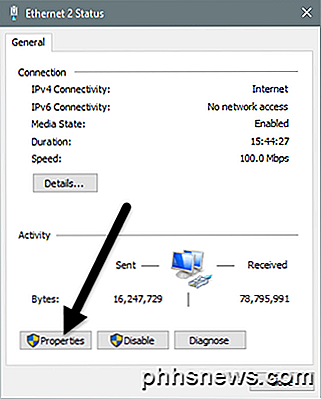
Detta kommer att föra upp statusfönstret för anslutningen. Klicka nu på knappen Egenskaper .
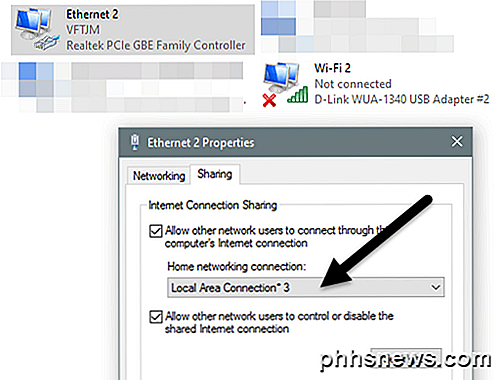
Klicka på fliken Dela och kolla sedan Tillåt andra nätverksanvändare att ansluta via den här datorns Internet-anslutningsfält . Under Home Networking-anslutning måste du välja adapternamnet för det nya virtuella trådlösa nätverket, vilket är Local Area Connection 3 i mitt fall. Om du inte vet namnet på adaptern, gå till ncpa.cpl och hitta den som säger Microsoft Hosted Network Virtual Adapter .
Nu när du går till nätverks- och delningscenter ser du att den nya anslutningen också har Internet-åtkomst.
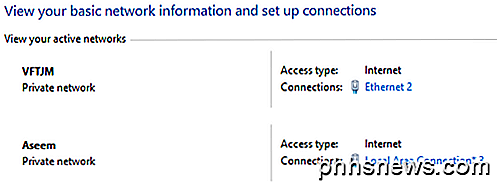
Det är allt! Nu borde du ha ett fungerande trådlöst nätverk som gör det möjligt för andra att ansluta och använda Ethernet eller ansluten anslutning för Internetåtkomst. Gå till någon av dina andra enheter och leta efter ditt nya trådlösa nätverk. Anslut med ditt lösenord och du borde vara bra att gå.
Observera att om du vill se hur många personer som är anslutna till ditt nya trådlösa nätverk måste du öppna en kommandoprompt och skriva in följande kommando:
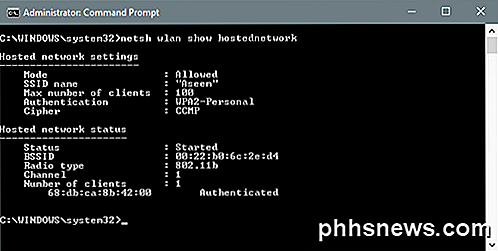
Netsh WLAN visar värdnätverk
Slutligen, om du är klar med att dela din nätverksanslutning, kan du bli av med det virtuella trådlösa nätverket genom att skriva in följande två kommandon:
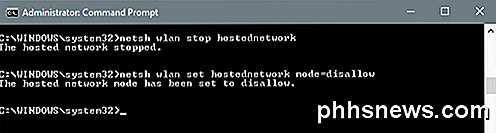
netsh wlan stannar värdnätverk
netsh wlan set hostednetwork mode = disallow
Se till att du skriver in båda dessa kommandon så att om du någonsin behöver skapa det virtuella trådlösa nätverket igen, kommer du att kunna göra det. Det handlar om det. Förhoppningsvis hjälper den här artikeln dig enkelt med din internetuppkoppling med andra. Om du stöter på några problem, var god att skicka en kommentar. Njut av!

Så här stoppar du en LCD-skärm från Flimmer
Jämfört med äldre bildskärmar är LCD-skärmar en utmärkt låg kostnadslös lösning för vårt behov av en datorskärm. Tyvärr kan vissa skärminställningar göra att en LCD-skärm verkar flimra.En flimrande LCD-skärm är mer än bara en irritation. Det kan orsaka ögonbelastning, huvudvärk och en mängd andra sjukdomar, särskilt om du spenderar mycket tid framför din dator. Lyckligtvis finns det nå

Hur man spelar DVD och Blu-ray på Linux
Kommersiella DVD-skivor och Blu-ray-skivor är krypterade. Digital Rights Management (DRM) är utformad för att förhindra att du rippar dem, kopierar dem och tittar på dem på ostödda spelare. Du kan komma runt detta skydd för att titta på DVD-skivor och Blu-ray på Linux, men det kommer att ta lite anpassning.



