Om du har en handfull smarthome-tillbehör som du vill styra på en gång kan du omedelbart göra ändringar på en handfull saker i Ditt hus använder "Rutiner" i SmartThings-appen med bara en knapptryckning.

Rutiner liknar scener i andra appar, som HomeKit och Philips Hue-du trycker på en enda knapp och de enheter du anger ändrar det du har inställt på. Så jag kan skapa en rutin för när jag lägger mig och släcker alla lampor, lås alla dörrar, stäng ner termostaten och arm min säkerhetssensorer. Självklart är ju fler smarthome-produkter du har inställt, desto bättre kan dina rutiner vara och ju fler alternativ du har för att skapa rutiner.
Det första du behöver göra är att öppna SmartThings-appen på din telefon och trycka på på rutan "Rutiner" längst ner på skärmen.
Du ser några standardrutiner som redan är listade, även om de inte är inställda eller något. För att visa dig hur du ställer in en rutin från början, skapar vi en helt ny rutin som inte är listad.
För att göra detta, tryck på ikonen "+" i det övre högra hörnet av skärmen .
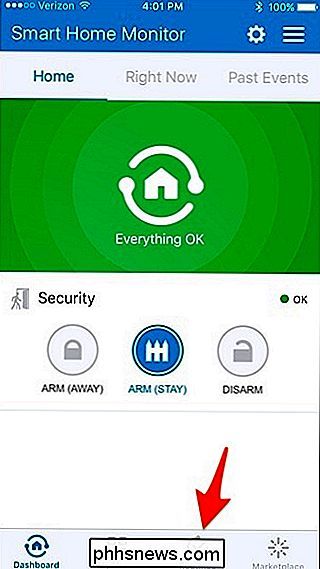
På nästa skärm trycker du på inuti den vita rutan där det står "Vad vill du göra?". Skriv in ett namn på rutinen och tryck sedan på "Nästa" i det övre högra hörnet.
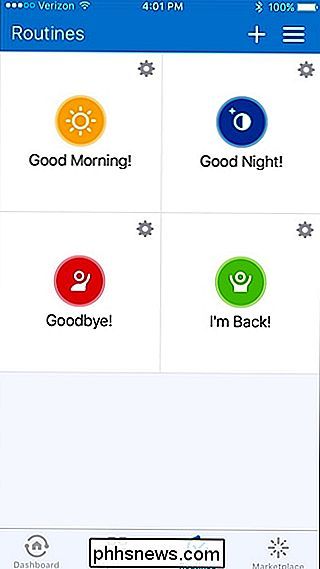
Nu kan du börja ställa in din rutin och berätta för var och en av dina smarthome-tillbehör vad de behöver göra när denna rutin är aktiverad . Eftersom denna rutin är för när du går till jobbet, tryck på "Stäng av dessa lampor eller växlar".
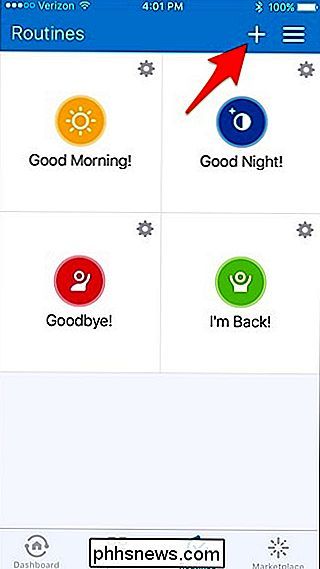
Om du har smarta lampor och strömbrytare anslutna till SmartThings kan du välja vilka lampor du vill stänga av. Eftersom vi inte kommer hem, kan vi fortsätta och kolla alla av dem till höger. Tryck på "Klar" i det övre högra hörnet.
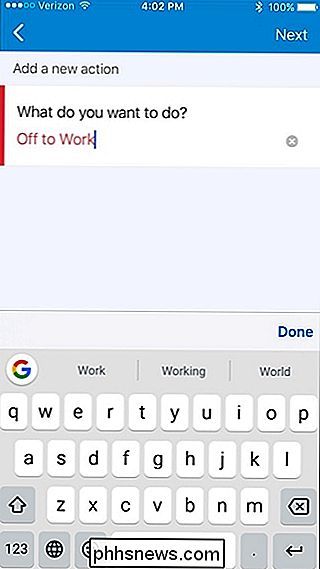
Tryck sedan på "Ställ in Smart Home Monitor på".
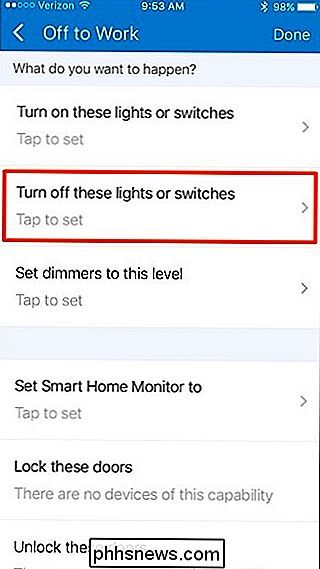
Välj "Arm (Away)" och tryck sedan på "Klar" i det övre högra hörnet av skärm (det här förutsätter att du har olika sensorer runt huset för att armen i första hand).
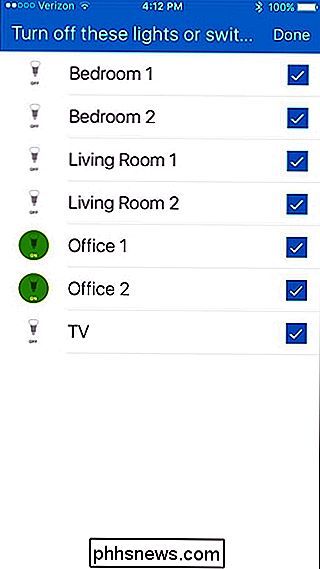
Om du har ett smart lås på din ytterdörr eller någon annan dörr kan du välja "Lås dessa dörrar" och Välj vilka dörrar du vill låsa när rutinen är aktiverad.
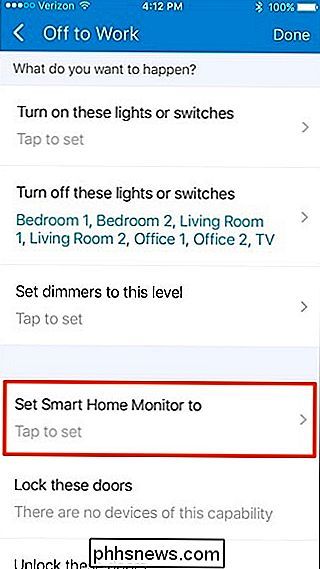
Vidare, om du har några ventiler (för sprinklersystem), garageportar och termostater anslutna till din SmartThings-inställning, kan du också lägga till dem i rutinen.
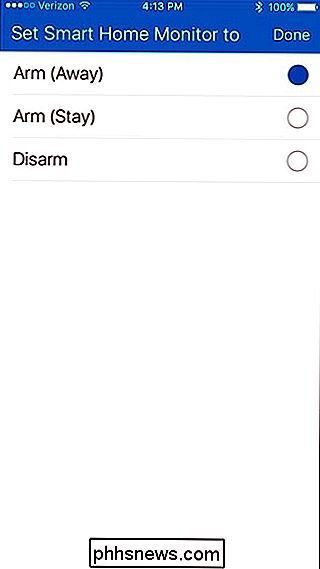
Med en smart termostat kan du ställa in en temperatur för att ställa in den när du aktiverar rutinen.
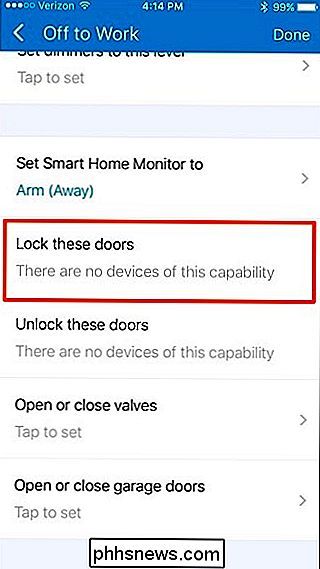
Nedan kan du ställa in automatiskt köra rutinen genom att trycka på "Utför automatiskt [rutinnamn]".
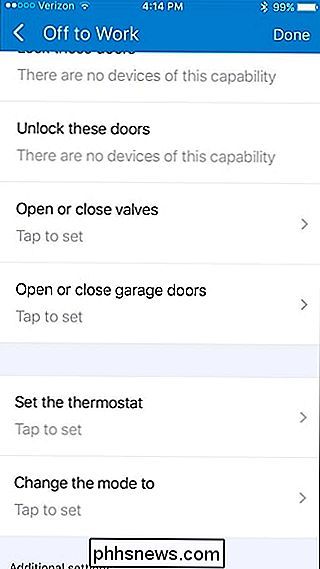
Du kan ställa in detta baserat på om någon lämnar huset (eller när alla lämnar huset) eller ställer in det till en viss tid varje dag, speciellt om du lämnar jobbet samtidigt. Kom ihåg att du inte behöver hämta den automatiskt, så du kan hoppa över det här om du vill.
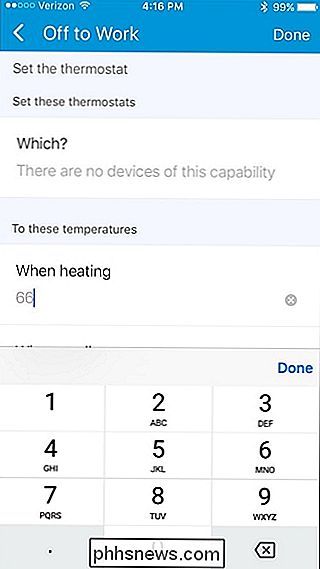
När du har allt inställt på önskat sätt, tryck på "Klar" i det övre högra hörnet av skärmen .
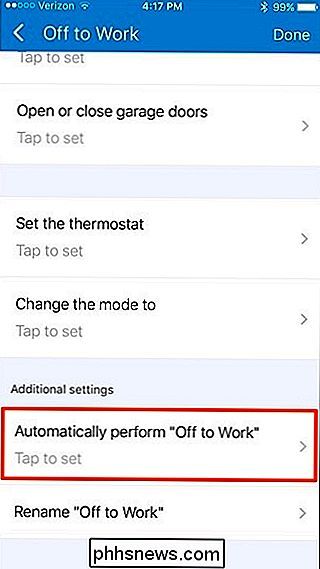
Din nya rutin kommer att visas i listan och du kan helt enkelt trycka på den för att aktivera den när som helst.
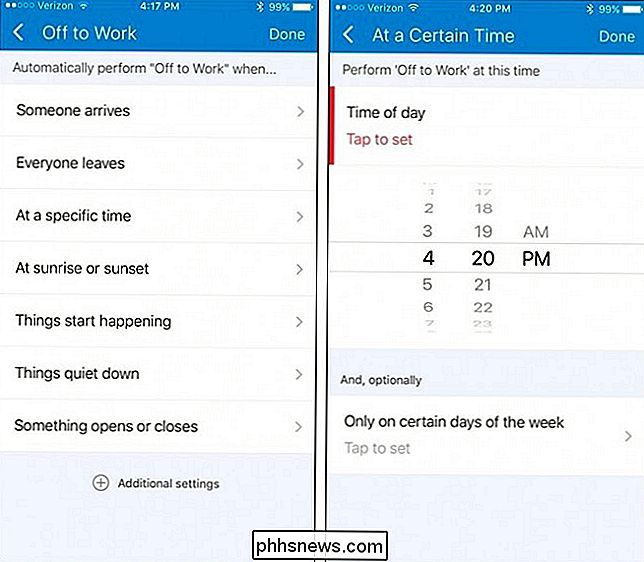
För att radera en rutin, tryck på ikonen för små växlar i det övre högra hörnet av rutinens knapp
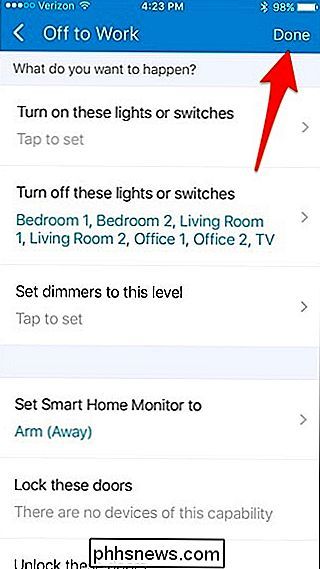
Rulla hela vägen ner och tryck på "Ta bort".
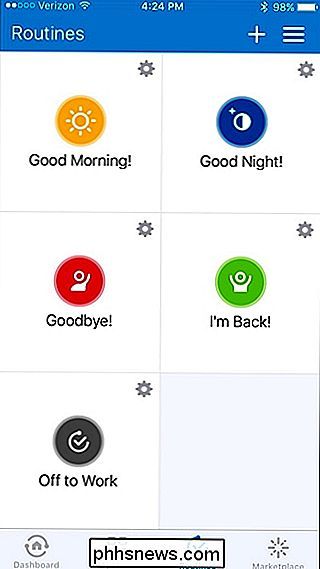
Det största klagomålet med smarthome-produkter är att allt tenderar att ha sin egen app för att styra saker, men när du lägger till allt eller det mesta av ditt smarthome-redskap till SmartThings, du kan styra allt från bara en app och till och med automatisera allt med bara en kran.
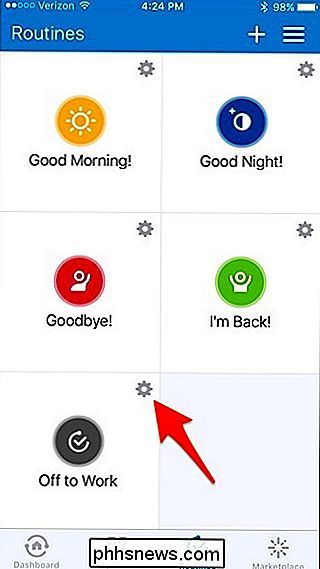

Hur skapar du undermappar i Windows "Skicka till" -menyn?
Att snabbt och enkelt skicka filer till sina lämpliga platser via snabbmenyn kan hjälpa till att effektivisera ditt arbetsflöde, men vad gör du om du vill lägga till egna undermappar till mixen? Dagens SuperUser Q & A-inlägg har svaren på att hjälpa en läsare att skicka sina filer på sin väg. Dagens Frågor och svar sessions kommer till vår hjälp med SuperUser-en indelning av Stack Exchange, en community-driven gruppering av Q & A-webbplatser.

Hur man gör ett nödsamtal på en iPhone
Det finns en nödsituation och du måste använda någon annans låsta iPhone för att ringa till hjälp. Eller du behöver ringa om hjälp med din egen iPhone, men den är inte tillgänglig eller du kan inte ringa ett nummer. IPhone är utrustad för att hjälpa till under båda dessa omständigheter genom att tillhandahålla ett knappsats för nödanvändning och möjligheten att ringa ett nödsamtal med Siri (förutsatt att hon är på och redo att använda handsfree).



