Så här skapar du LibreOffice Writer-mallar

Mallar låter dig konfigurera alla relevanta inställningar som du vill ha förhandsanpassad till dokument, teckensnittsinställningar, marginaler och flikar, kedjeposttext och så vidare. Du öppnar bara mallen och sparar den under ett nytt namn för att få ett hopp på ett nytt dokument.
Om du är en användare av LibreOffice-programmets populära, gratis och öppen källkod, är oddsen anständiga att du gör det för att du inte vill använda Microsoft Office. Men de flesta färdigheter som du kanske har lärt dig i Office kommer att översättas till LibreOffice, inklusive grunderna bakom att spara mallfiler i Writer-processorn. Mallar kan spara mycket tid om du skapar en massa dokument som delar liknande egenskaper eller om du bara vill ha alla dina nya dokument konfigurerade precis som du gillar dem.
Öppna LibreOffice Writer som vanligt och skapa ett nytt dokument. Du kan ordna det dokumentet du vill, men det finns några primära saker du vill kontrollera.
Ta en titt på menyn "Format" först. Ställ in teckensnitt, karaktär och styckeformatering, kulor och numrering osv.
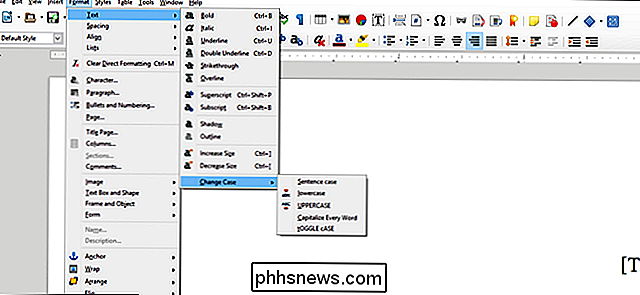
På menyn "Format", var särskilt uppmärksam på alternativet "Sid" - flikarna i den här menyn kontrollerar nästan allt som inte är specifikt text.
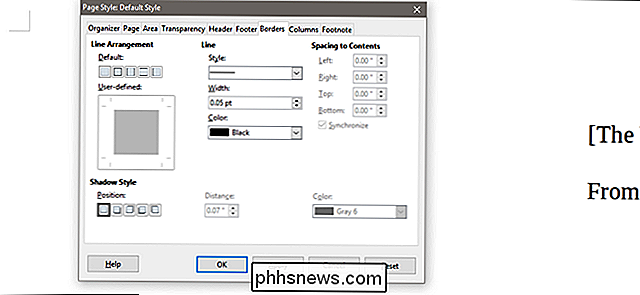
På menyn "Styles", kolla alternativet "Styles and Formatting". Här kan du använda någon av de förkonfigurerade stilar som visas i det högra fönstret, eller skapa nya genom att högerklicka och sedan välja "Nytt". Klicka på "a," rektangel, sida och listikoner i toppen av fönstret för att växla mellan karaktär, ram, sida och listformat, respektive. Använda format hjälper till att säkerställa att du och alla med vilka du delar dokumentet kan behålla formateringen konsekvent.
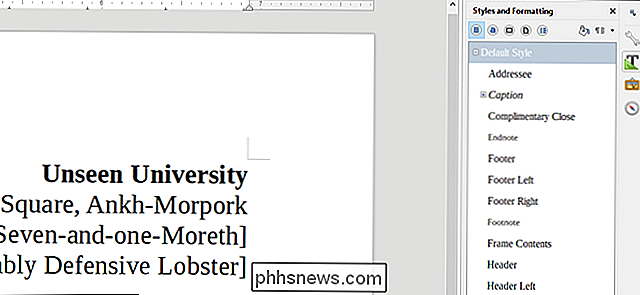
Efter att du har konfigurerat dina inställningar, fortsätt och lägg till något panna innehåll som du vill ha i dokumentet. Det här kan vara ett formulär brev, ett bord, brevpapper eller adresser eller något annat som du vill dyka upp i alla dokument som skapats från mallen.
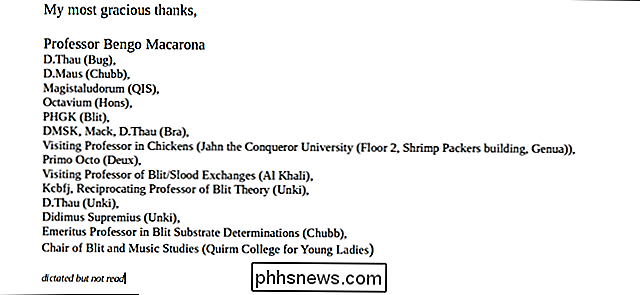
När du är klar med det, öppna menyn "Arkiv" och sedan välj "Spara som" -kommandot. I fönstret som visas klickar du på rullgardinsmenyn Spara som typ och väljer sedan alternativet "ODF Text Document Template (.ott) (* .ott)". Det här alternativet är specifikt om du planerar att stanna hos LibreOffice som din primära redaktör. Om du ska använda mallen med andra processorer som Word väljer du "Microsoft Word 97-2003 Template (.dot) (* .dot)."
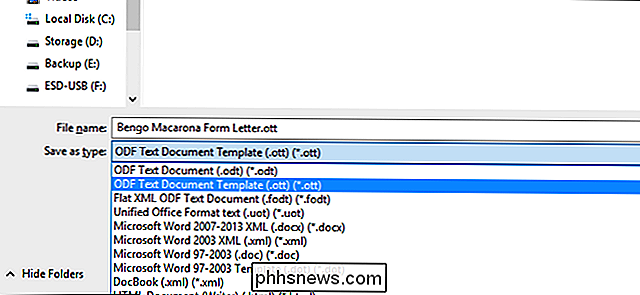
Det är det. När du vill skapa ett nytt, ofta använt dokument som behöver mindre ändringar, öppna bara mallfilen. En bra vana att komma in är att omedelbart spara den tomma mallen som ett nytt standarddokument (.odt, .doc eller .docx) så att du inte sparar den nya informationen över mallfilen med en slarvig Ctrl + S .

Sex sätt att göra Galaxy S9 bättre rätt ut ur rutan
Galaxy S9 är här, och det är bättre än S8 (även om det bara är marginellt). Det är dock inte perfekt, och det finns en handfull saker du kan göra rätt ut ur lådan för att göra det bättre. Inaktivera Bixby Real talk: Bixby ... är inte bra. Google Assistant är en mycket bättre (och mer kraftfull) assistent, och det är en kärnan del av Android.

Vad är WMI Provider Host (WmiPrvSE.exe) och varför använder den så mycket CPU?
WMI Provider Host-processen är en viktig del av Windows och kör ofta i bakgrund. Det tillåter andra program på din dator att begära information om ditt system. Denna process bör normalt inte använda många systemresurser, men det kan använda mycket CPU om en annan process på ditt system uppträder dåligt.



