Hur man konverterar mellan preallocated och growable disks i VMware

VMware skapar normalt "grov" skivor, som börjar små och växer över tiden när du lägger till data. Du kan dock även skapa "preallocated" diskar som börjar med sin maximala storlek. Om du vill komprimera en skiva senare behöver du konvertera den från preallocated till growable. Eller kanske du vill konvertera en skiva från växande till preallokerad för maximal prestanda.
RELATERAD: Nybörjargeek: Så här skapar du och använder virtuella maskiner
Du kan bara göra det i VMware Fusion eller VMware Workstation. VMware Player innehåller inte det nödvändiga kommandot. VMware Player skapar alltid växande diskar som växer över tid, och det går inte att konvertera till förhandlade utan att använda en annan VMware-produkt.
VMware Fusion
Det här är väldigt enkelt i VMware Fusion på en Mac. VMware Fusion skapar alltid nya virtuella skivor som odlingsbara skivor. Du kan konvertera dem till preallokerade skivor efteråt eller konvertera skivor tillbaka till odlingsbara skivor om du tidigare har konverterat dem till fördelade skivor.
Först måste du först stänga av den virtuella maskinen. Du kan inte konvertera sina diskar om den är påslagen eller avstängd.
Välj den virtuella maskinen i huvudvinduet för VMware Fusion och klicka på Virtuell maskin> Inställningar.
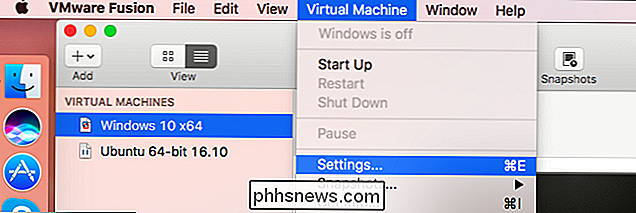
Klicka på alternativet "Hårddisk" under Flyttbara enheter i Inställningarna
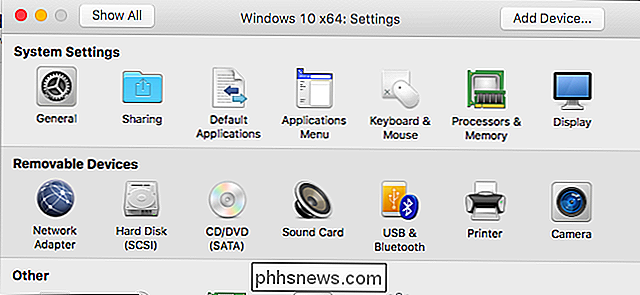
RELATERAT: Sluta testa programvaran på din dator: Använd snapshots i Virtual Machine istället
Om du ser ett meddelande som säger att du inte kan göra dessa ändringar medan din virtuella maskin har en ögonblicksbild, kommer du först måste ta bort några snapshots du har skapat för din virtuella maskin. Naturligtvis kan du inte återställa din virtuella maskin till dess tidigare tillstånd vid dessa punkter senare.
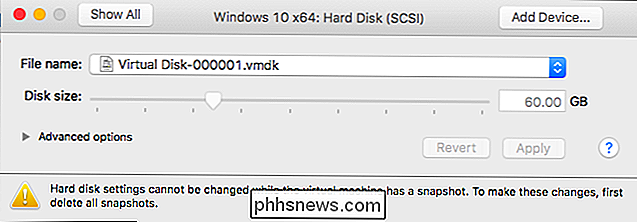
Om du vill ta bort ögonblicksbilder klickar du på Virtual Machine> Snapshots> Stillbilder. Välj varje ögonblicksbild i fönstret och klicka på "Radera" -knappen på verktygsfältet för att radera vardera.
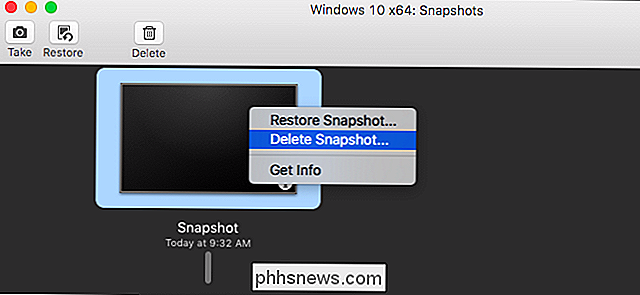
I fönstret för hårddiskinställningar, expandera avsnittet "Avancerade alternativ". Markera "Fördela diskutrymme" för att konvertera den växande disken till en fördelad disk eller avmarkera "Fördela diskutrymme" för att konvertera en fördelad disk tillbaka till en växlad disk. Klicka på "Apply" för att tillämpa dina ändringar efteråt.
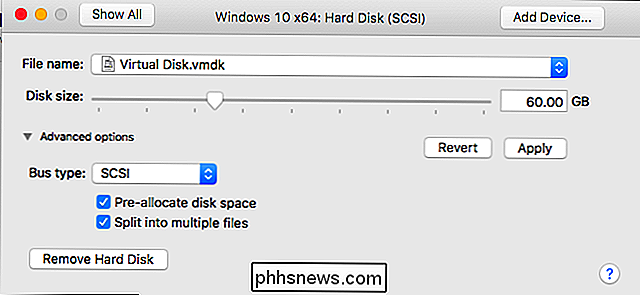
VMware Workstation
Processen är lite mer komplicerad i VMWare-arbetsstationen, och du måste använda kommandoprompt-det här alternativet är inte exponerat i det grafiska gränssnittet på VMware Workstation, så måste du använda det inbyggda kommandotvmware-vdiskmanager.
Steg 1: Ta bort några ögonblicksbilder
Först och främja den virtuella maskinen i VMware Workstation. Ta bort eventuella ögonblicksbilder som hör till den virtuella maskinen genom att klicka på VM> Stillbild> Stillbild, högerklicka på varje ögonblicksbild och välj "Radera". Självklart kommer du inte att kunna återställa din virtuella maskin till de tidigare punkterna i tiden efter att du raderade ögonblicksbilderna.
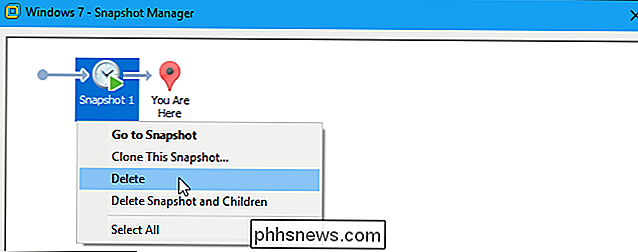
Steg två: Hitta kommandot vmware-vdiskmanagere.exe
Nästa, hittavmware -vdiskmanager.exekommandot. Om du har en VMware Workstation installerad i standardkatalogen på Windows hittar du den påC: Program (x86) VMware VMware WorkstationellerC: Program Files VMware VMware Workstation.
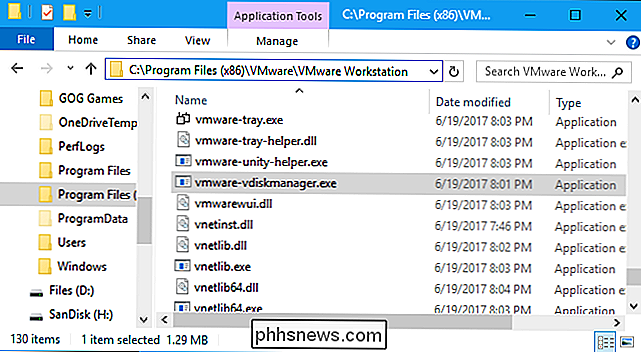
Öppna ett kommandotolfönster från Start-menyn och byt till VMware-katalogen. För att göra detta, använd följande kommando. Byt mappbana med rätt väg till mappen VMware Workstation som innehåller filenvmware-vdiskmanager.exeom det är annorlunda på ditt system.
cd: C: Program (x86) VMware VMware Workstation "
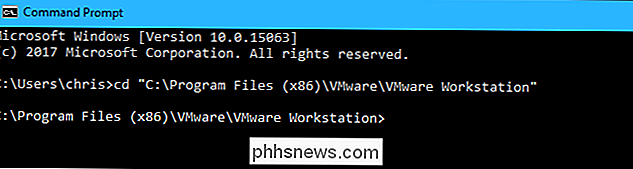
OBS! Anvisningarna här antar att du använder Windows som ditt värd operativsystem. På Linux kan du helt enkelt öppna ett terminalfönster och köra kommandotvmware-vdiskmanagersom om du skulle köra ett annat kommando.
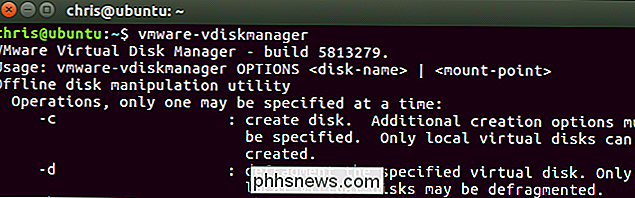
Steg tre: Hitta din virtuella diskfil
Leta reda på den virtuella maskinens mappen på din disk och identifiera sin .vmdk-fil, vilken är den virtuella maskinens virtuella disk. Som standard skapar VMware virtuella maskinmappar i katalogen vidC: Users NAME Documents Virtual Machines , där NAME är namnet på ditt Windows-användarkonto.
Du kan se flera .vmdk-filer. Det är normalt. Leta efter den huvudsakliga .vmdk-filen, inte någon av .vmdk-filerna som slutar med-foch sedan ett nummer. I skärmdumpen nedan heter den Windows 7.vmdk.
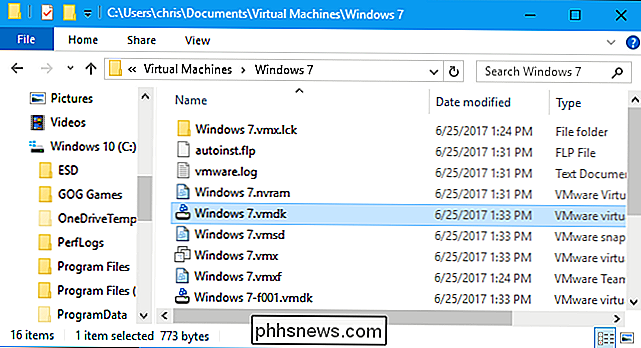
Om du är osäker på var det är kan du se en virtuell maskinens mappväg längst ner i VMware Workstation-fönstret.
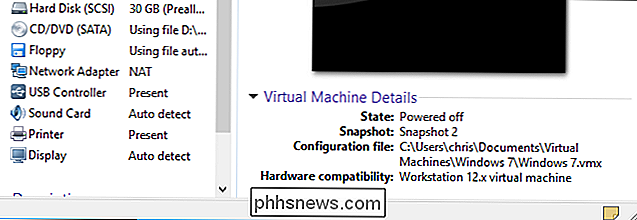
Steg fyra: Konvertera Virtual Disk
Om du vill konvertera en virtuell maskin från preallocated till en växande virtuell disk delad i 2 GB filer, kör följande kommando. Det är lättast att skapa den nya, riktade .vmdk-filen i samma mapp som den ursprungliga virtuella skivfilen.
vmware-vdiskmanager.exe -r "c: path till source.vmdk" -t 1 "c: path till target.vmdk "
Om sökvägen till din ursprungliga .vmdk-fil ärC: Users chris Documents Virtual Machines Windows 7 Windows 7.vmdk, kan du köra följande kommando:
vmware-vdiskmanager.exe -r "C: Användare chris Documents Virtual Machines Windows 7 Windows 7.vmdk" -t 1 "C: Användare chris Documents Virtual Machines Windows 7 Windows 7-growable.vmdk "
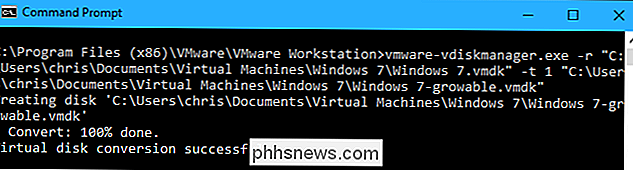
Kör följande kommando:
vmware-vdiskmanager.exe -r för att konvertera en virtuell maskin från växande till en fördelad disk delad i 2 GB-filer "c: path till source.vmdk" -t 3 "c: path till target.vmdk"
Om sökvägen till din ursprungliga .vmdk-fil ärC: Users chris Documents Virtual Machines Windows 7 Windows 7.vmdkkan du köra följande kommando:
vmware-vdiskmanager.exe -r "C: Users chris Documents Virtual Machines Windows 7 Windows 7.vmdk "-t 1" C: Användare chris Dokument Virtuella maskiner Windows 7 Windows 7-preallocated.vmdk "
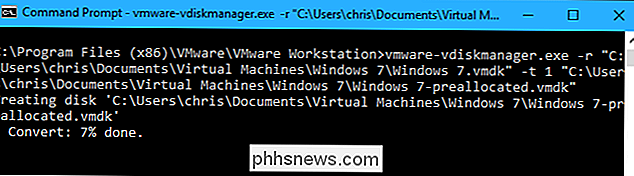
Steg fem: Ta bort (eller flytta) de ursprungliga diskfilerna
Kommandot ovan skapar bara en ny kopia av den virtuella disken på målvägen. Om du öppnar din virtuella maskinens mapp ser du att du har både originalskivan och den nya skivan. I det här exemplet har vi bådeWindows 7 [något] .vmdkfiler ochWindows 7-growable [något] .vmdkfiler
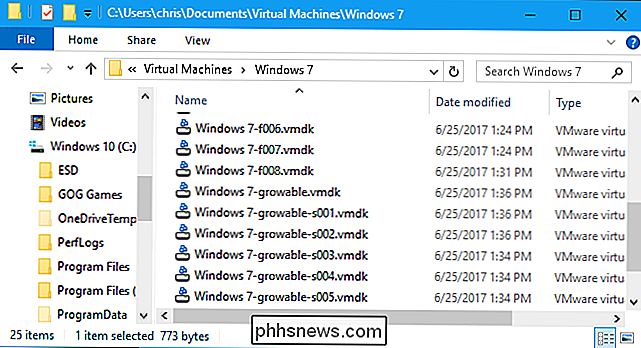
Du kan nu bli av med den ursprungliga skivan genom att radera sina filer. I det här exemplet skulle vi ta bort allaWindows 7 [något] .vmdk-filer inklusive huvudmenynWindows 7.vmdk-filen. Du bör dock bara ta bort eller flytta filer som slutar i .vmdk. Lämna de andra filerna här ensamma.
Istället för att radera dessa filer kanske du vill kopiera dem till en annan mapp. Detta ger dig en säkerhetskopia som du kan återställa om något gick fel.
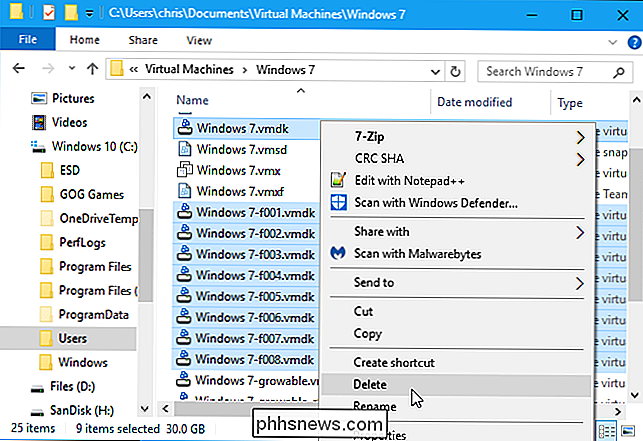
Steg Six: Flytta den nya virtuella skivan till den ursprungliga diskens plats
Byt namn på den nya huvudfilen .vmdk för att ha samma namn som originalet virtuell disk. I det här exemplet ska vi byta namn påWindows 7-growable.vmdktillWindows 7.vmdkoch lämna Windows 7-growable-s001.vmdk, Windows 7-growable-s002. vmdk och andra filer ensamma.
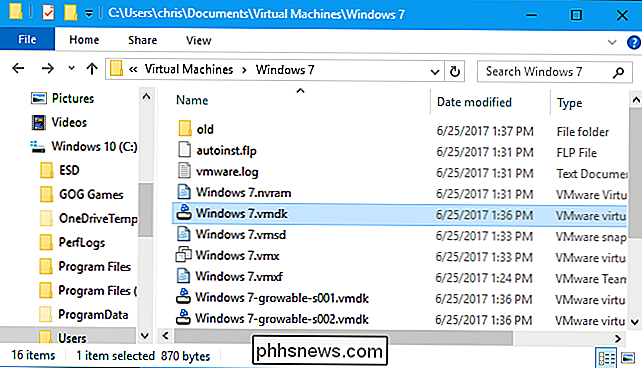
Du kan nu starta den virtuella maskinen normalt. Det kommer automatiskt att användas den nya odlingsbara eller preallokerade skivan, eftersom den är på samma plats som den tidigare skivan den använde. Den nya huvudsakliga .vmdk-skivfilen pekar på de mindre .vmdk-filerna trots att de har ett annat namn, så allting kommer att "bara fungera".

Hur man slutar få meddelanden varje gång någon postar i en Facebook-grupp
Facebook-grupper är ett bra sätt för samhällen, organisationer eller bara grupper av likasinnade människor att kommunicera. Tyvärr kommer du som regel att få många meddelanden. För grupper med mindre än 250 medlemmar får du ett meddelande varje gång någon postar i gruppen. För mer än 250 medlemmar får du ett meddelande när som helst en vän inlägg, eller Facebook känns som att skicka dig en.

YouTube på Apple TV suger nu eftersom Google sätter ett gränssnitt på varje plattform
YouTube suger på Apple TV nu. Gränssnittet ser inte ut som en Apple TV-app, och funktioner som Remote App-utplattan fungerar inte. Apple-fans märker. Här är John Gruber på Daring Fireball, som pratar efter den nya versionen av YouTube-appen för Apple TV lanserades i februari: Det är en hemsk, hemsk Apple TV-app .


