Så här tar du bort Cortana från Windows 10 Aktivitetsfältet

Cortana är den senaste digitala personliga assistenten för att komma till en marknad som redan domineras av Apple och Google. Cortana anländer officiellt till skrivbordet i Windows 10. Det är väldigt bra, men det är fortfarande viktigt att veta hur man kan minska Cortanas närvaro.
Om du inte hade hört, är Cortana Microsofts version av samma typ av voice- aktiverad (om så önskad) datorassistent du har kommit att förvänta dig från "Ok Google" och Siri. Du kan till exempel säga "Hey Cortana" och fråga om väder- eller sportresultat eller se hur dina bestånd gör.
Så långt är buzzen över Cortana generellt positiv och vi ser fram emot det. För Windows verkar det som en idé vars tid har kommit. Det är särskilt meningsfullt när du anser att Microsoft vill passa Windows 10 till fler tablet-liknande enheter, så att du bara kan berätta för din dator vad du vill bli mer effektiv och lättare än att använda ett pekskärm hela tiden.
På Windows 10 har Microsoft integrerat Cortana rakt in i aktivitetsfältet, vilket är bra eftersom Google inte har något problem att släppa sökfunktionen på Android-startskärmen.
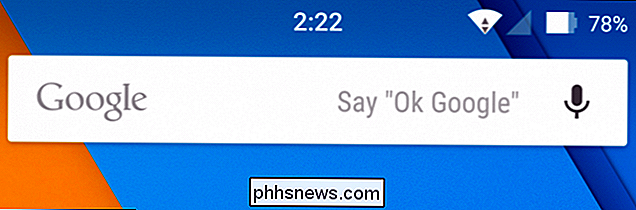
I motsats till Android tillåter Windows 10 dig dock att ändra hur mycket utrymme Cortana tar upp på aktivitetsfältet. Som standard visas det som en sökfält som säger "Fråga mig någonting".
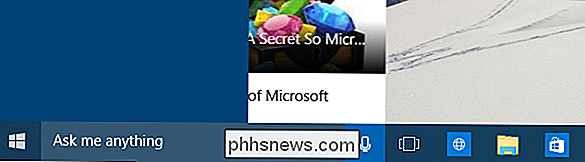
Det är inte ful eller avskräckande men det är ganska brett och för personer med mindre skärmar kan det ta upp för mycket skärmfastigheter. Lyckligtvis, om du högerklickar på en tom plats i aktivitetsfältet kan du bläddra upp till "Sök" och ändra hur mycket utrymme Cortana upptar.
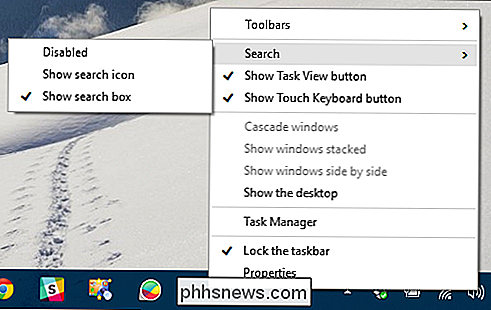
Här har vi valt att visa sökikonen, som bara är en enkel cirkel.

Slutligen, om du bara vill ha Cortana helt från din aktivitetsfält så kan du bara inaktivera den.
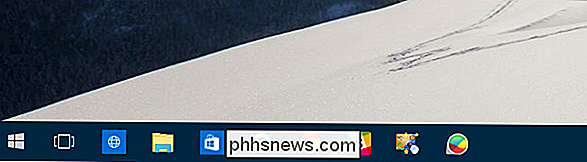
Observera dock att detta inte kommer att stänga av Cortana. Om du har det till exempel, ställer du in för att lyssna på din röst, och även om du tar bort Cortana från aktivitetsfältet, svarar den fortfarande när du säger "Hey Cortana".
För att helt stänga av Cortana, som i, det kommer inte längre att fungera, svara eller samla information, då måste du först öppna Cortana-sökfunktionen och klicka på kugghjulsikonen längs den vänstra kanten.
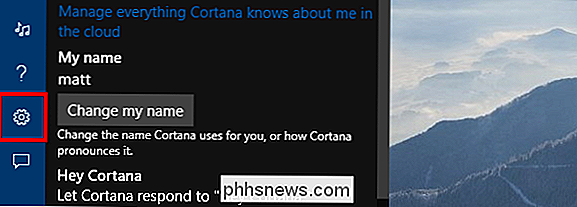
Detta öppnar inställningarna där du kan vrida "Hey Cortana "På eller av, ändra ditt namn eller, viktigast av allt, släng av det hela helt högst där det står" Cortana kan ge dig förslag, idéer, påminnelser, varningar och mer. "
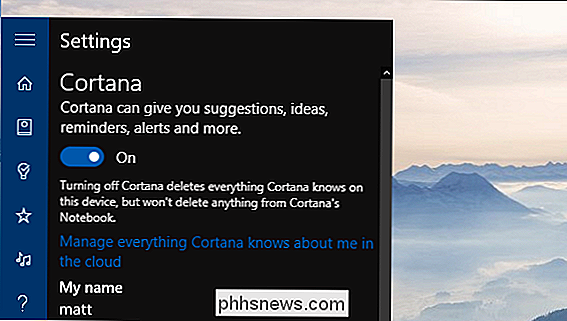
En gång inaktiverad, Cortana återgår till den traditionella Windows-sökfunktionen, som visas på aktivitetsfältet genom ett förstoringsglas. När du klickar på den kommer den istället att låta dig "Sök på webben och Windows" (via Bing).
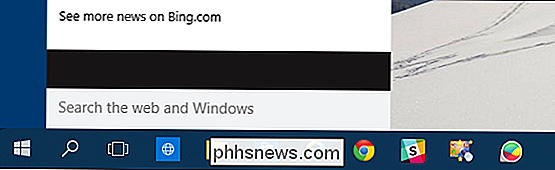
Du kan ändå ändra hur sökningen visas i aktivitetsfältet, men väljer att visa sökrutan, ikonen , eller inaktivera (ta bort) det helt och hållet. Om du bestämmer dig för att du vill inaktivera den, kan du fortfarande få tillgång till sökningen genom den gamla tangentbordsgenväggen "Windows + S".
Det återstår att se hur mycket av en effekt Cortana kommer att ha på vanliga skrivbordsbrukare. Microsoft har noggrant införlivat det utan att överväldiga allt annat. Många nya Windows 10-användare är osannolikt att känna till den fulla omfattningen av vad Cortana kan göra, så det kan ta tid för det att vara ett hushållsnamn.
Om du har några frågor eller kommentarer du vill lägga till, uppmuntrar vi dig att lämna din feedback i vårt diskussionsforum.

Så här läser du kabelmodemens diagnossida när någonting går fel
ÄVen om det är okänt och ignorerat av de flesta, har kabelmodemerna en diagnos som kan hjälpa dig att felsöka anslutningsproblem. Diagnostisk sida? För de flesta människor, kabelmodem (och andra bredbandsmodem) är diagnos- och loggfunktioner inbyggda, precis som routrar. Medan vissa människor ibland tittar på routerns kontrollpanel tittar väldigt få personer någonsin på deras modem - eller ens inser att de kan göra det.

Var kan du ladda ner Windows 10, 8.1 och 7? ISOs Legally
Du kan installera om Windows från början med hjälp av produktnyckeln som följde med datorn, men du måste själv hitta installationsmedia . Microsoft erbjuder gratis ISO-filer för nedladdning du behöver bara veta var du ska titta. Det finns några sätt att göra detta, men de är alla på raka och smala - du behöver inte besöka en skuggig BitTorrent-sida för att ladda ner ISO-filer som kan fyllas med skadliga program.



