Så här använder du alla säkerhetskopierings- och återställningsverktyg i Windows 10

Windows 10 innehåller flera olika typer av säkerhetskopierings- och återställningsverktyg. Och vi ska titta på dem alla.
Ibland råkar dåliga saker med bra datorer. Lyckligtvis innehåller Windows ett antal verktyg du kan använda för att se till att dina filer är korrekt säkerhetskopierade och att återställa datorn om du behöver. På baksidan av saker är File History det primära backupverktyget i Windows 8 och 10. Det erbjuder inte bara fullständiga säkerhetskopior, utan också ett sätt att återställa tidigare versioner av filer. Microsoft innehåller också den gamla Windows 7 Backup and Restore i både Windows 8 och 10 och det fungerar på samma sätt som det alltid, vilket gör att du kan utföra selektiva eller till och med fullständiga bildbaserade säkerhetskopior. Och även om det inte är en riktig backup-lösning, kan du medföra att EnDrive integrerar dig med lite redundans i din fillagring.
På återställningssidan av saker erbjuder Windows en fullständig återställningsmiljö som du kan använda för felsökning och återställning, samt möjligheten att helt återställa datorn till standardinställningarna. Så här sammanfaller allt.
Inbyggda säkerhetskopieringsverktyg i Windows
Du har hört rådgivning en miljon gånger, men det är fortfarande förvånande hur många som inte tar sig tid för att se till att deras filer är tillfredsställande backade upp. Vi har täckt alla sätt att se till att datorn är säkerhetskopierad och vi har till och med pratat om vilka filer du ska säkerhetskopiera. Den goda nyheten är att Windows själv ger några ganska solida verktyg för att få jobbet gjort. Kom bara ihåg att det handlar inte bara om att säkerhetskopiera till en extern hårddisk. Du bör också skapa säkerhetskopieringar på platsen - eller åtminstone lagra en kopia av dina säkerhetskopior på en annan plats.
Filhistorik
RELATERAD: Hur man använder Windows Filhistorik för att säkerhetskopiera dina data
Filhistoriken introducerades först i Windows 8 och fortsätter att vara den primära inbyggda backup-lösningen i Windows 10. Filhistoriken skapar inte en fullständig säkerhetskopia av hela datorn. Snarare fokuserar det på att se till att dina personliga filer säkerhetskopieras. Du ställer in Filhistorik för att säkerhetskopiera alla dina filer till en extern enhet och då kan du verkligen bara låta det göra jobbet. Det sparar inte bara regelbundna filer, det behåller också tidigare versioner av filer som du enkelt kan återställa.
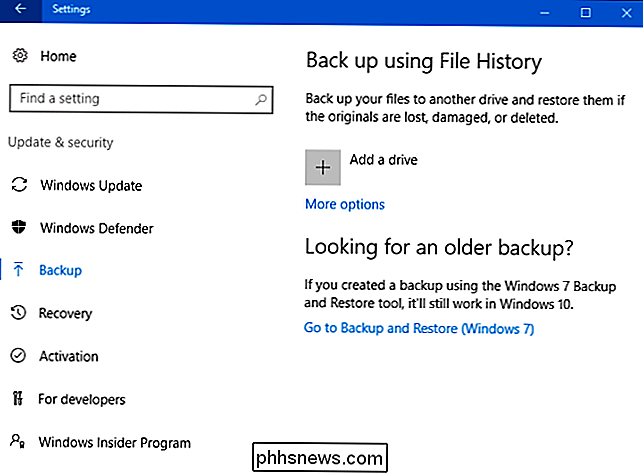
Som standard säkerhetskopierar filhistorik viktiga mappar i din användarmapp - saker som skrivbord, dokument, nedladdningar, musik, bilder, Videor och delar av AppData-mappen. Du kan utesluta mappar som du inte vill säkerhetskopiera och lägga till mappar från någon annanstans på din dator som du vill säkerhetskopiera.
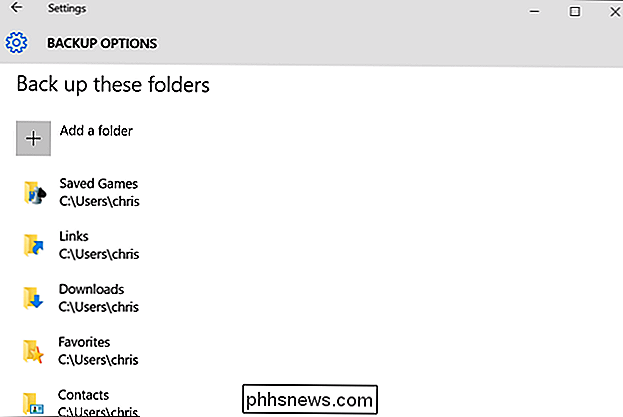
När du behöver återställa filer kan du bläddra igenom hela samlingen av säkerhetskopierade filer och mappar.
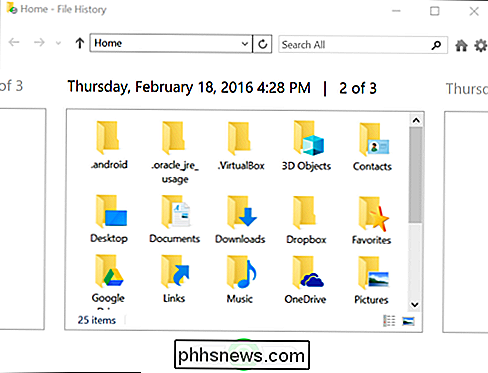
Eller du kan återställa tidigare versioner av filer direkt från File Explorer.
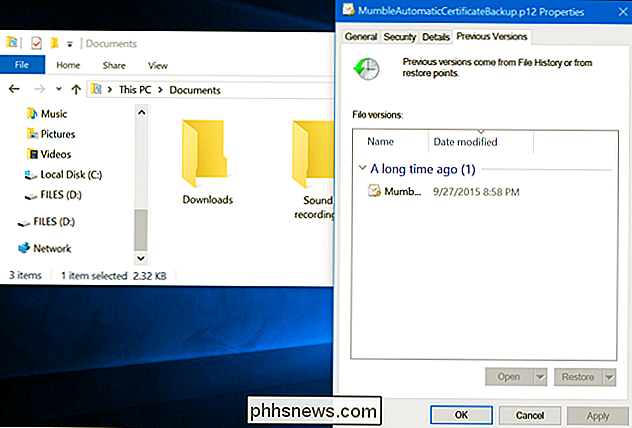
Filhistorik ger dig ett ganska pålitligt sätt att se till att dina personliga filer säkerhetskopieras regelbundet. Se till att du kolla in vår fullständiga guide för att använda filhistorik för instruktioner om hur du ställer in och använder den.
Säkerhetskopiering och återställning (Windows 7)
RELATERAD: Geekskola: Lärande Windows 7 - Backup and Recovery
Microsoft behöll också den gamla Backup and Restore-funktionen från Windows 7 runt. Den var tillgänglig i Windows 8, borttagen i Windows 8.1 och är tillbaka i Windows 10. Med verktyget Backup and Restore (Windows 7) kan du återställa några av dina gamla Windows 7-säkerhetskopior till din Windows 10-dator, sannolikt varför verktyget är fortfarande runt-men du kan också använda den för att säkerhetskopiera din Windows 10-dator på exakt samma sätt som du skulle säkerhetskopiera en Windows 7-dator.
Till skillnad från den nya filhistorikens backup-lösning kan du använda Backup and Restore till mer Skapa enkelt en säkerhetskopia av praktiskt taget allt på din hårddisk. Men det innehåller inte heller filhistorikens förmåga att behålla äldre versioner av dina filer.
Du kan hitta verktyget genom att trycka på Start, skriva "backup" och sedan välja "Backup and Restore (Windows 7)."
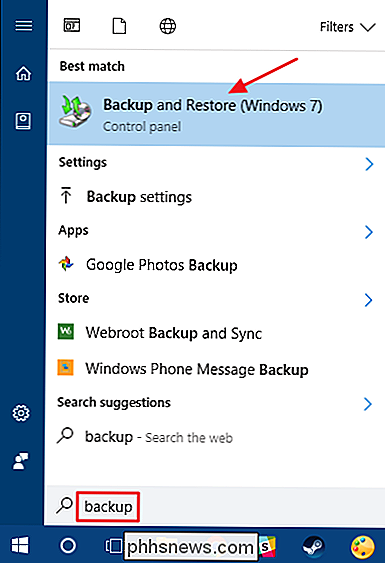
Säkerhetskopieringen är ganska enkel. Du väljer en extern enhet (eller nätverksplats), väljer de mappar du vill säkerhetskopiera och anger ett schema. Därefter är allt automatiskt. Var noga med att kolla in vår fullständiga guide till Windows 7 Backup and Recovery för mer detaljerade instruktioner, dock.
Systemuppdateringar
RELATED: Så här skapar du en systembildsbackup i Windows 7, 8 eller 10
Finns även i verktyget Backup and Recovery (Windows 7), hittar du ett alternativ för att skapa en fullständig systembildsäkerhet i stället för att bara skapa en säkerhetskopia av valda mappar.
Detta verktyg skapar en snapshot av hela systemet, personliga filer, installerade appar, operativsystemfiler och allt annat. Fördelen med att använda en bildbackup ligger i återställningen. Om din hårddisk misslyckas måste du bara ersätta den och sedan återställa bilden. Du kommer att vara rätt där du slutade utan att behöva installera om Windows, alla dina program och sedan kopiera dina säkerhetskopierade filer över.
Medan de låter bra - och de är mest - finns det några nackdelar med att använda en bild backup. Säkerhetsprocessen i sig är lite långsammare, men det ska ändå ske enkelt över natten. Eftersom du säkerhetskopierar allt behöver du en större enhet för att lagra säkerhetskopiorna. Och om du behöver återställa allt som du har säkerhetskopierat kan du inte på ett tillförlitligt sätt få enskilda mappar eller filer från säkerhetskopian. Det är mer en helt eller inte-situation.
Bildbackupar är inte helt nödvändiga i Windows 8 och 10 som de brukade vara. Du kan få datorns operativsystem tillbaka till sitt ursprungliga läge med funktionen Återställ din dator (som vi kommer att prata om senare i den här artikeln). Då behöver du bara installera om appar och återställa enskilda filer. Så det är verkligen upp till dig att väga fördelarna och nackdelarna och bestämma vad som passar dig bäst.
Om du vill använda bildbackupfunktionen hittar du den i kontrollen Backup and Restore (Windows 7) panel. Klicka bara på "Skapa en systembild" till vänster i fönstret.
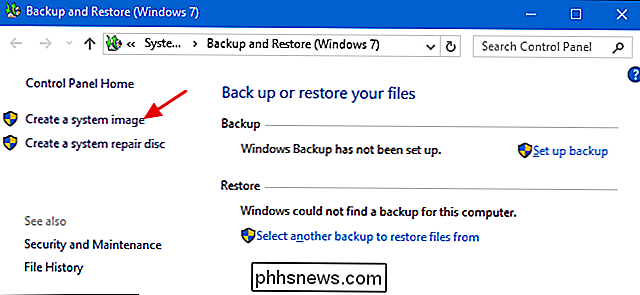
Du väljer var du ska lagra säkerhetskopierings-externa hårddiskar, DVD-skivor eller en nätverksplats och vad som ska inkluderas. När säkerhetskopieringen är klar kommer du också att uppmanas att skapa en systemreparationsskiva som du kan använda för att starta en dator och sedan återställa bildbackupen. Se till att du kolla in vår fullständiga guide för att skapa en systembild för mer information.
OneDrive
Vi hör dig. OneDrive är inte en backup lösning. Och du har rätt - det är inte, åtminstone i traditionell bemärkelse. OneDrive är dock helt integrerat i Windows. Filer som du lagrar i OneDrive lagras lokalt, i molnet och även på andra enheter du har synkroniserat med ditt OneDrive-konto. Så om du skulle blåsa Windows bort och starta om från början, behöver du bara logga in på OneDrive för att få tillbaka alla filer du har lagrat där.
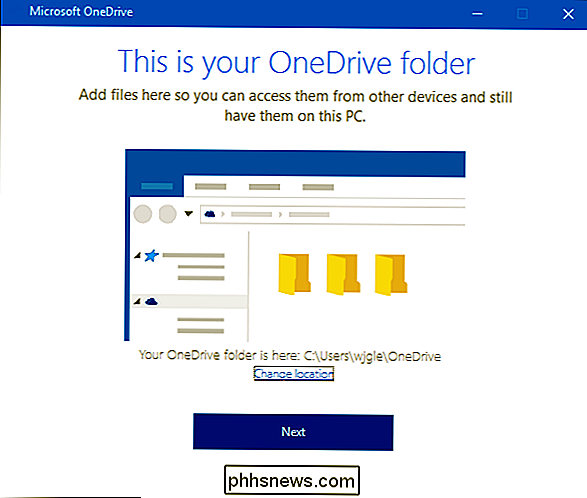
Så, medan det inte är en sann backup-lösning, är OneDrive kan ge dig lite lugn i det att åtminstone du har dina personliga filer lagrade på flera platser.
Inbyggda återställningsverktyg i Windows
Backup är avgörande, men Windows innehåller också ett antal återställningsverktyg som bara kan
RELATERAD:
Så här använder du systemåterställning i Windows 7, 8 och 10 Om du har Windows-problem som regelbunden felsökning stämmer, t fix, Systemåterställning ska vara nästa på listan över saker att prova. Det är bra att fixa vissa typer av problem, som om en nyinstallerad app eller hårdvaruförare bryter saker.
Systemåterställning fungerar genom att skapa "återställningspunkter" så ofta. Återställ punkter är ögonblicksbilder av dina Windows-systemfiler, vissa programfiler, registerinställningar och hårdvarudrivrutiner. Du kan skapa en återställningspunkt när som helst, men Windows skapar automatiskt en återställningsplats en gång per vecka. Det skapar också en återställningsplats precis före en större systemhändelse, till exempel att installera en ny drivrutin för en enhet, app eller köra Windows-uppdatering.
Om något går fel kan du köra Systemåterställning och peka på den till en ny återställningspunkt . Det kommer att återställa de systeminställningar, filer och drivrutiner som återställer ditt underliggande Windows-system till det tidigare tillståndet.
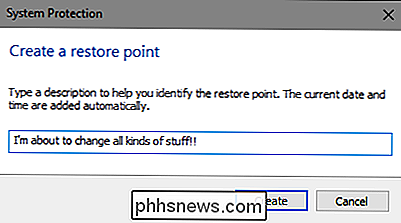
Se till att du kolla in vår fullständiga guide för att använda Systemåterställning om du vill veta mer om hur Systemåterställning fungerar, vilka filer och appar som det kan påverka, och hur man ser till att det är aktiverat på ditt system.
Avancerade startalternativ
Windows har alltid erbjudit någon typ av återställningsmiljö för att hjälpa dig att felsöka saker när datorn inte startar. I Windows 7 kan du komma åt vissa avancerade startalternativ, som att starta i Säkert läge eller komma till en kommandotolkning genom att slå F8 när ditt system börjar.
RELATED:
Så här använder du avancerade startalternativ för att fixa Din Windows 8 eller 10 PC I Windows 8 och 10 fungerar de avancerade startalternativen lite annorlunda, men de är fortfarande kvar. Om Windows inte kan laddas normalt, ser du dessa startalternativ automatiskt. För att komma åt dem annars, gå till Inställningar> Uppdatera och säkerhet> Återställning> Avancerad start och klicka på "Starta om nu." Du kan också hålla Shift-tangenten när du klickar på Starta om på Start-menyn.
RELATED:
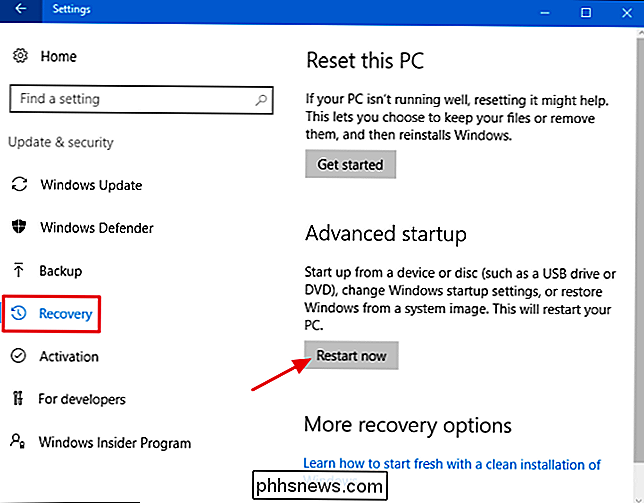
Ska du Använd Windows Insider-förhandsgranskningar? Härifrån kan du återställa Windows från en systembild du skapade, använd Systemåterställning för att korrigera problem och utföra andra underhållsuppgifter. Om du kör förhandsgranskning av Windows kan du här återgå till en tidigare byggnad om den aktuella byggnaden inte startar eller fungerar som den ska. Den här samma menyn ska också visas om din dator inte kan ladda Windows normalt.
Recovery Drive Creator
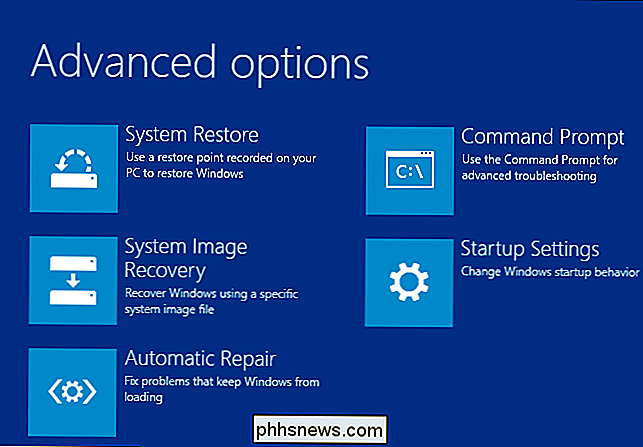
RELATERAD:
Förbered dig: Skapa en Recovery Drive för Windows, Linux, Mac eller Chrome OS Windows också kan du skapa en återställningsstation som låter dig få tillgång till dessa avancerade startalternativ, även om din Windows-installation blir helt skadad och du inte kan komma åt den här menyn eller om du behöver byta ut en hårddisk och vill återställa en bildbackup.
För att skapa en återställningsstation, klicka på Start, skriv "återställning" och välj sedan "Skapa en återställningsstation."
Allt du behöver i guiden Recovery Drive väljer du en köra (CD / DVD i Windows 7, USB i Windows 8 eller 10) och låt det göra kopieringen.
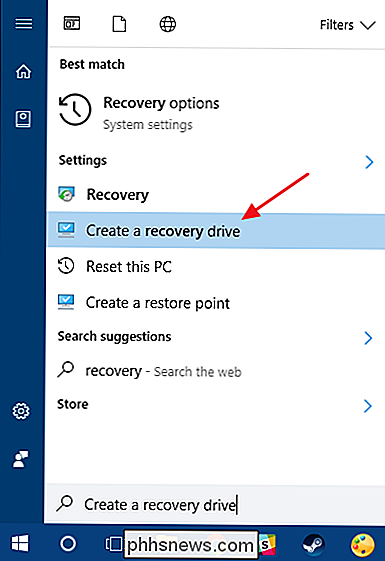
När det är klart, märka enheten och förvara den på ett säkert ställe så att du kan använda den för att starta datorn när Windows laddas inte.
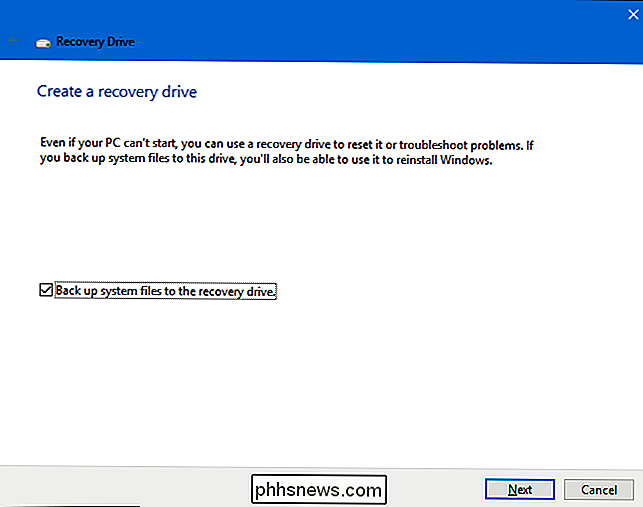
Återställ den här datorn
RELATERAD:
Allt du behöver veta om "Återställ den här datorn" i Windows 8 och 10 "Återställ denna P C "-funktionen har varit en av de trevligaste tilläggen till Windows 8 och 10. Den används för att återställa datorn till standard operativsystemstatus. Detta ersätter i grunden behovet av att någonsin installera om Windows från början med hjälp av en installationsdator eller en USB-enhet. Bara berätta för Windows att återställa datorn istället, och det kommer att göra jobbet för dig, samtidigt som du kan hålla dina personliga filer på plats om du vill.
Observera att Windows 8 hade separat "Uppdatera din dator" och " Återställ din dator "alternativ. Uppdatering håller alla dina inställningar och personalinställningar, men ställer in dina PC-inställningar till standard och avinstallerade skrivbordsapparna. Återställde bort allt, inklusive dina filer, som att göra en fullständig Windows installera om från början. Windows 10 förenklar saker genom att bara ha återställningsalternativet, men låter dig bestämma om du vill behålla dina personliga filer under återställningsprocessen.
Om du tar bort allt kan du också berätta för Windows för att säkert radera hårddisken du borde göra innan du blir av med en Windows 10-dator eller någon annan enhet.
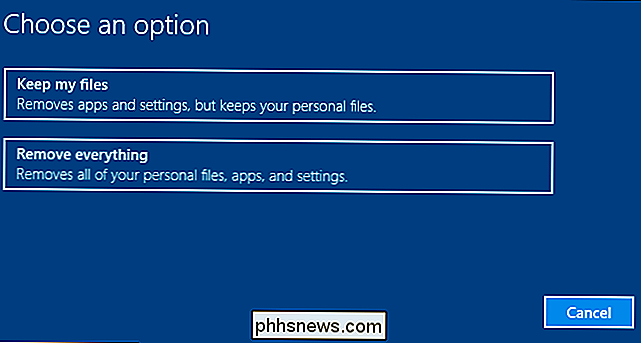
I slutändan kommer de bästa backup- och återställningsverktygen i världen inte att göra dig bra om du inte använder dem. Säkerhetskopiera din dator är så lätt dessa dagar att det verkligen finns ingen ursäkt för att inte. Så, säkerhetskopiera det, spara en säkerhetskopia också och lära dig hur du använder dessa återställningsverktyg för när du behöver dem.
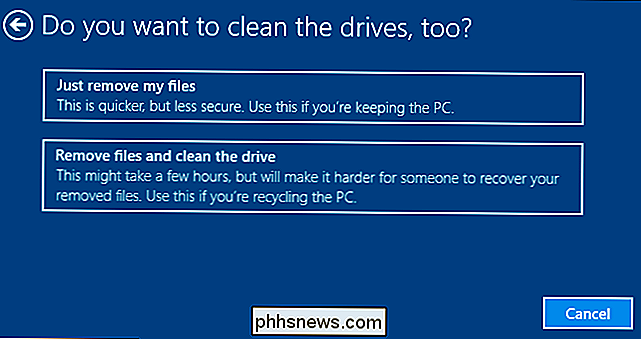

Hur man skapar anpassade genvägar för något kommando med Googles startsida
Google Home kan göra mycket riktigt fantastiska saker med röstkommandon, men några av dem kan bli långa och komplicerade. Nu kan du skapa nyckelordslagsgener för alla kommandon som du använder ofta, så du kan spara tid och andetag samtidigt som du använder Google Home. Med Googles startsida är det nya genvägar som du kan ersätta ett enkelt, kortkommando för ett längre och mer komplext ett.

Vad är Facebooks "Messenger Day"?
ÅH titta, en annan Facebook-app - den här gången Messenger-lägger till sin egen version av Snapchats populära Stories-funktion, där foton du skickar till ett flöde får raderas automatiskt efter 24 timmar. Facebook gjorde ett bra jobb med att lägga till historier till Instagram, men de är potentiellt mindre lämpliga för vissa av deras andra appar.



