Hur konverterar man en fysisk Windows- eller Linux-dator till en virtuell maskin

Vill du hålla en gammal Windows- eller Linux-installation utan att hålla hårdvaran kvar? Konvertera den fysiska Windows-partitionen till en virtuell hårddisk, så att du kan starta det i ett virtuellt maskinprogram som VMware, Hyper-V, Parallels eller VirtualBox.
Windows knyter sig till datorns maskinvara. Dessa verktyg kommer att skapa en kopia av en fysisk maskinens tillstånd och göra den till en virtuell maskin, så att den startas i det virtuella maskinprogram du föredrar.
För VMware - Windows eller Linux
RELATERAD: Nybörjare Geek : Hur man skapar och använder virtuella maskiner
VMware erbjuder ett gratis verktyg som kallas VMware vCenter Converter. Det kan konvertera både Windows och Linux fysiska maskiner till virtuella VMware-maskiner. Du kan sedan starta upp dessa virtuella maskiner i VMwares gratis VMware Player-applikation, så det här kan vara en helt gratis lösning. Du kan också starta upp den i VMware Workstation eller VMware Fusion.
Hämta vCenter Converter från VMware och starta den på datorn du vill bli en virtuell maskin. Klicka på knappen "Konvertera maskin" på verktygsfältet och välj den aktuella strömdrivna datorn som källa. Välj en VMware-arbetsstation, VMware Player eller VMware Fusion-virtuell maskin som destination och konfigurera alternativen för den virtuella maskinen.
Verktyget skapar sedan en virtuell maskin från det nuvarande Windows-systemet och ändrar den så att den startar korrekt ett virtuellt maskinprogram. Spara den virtuella maskinen till en extern hårddisk och starta den på en annan dator.
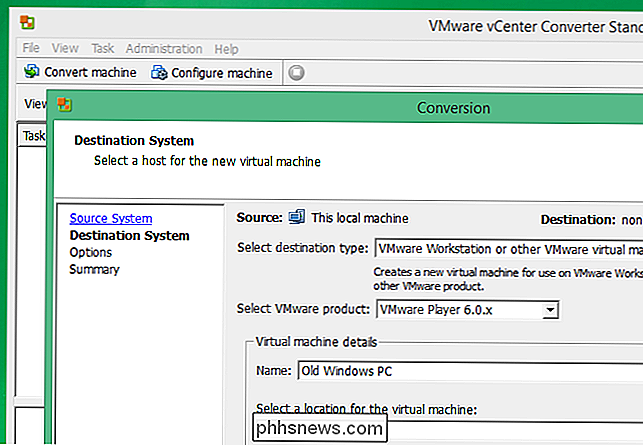
Endast för Microsoft Hyper-V - Windows
RELATED: Skapa och köra virtuella maskiner med Hyper-V
Microsoft erbjuder ett Disk2vhd-verktyg - ett av deras många användbara SysInternals-verktyg. Det här verktyget konverterar ett Windows-system som körs till en VHD-fil (virtuell hårddisk) för användning i Microsofts virtuella maskinprodukter, såsom det virtuella maskinverktyget Hyper-V som ingår i professionella versioner av Windows 8 och 8.1.
Kör det här verktyget på det Windows-system du vill konvertera. Du kan välja vilka partitioner och enheter du vill inkludera i VHD-filen. Det kommer att skapa en kopia av det körbara Windows-systemet som en VHD-fil, och du kan ta den VHD-filen till en annan dator och köra den i Hyper-V - det konverterade fysiska systemet bör startas så bra som möjligt så länge du startar det Parallels - Windows eller Linux
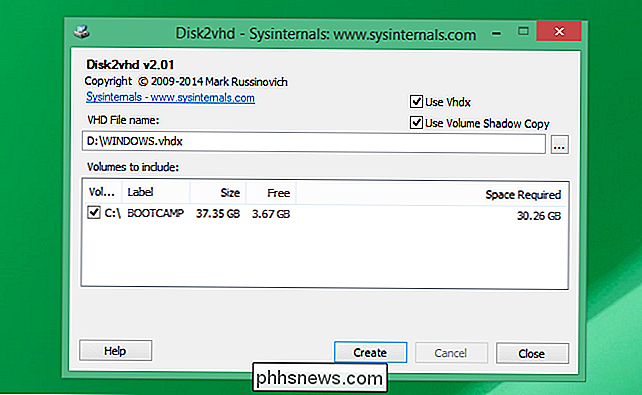
Parallels erbjuder eget verktyg som kallas Parallels Transporter Agent. Det här verktyget kan installeras på antingen Windows eller Linux, och det kan konvertera en fysiskt system till en virtuell maskin för användning i Parallels virtuella maskinapplikation för Mac. Den kan kopiera den fysiska maskinen till en Parallels virtuell maskinfil på en extern enhet, eller du kan överföra den till en Mac som kör Parallels över ett lokalt nätverk.
Hämta programmet Parallels Transporter Agent från Parallels och kör det på din Windows eller Linux-system. Använd guiden för att överföra din nuvarande fysiska dator till en extern hårddisk eller din Mac över nätverket, välj exakt vad som gör det till den virtuella maskinen.
För VirtualBox - En manuell metod
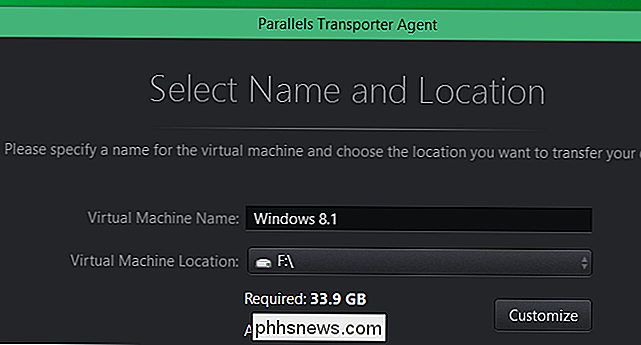
erbjuder VirtualBox inte en lätt grafiskt verktyg för att konvertera en fysisk maskin till en virtuell maskin. Om du känner dig speciellt adventerous, erbjuder de några stöd som inte stöds för att konvertera en fysisk Windows-dator till en VirtualBox-virtuell maskin. Detta kräver att registret anpassas och stängs av datorn. Du måste då manuellt skapa en kopia av disken och konvertera den till en VirtualBox VDI-fil. Processen för att konvertera en Linux-virtuell maskin ska vara ungefär densamma, men utan alla extra tweaks som krävs för att Windows ska kunna fungera. Det är mycket lättare att flytta Linux-installationer mellan olika maskiner med olika hårdvarukonfigurationer.
Denna process är inte för svag i hjärtat, och vi inkluderar den här bara för fullständighetens skull. Även om du använder VirtualBox redan kanske du bara vill använda VMware eller Microsofts verktyg och ge VMware eller Hyper-V ett försök. Om du fortfarande är redo att prova, kolla på Windows Vista-sidan på VirtualBox wiki.
Om du konverterar en Windows-dator till en virtuell maskin, kom ihåg att du kan stöta på licensieringsproblem. Windows Activation kan upptäcka att den körs på en annan maskin, och du kan behöva kontakta Microsoft för att få det ordentligt aktiverat. Windows-licenser ska bara användas på en dator i taget.
Bildkrediter: Linux Bohman på Flickr

Så här ställer du in en annan bakgrundsbild till din låsskärm i Android Nougat
Det finns en tid i varje smartphoneanvändares liv när de bara älskar två olika bakgrundsbilder. Det är en tuff bro att korsa - vilken har förrang? Hur kan du bestämma? Det är grovt, man. Det finns ett tydligt svar här: Sätt en på låsskärmen och en på startskärmen. Saken är, om du har använt en lager Android-enhet, det var en sak som inte kunde hända.

Varför bör du inte logga in automatiskt på din Windows-dator
ÖPpnar ett säkerhetshål automatiskt när du loggar in i din Windows-dator. När du aktiverar automatiska inloggningar lagras ditt lösenord för Windows-konto på din dator där ett program med administratörsbehörighet kan komma åt det. Om du använder ett Microsoft-konto för att logga in - eller återanvända ett viktigt lösenord, använder du även för din e-post eller Andra viktiga konton - du borde hålla sig borta från den automatiska inloggningsfunktionen.



