Hur man skriver långa eller komplexa fraser med några tangenttryckningar Tack vare macOS 'Textbyte

skriver du regelbundet samma långa ord eller till och med fraser? Komplexa uttryckssymboler, adresser eller till och med vanligt missfärgade ord kan vara irriterande att skriva, men macOS har en funktion som kan hjälpa.
Det finns olika sätt att anpassa ditt macOS-tangentbord och skapa en bra lista med textbyten är där uppe. Om det finns några långa fraser som du behöver skriva regelbundet, kan du ställa in genvägar som omedelbart blir till den fullständiga frasen. På den mindre praktiska sidan kan du också ställa in det här för att snabbt skriva emoji, inklusive den ökända ¯ _ (ツ) _ / ¯.
Så här hittar du, ställer in och använder testutbytesfunktionen på din Mac , så att du kan påskynda ditt arbetsflöde bara en liten bit.
Ställ in dina egna regler för textbyte
För att hitta din Macs inbyggda textutbytesfunktion, gå till Systeminställningar> Tangentbord.
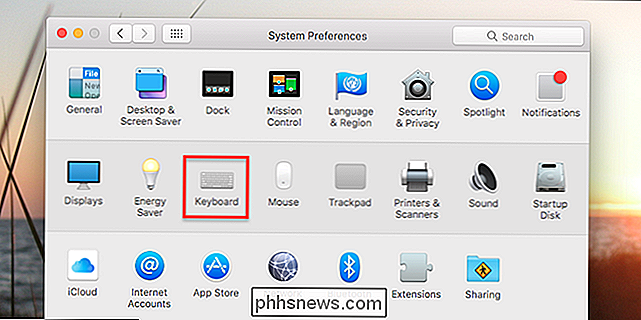
Gå till "Text" fliken.
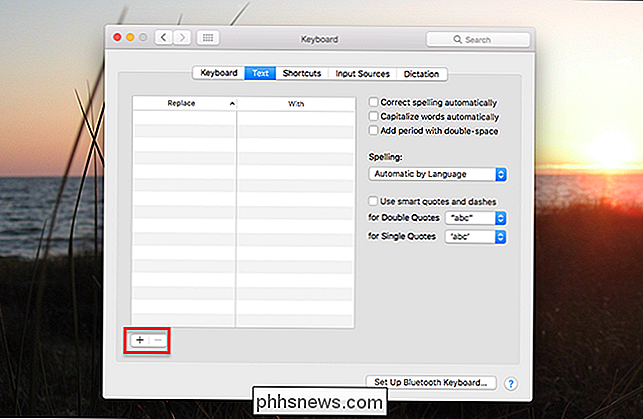
På vänster sida av det här fönstret hittar du panelen Textbyte. Nedan till vänster finns det en "+" -knapp, som du kan använda för att lägga till nya objekt i panelen.
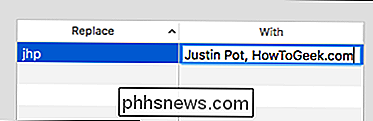
I kolumnen "Ersätt" bör du sätta något som är snabbt att skriva, helst något du inte kommer att tro skriv under normala omständigheter. Till exempel använder jag mina små bokstäver. I kolumnen "Med" bör du ange den längre frasen som du vill undvika att skriva ut. Jag går med mitt namn och arbetsgivare, som jag ofta använder, men du kan använda det här för nästan vad som helst.
Du kan börja använda dina autosvariga artiklar så fort du lägger till dem. Gå till TextEdit, eller någon textredigerare, och skriv din "Ersätt" fras. Du får se alternativet att ersätta det:
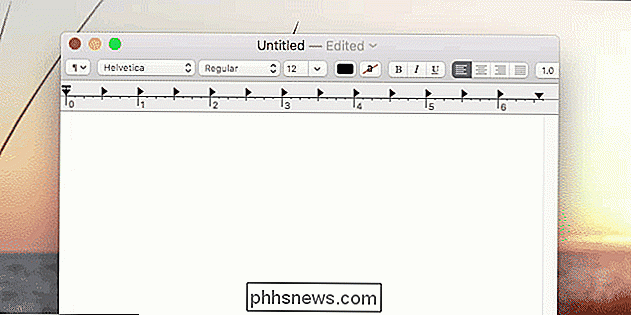
Som du kan se, föreslår en popup din "Med" fras Du kan slå ner pilen för att välja den och "Enter" för att applicera den.
Om det är för långsamt kan du helt enkelt skriva "Ersätt" frasen och tryck sedan på mellanslag. Din Mac kommer automatiskt att ersättas.
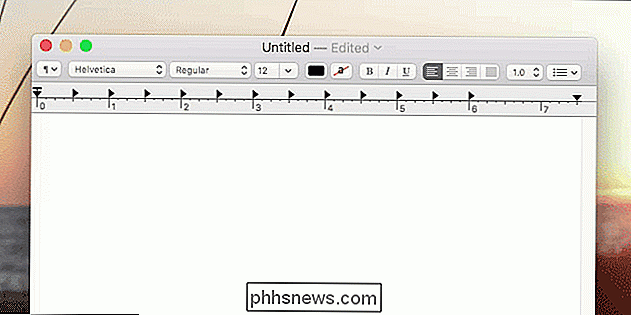
Speedy, eller hur? Så småningom använder du dina kortformade versioner som andra natur, och ditt arbetsflöde kommer att höjas. Bäst av allt behöver du inte ens ett program från tredje part: det är allt inbyggt i operativsystemet.
Exportera och importera inställningar för textbyte
Det finns ingen självklart sätt att berätta, men du kan snabbt exportera dina textbytesfraser för användning på en annan Mac. För att göra detta väljer du helt enkelt alla fraser som du vill exportera (använd kommandot + A för att välja dem alla, om du vill). Dra sedan fraserna till skrivbordet.
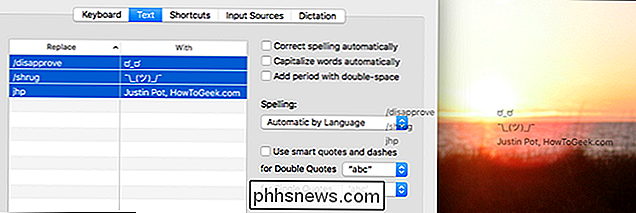
Precis som det får du en fil som heter "Text Substitution.plist", som innehåller alla fraser du exporterade.
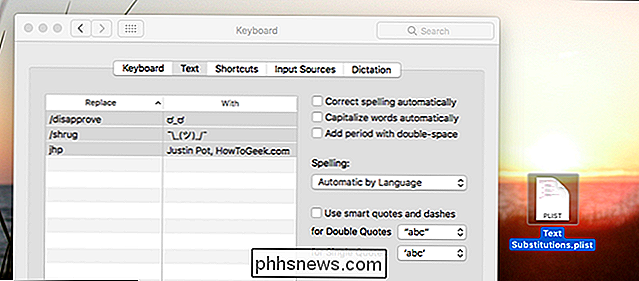
Du kan dra det här till samma fönster på vilken annan Mac som helst för att importera dina automatiskt inställningar. Det är ett bra sätt att dela en massa regler med medarbetare.
Om du bara vill överföra inställningar mellan två Macar du äger, behöver du förmodligen inte stör. Om du är en iCloud-användare synkroniseras inställningarna med alla dina Macar och till och med din iOS-enhet.
Importera snabbt en massa Emoji-undertitlar
Vi nämnde detta i vår ultimata guide till emoji på Mac, men det finns ett snabbt sätt att lägga i princip alla emoji till din lista. Gå till Emoji Text Replacement och ladda ner sin uttömmande .plist-fil, som du snabbt kan importera genom att dra till ditt textfördelningsfält.
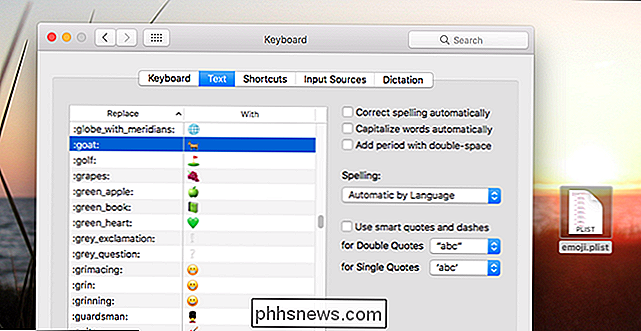
Precis som det kan du snabbt skriva in någon emoji med samma namngivningssystem som används av Slak. Det är nog inte praktiskt, men det är ett bra exempel på vad den här funktionen kan göra med ingen programvara från tredje part. Skapa dina egna användbara substitutioner!

Så här inaktiverar du Nortons varningar och medföljande programvara
Norton, som de flesta andra antivirusverktyg, är ganska påträngande. Det installerar en verktygsfält i din webbläsare, dyker upp meddelanden även när du laddar ner säkra filer och visar olika erbjudanden och rapporter. Men du kan ställa in Norton för att bara meddela dig när det finns ett verkligt problem.

De snabbare snabbkommandon som du bör använda
Tangentbordsgenvägar kan verka komplexa och svåra att komma ihåg, men när du börjar använda dem kommer du att undra hur du någonsin levt med allting med mus. Här är de bästa genvägarna på macOS som alla borde veta. RELATED: Så här anpassar du ditt OS X-tangentbord och lägger till genvägar Liksom med de flesta genvägarna i hela den här artikeln finns det vanligtvis en menyrade som motsvarar.



