Vad är Microsoft Office Upload Center och ska du inaktivera det?

Office Upload Center är en del av Microsoft Office. Installera Office på din dator, och det här verktyget kommer att visas i systemfältet. Visst, du kan dölja den här ikonen, men ska du? Vad gör det egentligen?
Vad gör det?
När du sparar en Microsoft Office-fil till en online-plats, till exempel när du sparar en fil till Microsoft OneDrive eller en SharePoint-server, gör Office inte " t Spara bara filen direkt till den servern. Istället sparar den filen till "Office Document Cache" på din dator. Office laddar sedan upp den cachade filen till servern och hanterar eventuella problem med anslutning eller filkonflikt.
Om du till exempel arbetar med en fläckig Internetanslutning kan du spara en fil till fjärrservern och Office laddar upp den filen senare, när du har en solid Internetanslutning. Om det finns ett problem att ladda upp en fil kan Office behålla den lokala kopian och informera dig om problemet. Om fjärrservern själv har ett problem kan Office hålla fast vid sin lokala kopia och ladda upp filen när servern återkommer online.
Med Office Upload Center kan du visa dessa uppladdningsuppgifter och interagera med dem, vilket är speciellt användbart om det finns ett problem. Om det finns ett problem får du ett meddelande och du kan hantera det. Du kan visa väntande uppladdningar, visa fullständiga uppladdningar och visa alla cachade filer.
Det här verktyget känns lite överflödigt om du använder Microsoft OneDrive, eftersom Windows 10 och 8.1 båda innehåller inbyggt stöd för OneDrive. Men det används för mer än bara OneDrive.
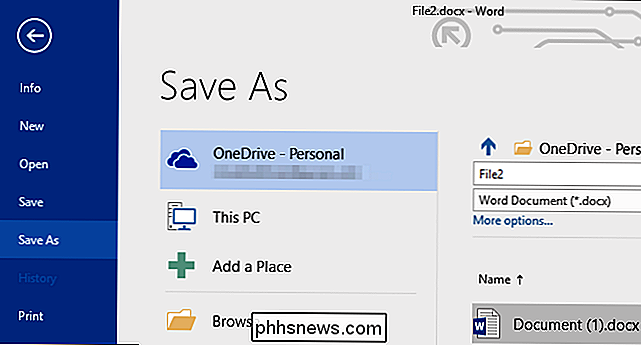
Så här använder du Office Upload Center
Office Upload Center kommer att finnas på din dator om du har installerat Microsoft Office. Du ser det ofta i systemfältet. Den normala ikonen är en orange cirkel med en uppåtpil på den. Ikonen ändras när det finns ett fel eller annat problem, vilket ger dig omedelbar feedback. Klicka på den för att öppna Office Upload Center.
Du kan också öppna din Start-meny, skriv "Office Upload Center" i sökrutan och klicka på genväg för Office Upload Center som visas.
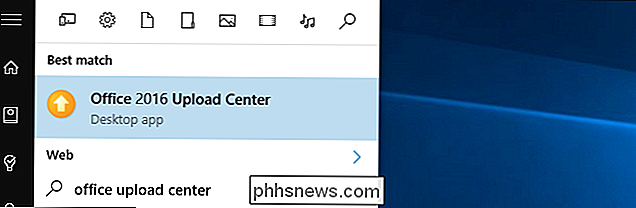
Från fönstret Upload Center , du kan visa och hantera dessa uppladdningar. När du öppnar det ser du en lista med "väntande uppladdningar." Om allt har laddats upp lyckades visas meddelandet "Inga filer väntar på uppladdning." Klicka på menyknappen längst upp till höger om fönstret och välj "Nyligen uppladdad" för att visa nyligen uppladdade filer istället, eller välj "Alla cachade filer" för att se både nyligen uppladdade och pågående filer.
Med knapparna "Ladda upp alla" och "Pausa uppladdning" kan du starta eller pausa uppladdningar , men du borde normalt inte behöva använda dessa funktioner - det händer automatiskt.
Med knappen "Åtgärder" kan du utföra handlingar i den aktuella filen, till exempel att öppna den lokala kopian, öppna fjärrfilens webbplats, spara en kopia av den cachade filen till din dator eller kassera den cachade kopian.
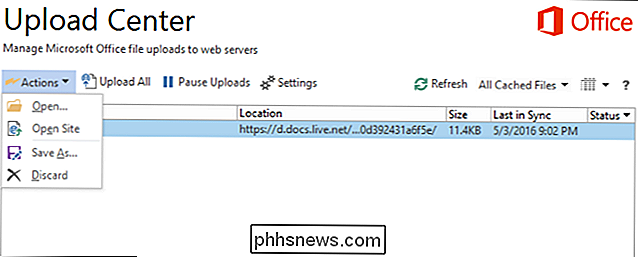
Klicka på knappen "Inställningar" för att hantera inställningar för visning och cache. Som standard kommer Office Upload Center att visa meddelanden när en uppladdning misslyckas eller är pausad och meddelar dig så att du kan vidta åtgärder härifrån. Det kommer inte visa meddelanden för vanliga väntande uppladdningar.
Avmarkera alternativet "Visa ikon i meddelandefält" om du vill dölja Office Upload Center så att du inte behöver tänka på det.
Office Upload Center håller kopior av cachade filer i fjorton dagar om du inte väljer en annan tidsperiod. Det håller också kopior av filer som har laddats upp, så att du kan öppna dem snabbare i framtiden. Du kan inaktivera det här eller ta bort cacheminnet härifrån.
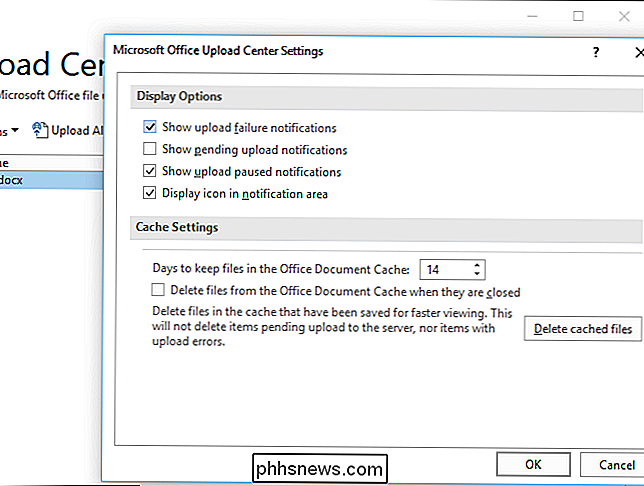
Så här döljer du Office Upload Center
RELATERAT: Ta bort Microsoft Office Upload Center från meddelandeområdet i Windows 10
Det är lätt att dölj Office Upload Center genom att avmarkera den här rutan "Display icon in notification area". Alternativt kan du lämna den i ditt meddelandefält, men gömma det i popup-fältet. Dra och släpp bara ikonen på upppilen till vänster om ditt meddelandeområde.
Om du bara sparar Office-dokument till din egen dators lokala lagring och aldrig hanterar fjärrtjänster som OneDrive, kan du gömma det utan problem. Även om du sparar Office-dokument till andra fjärrlagringstjänster, som Dropbox eller Google Drive, är Office Upload Center inte involverat.
Det är bara när du sparar ett Office-dokument till en fjärrserver (eller öppnar en från en fjärrserver ) som Office Upload Center är inblandat. Det är också en viktig del av Officeens samarbetsfunktioner i realtid. Du behöver dock bara öppna Office Upload Center om det meddelar dig om ett problem. Det finns ingen anledning att ikonet för Office Upload Center ska visas i meddelandefältet om allt fungerar som det ska. Men det gör det.
Det här tar inte helt bort Office Upload Center från ditt system, det är klart att det bara döljer det så att du inte kommer att bli störd om det inte finns något problem. Det är säkert att göra detta om ikonen för uppladdningssymbolen stöter på dig. Det finns inget officiellt sätt att helt avaktivera Office Upload Center utan att bara avinstallera Microsoft Office, eftersom det här verktyget är en del av Microsoft Office. Du kan försöka ta bort det från filsystemet och inaktivera det i Aktivitetsschemaläggaren, men det kan bryta saker och uppdateringar till Office kommer ändå att installera om det. Fortsätt och göm det, men det finns inget riktigt sätt att inaktivera det.
Office Upload Center har en tydlig funktion, men det verkar också som en onödig komplexitet. Med Windows 10 som erbjuder inbyggd OneDrive-integration, varför behöver Microsoft Office ett eget, helt separat sätt att arbeta med OneDrive? Det är en fråga för Microsoft, inte oss - men minst nu vet du vad den här ikonen gör.

Så här signerar du elektroniskt PDF-dokument utan att skriva ut och skanna dem
Du har skickats till ett dokument, och du måste signera det och skicka det tillbaka. Du kan skriva ut dokumentet, skriva det och skanna det igen och maila det. Men det finns ett bättre och snabbare sätt. Vi visar hur du snabbt lägger till din signatur i ett PDF-dokument, vilket sparar det som en vanlig PDF-fil som kan läsas var som helst.

Heartbleed Förklarad: Varför behöver du ändra dina lösenord nu
Förra gången vi varnade för en större säkerhetsbrott var när Adobes lösenordsdatabas äventyras, sätter miljontals användare (särskilt de med svaga och ofta återanvända lösenord) i fara. Idag varnar vi dig om ett mycket större säkerhetsproblem, Heartbleed Bug, som potentiellt har äventyrat en svimlande 2 / 3rds av de säkra webbplatserna på internet.



