Så här kopierar du TWRP Android-säkerhetskopior till din dator för säker hantering

TWRP-säkerhetskopior kan spara din bacon om du förstör din Android-enhet. Men om du har slutfört utrymme på din telefon, eller om du behöver torka lagringsutrymmet, kan du kopiera säkerhetskopiorna till din dator med ett enkelt ADB-kommando.
Så här kopierar du TWRP-säkerhetskopior till din dator
RELATERAT: Hur man installerar och använder ADB, Android Debug Bridge Utility
Massor av Android hacking kräver att torka din telefon och torka telefonen innebär att du missar de säkerhetskopiorna, vilket du behöver spara om något går fel. Så om du förutser att du måste torka din telefon (eller bara vill ha en andra kopia av dessa säkerhetskopior för säker förvaring), bör du först kopiera dem till din dator.
Det här är tyvärr inte lika enkelt som att ansluta telefonen och dra TWRP-mappen till din dator. I många fall kan du inte ens se några av säkerhetskopiorna i den TWRP-mappen på datorn, även om du kan se dem på din telefon. Så måste du använda ADB-kommandoradsverktyget för att kopiera filerna.
Kontrollera först att du har den senaste versionen av ADB installerad med hjälp av dessa instruktioner. Om du gör det, gå till din ADB-mapp på din dator och Shift + Högerklicka på ett tomt utrymme i fönstret. Välj "Öppna en kommandotolk här".
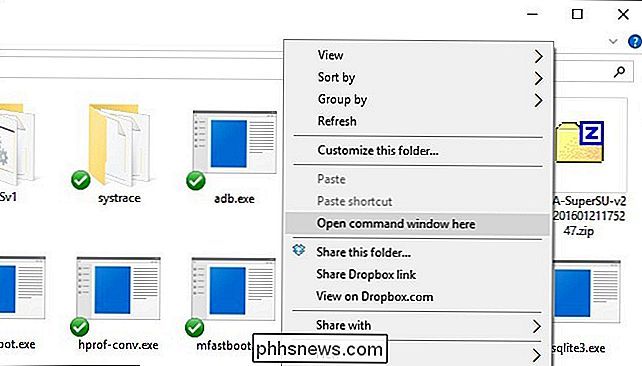
Nästa, starta telefonen till TWRPs återställningsmiljö. Det innebär vanligtvis att man håller ner en viss kombination av volymen och strömknapparna. Google-anvisningar för din enhet om du är osäker. Om allt går bra borde du se det välkända TWRP-startskärmen.
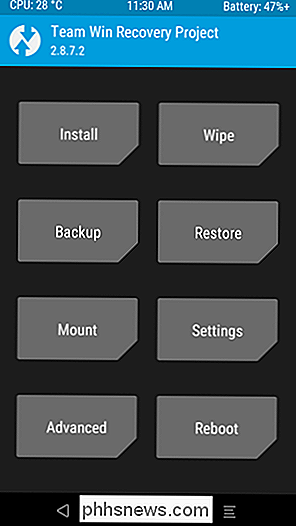
Anslut telefonen till datorn med en USB-kabel. I kommandotolken, kör följande kommando för att säkerställa att din enhet är ansluten och erkänd av ADB:
adb-enheter
Du bör se serienummeret på din enhet popup, vilket indikerar att den är ansluten och igenkänd.
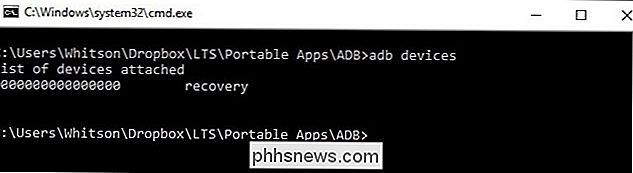
Kör nu här kommandot för att kopiera din TWRP-mapp till din dator:
adb pull / sdcard / TWRP TWRP
Detta kommer att "dra" din TWRP-mapp till din ADB-mapp på datorn. Det här tar ett tag, var därför tålmodig och vänta tills du ser att kommandotolken visas igen.
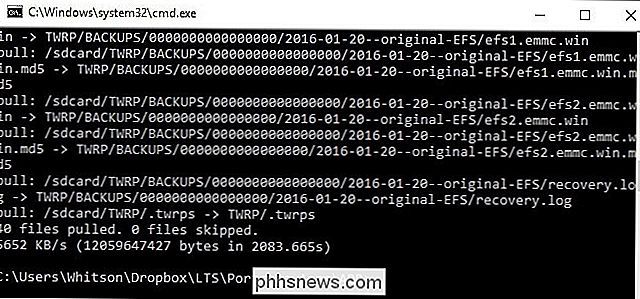
När det är klart kan du stänga Kommandotolken, koppla från enheten och starta om på Android. Du bör nu känna dig säker att torka din telefon, eftersom alla dina TWRP-säkerhetskopior lagras säkert på din dator.
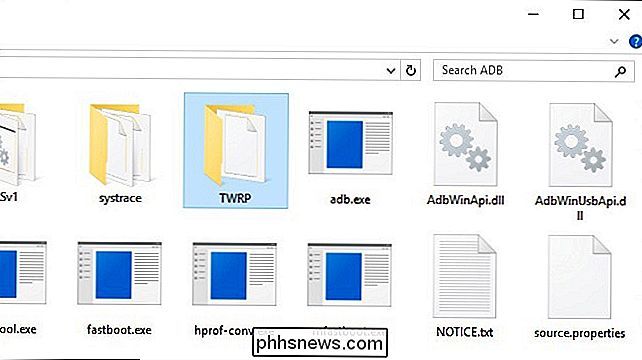
Så här kopierar du TWRP-säkerhetskopior till din telefon
Så låt oss säga att du torkar telefonen, raderar alla dina säkerhetskopior och du vill återställa från en av säkerhetskopiorna på din dator. Det är mycket enkelt: du använder bara kommandotadb pushför att utföra den motsatta överföringen.
Starta om i TWRPs återställningsmiljö på din telefon och anslut den till datorn med en USB-kabel. På din PC, gå till din ADB-mapp och Skift + Högerklicka på ett tomt utrymme i fönstret till "Öppna en kommandotolk här".
I kommandotolken kör:
adb tryck TWRP / sdcard / TWRP
Detta kopierar TWRP-mappen i din ADB-mapp - de säkerhetskopior vi kopierade i den första delen av den här guiden tillbaka till din telefon. Återigen tar det en stund, så ge det tid och vänta tills kommandotolken visas igen innan du fortsätter.
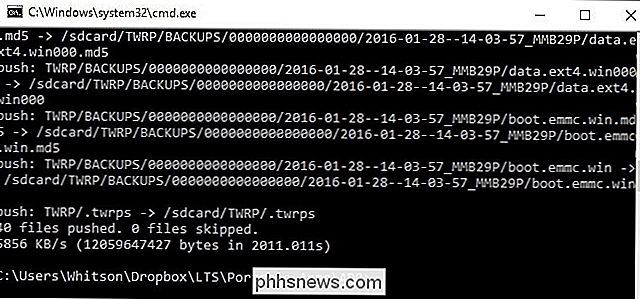
När det är klart, tryck på Återställ-knappen på TWRPs startskärm. Du bör se att dina säkerhetskopior har återgått till din telefon, och du kan återställa dem normalt.
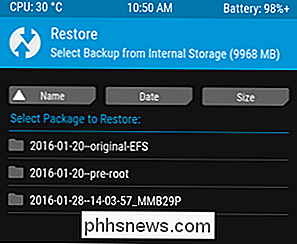
OBS! Om din telefon krypteras med en PIN-kod eller ett lösenord kan du få problem med att låsa upp telefonen efter att du har återställt den. Kolla in vår guide för hur du åtgärdar problemet om du gör det.
Kopiera TWRP-säkerhetskopior till din dator är enkelt, men det är en gudom om du någonsin behöver torka din telefon. Dessutom skadar det aldrig att få dina backup på några ställen om något går fel.

5 Tips för att få bättre foton med din kamerans kamera
Pekskydds-kameror har gått iväg för dodo. Visst kan sakkunniga fotografer vända sig till DSLR-kameror, men de flesta av oss går bara med kameran på vår smartphone. Smartphone-kameror blir bättre varje år, men vissa saker förändras aldrig. Dessa tips hjälper dig att få bättre foton. Och nej, med hjälp av en selfie-stick är inte en av dem!

Så här får du tillgång till din iPhone: s fälttestläge (och se din verkliga signalstyrka)
IPhone har ett dolt fälttestläge som visar alla slags tekniska detaljer om signalstyrka, cell torn och mer. Det mesta av det är inte särskilt användbart för den genomsnittliga personen, men du kan få den att visa dig din telefons verkliga signalstyrka istället för hur många rader du får. Och det kan vara användbart.



