Nybörjare: Så här skapar och hanterar du uppgifter i Outlook 2013

Om du är en av de personer som har en whiteboard eller anteckningsblock med en ständigt utvecklad att göra-lista eller ditt skrivbord och bildskärmar är utsmyckade med Post-its ® påminner dig om viktiga händelser, så här artikeln för dig.
Outlook låter dig göra uppgiftslistor som består av uppgifter, som du kan göra alla sorters av saker, t.ex. inställning av förfallodatum, påminnelser, kategorier och mer. Hela punkten är att skapa en mer aktiv typ av uppgiftslista som du kan interagera med och hålla dig ärlig.
Arbeta i uppgifterna Visa
Vi har nyligen diskuterat de olika komplexiteten i Outlook 2013, så om du är ny på det, vi rekommenderar att du läser vår introduktion.
Annars öppnar du Outlook upp till uppgiftsvisningen och tittar runt. Vid första ögonkastet märker du att den är ganska tom och karg. Det beror på att vi ännu inte har fyllt på det mängder av saker vi behöver göra och ärenden att köra.
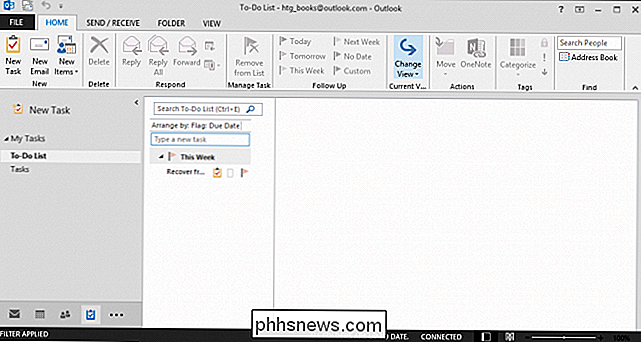
Låt oss gå igenom och visa dig hur du använder Uppgifter som ett proffs och vidareorganiserar ditt liv med Outlook. Med lite tid och arbete kommer du att ha en omfattande uppsättning uppgifter som du kan ställa in för att påminna dig när de är förfallna, eller du kan tilldela dem till en annan person!
Lägga till uppgifter
För att starta , du kommer att vilja lägga till uppgifter. Du märker att det finns den bekanta mapprutan längs vänster sida. Du kan lägga till nya mappar i den här vyn, effektivt och sedan organisera dina uppgifter i kategorier. Du kan till och med skapa en ny mappgrupp så att du kan separera dina uppgifter igen mellan ditt professionella och personliga liv om det behövs.
RELATERAD: Nybörjarens guide till Microsoft Outlook 2013
För att börja märker du att det finns ett uppgiftsmappgruppsamtal Mina uppdrag och två underuppgiftsmappar: Åtgärdslista och uppgifter. Om vi högerklickar på den översta mappen kan vi skapa en "Ny mappgrupp" som vi heter Work Tasks.
Du kan lägga till en snabb uppgift genom att klicka på "Klicka här för att lägga till en ny uppgift" eller du kan klicka på "Ny uppgift" på hembandet. Kolla in följande uppdrag utan uppgift, till vilken du kan ange ett antal alternativ, visa uppgiften, dess detaljer och hantera det.
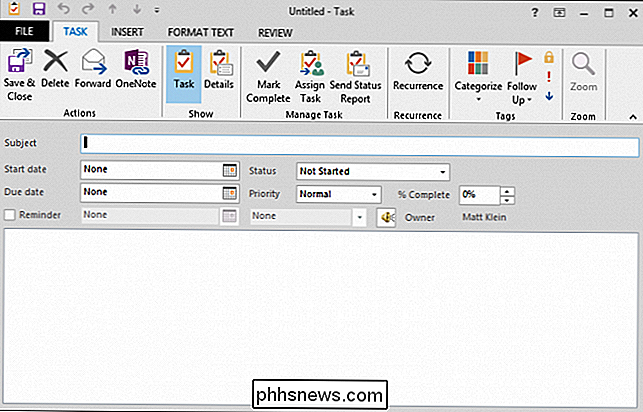
Låt oss fylla i vår uppgift lite med några grundläggande detaljer och klicka sedan på "Spara" & Stäng. "Du kan välja startdatum, slutdatum (om tillämpligt), status, prioritet och slutförandeprocent. Du kan också kolla rutan "Påminnelse" och få Outlook att meddela dig när din uppgift kommer att gälla.
Visa, ändra och uppdatera uppgifter
Efter att ha skapat några uppgifter kan vi se dem listade i vår uppgiftsvy . Du kan göra lite grundläggande tinkering här, till exempel att ändra förfallodatum eller tilldela en kategori, men om du verkligen vill visa och redigera måste du dubbelklicka för att öppna den.
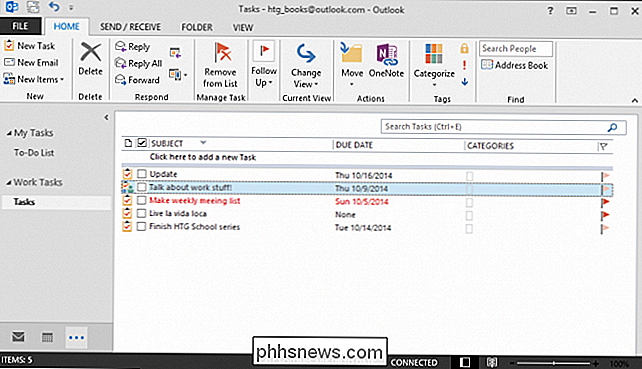
Här är vår uppgift ännu en gång. Vi kan göra ändringar på det, till exempel status eller prioritet, eller vi kan klicka på knappen "Detaljer".
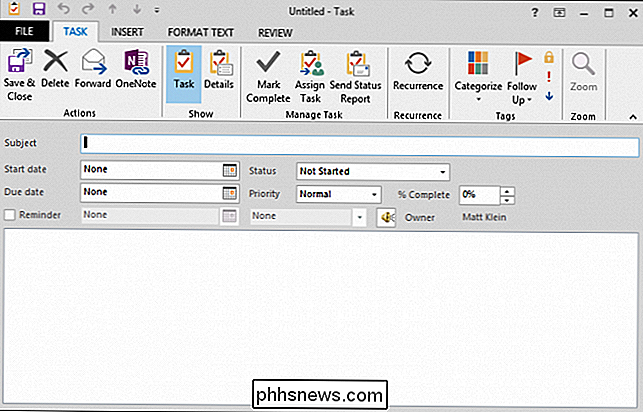
Om det finns andra detaljer som är kopplade till uppgiften kan du fylla i dem här. Även om det här inte kan vara relevant för de flesta, om du handlar med oberoende entreprenörer eller konsulter, så är det här ett bra ställe att hålla reda på hur mycket de kostar ungefär.
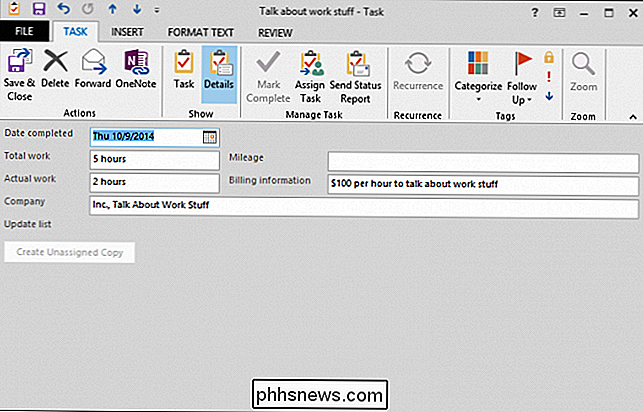
Det finns några andra saker vi kan nämna innan man går vidare till återkommande. Medan du nosar om i uppgiftsgränssnittet, ta en stund att notera att du kan radera eller vidarebefordra uppgiften om du bestämmer att den inte är värd att följa eller du behöver input från någon annan på den.
Du kan också hantera uppgiften, till exempel markera den fullständig, tilldela den och skicka en statusrapport. Vi ska prata mer om det inom kort. Låt oss nu korta hur du konfigurerar återkommande uppgifter.
Arbeta med återkommande uppgifter
Skapa en återkommande uppgift är densamma som att skapa ett återkommande möte eller återkommande möte. Dialogrutan som du ser när du klickar på knappen "Återkommande" kommer sannolikt att se ganska bekant ut.
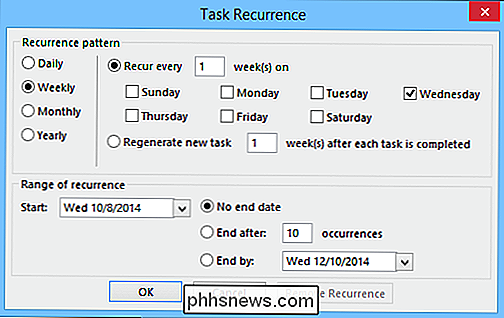
Så här är vår "talk about work stuff" -uppgift, återkommande varje vecka på onsdagen, utan slut i sikte. Observera också att även om du inte slutför jobbet när uppgiften återkommer, kommer en annan fortfarande att genereras.
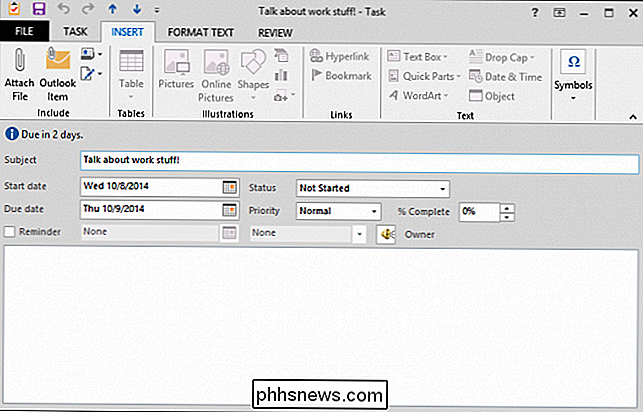
Du kan åsidosätta detta genom att välja alternativet "regenerera ny uppgift", som istället för automatiskt återkommande på x dag, kommer inte att regenerera uppgiften förrän den nuvarande är markerad.
Tilldela en uppgift till någon annan
Vi ha vår "prata om jobb saker!" uppgift alla inrättade, nu behöver vi bara bjuda bort det på någon annan! Klicka på "Tilldela uppgift" -knappen i avsnittet Hantera uppgift i bandet.
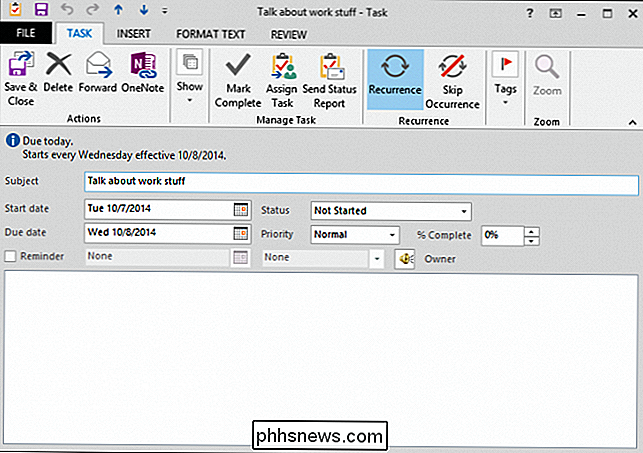
Detta öppnar uppgiften som ett e-postmeddelande som du då kan adressera till andra. I det här fallet kommer vi bara att tilldela uppgiften att prata om saker till andra, så vi skickar dem till dem.
RELATED: Hur man skapar och hanterar kontakter i Outlook 2013
Om du vill skriva adressen till "Till" -fältet kan du, eller du kan plocka det lyckliga namnet från din adressbok. Har du inte en adressbok upprättad? Läs om hur du skapar och hanterar kontakter, inklusive hur du importerar dina kontakter från Gmail direkt till Outlook.
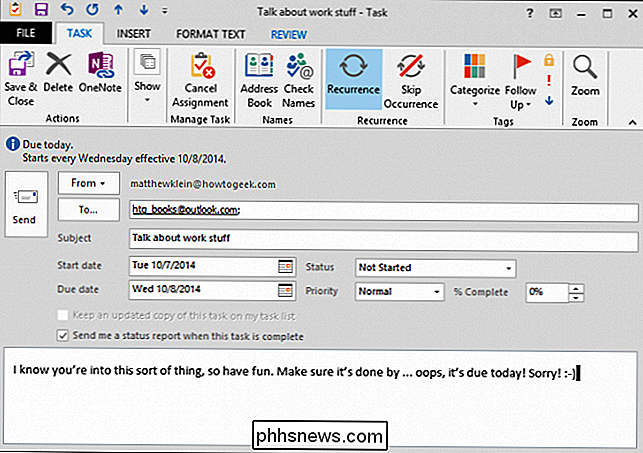
Den mottagaren får ett e-postmeddelande med alternativet "Accept" eller "Decline." Vi vill inte för att göra chefen upprörd, så vi går bara och accepterar uppgiften. Dessutom är det inte en dålig idé att prata om saker i arbetet!
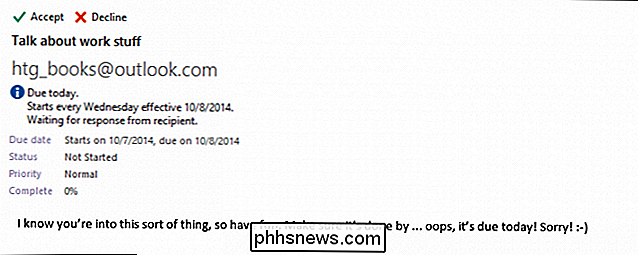
Slutligen, om krafterna som vill veta hur långt det går (eller brist på det) på din nuvarande uppgift. Du kan skicka dem en statusrapport.
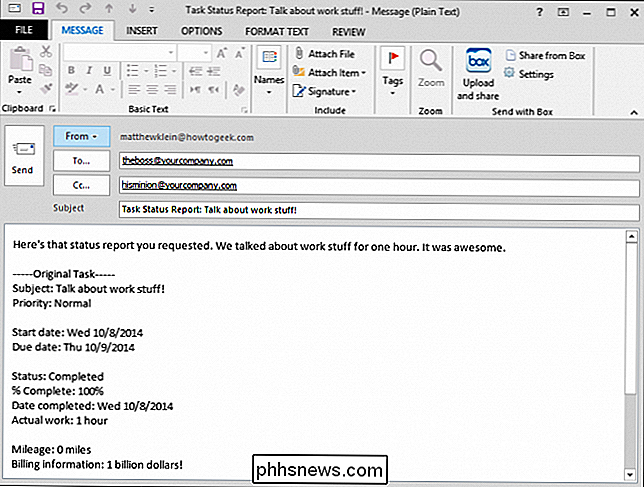
Sammantaget är den genomsnittliga Outlook-användaren oftare att använda uppgifter som ett sätt att få erenden gjort eller tippade sysslor utom hemma, men det är användbart att känna till hela ditt arbetsuppdrag - göra förmågor. Låt oss gå vidare till resten av hembandet och prata om vad du kan göra för att hantera uppgiften därifrån.
Hantera uppgifter och sortering genom visning
Under veckans gång kommer några uppgifter att bli gjort och vissa kommer inte. De som du fyller i kan du markera som komplett och glömma. Men de som du inte kommer att behöva hanteras på något sätt, eller du kommer bara att få en ständigt växande lista över blåsade uppgifter.
Det finns några sätt att hantera dem. Låt oss titta på det området av bandet och sedan visa hur du får ut det mesta av dessa verktyg.
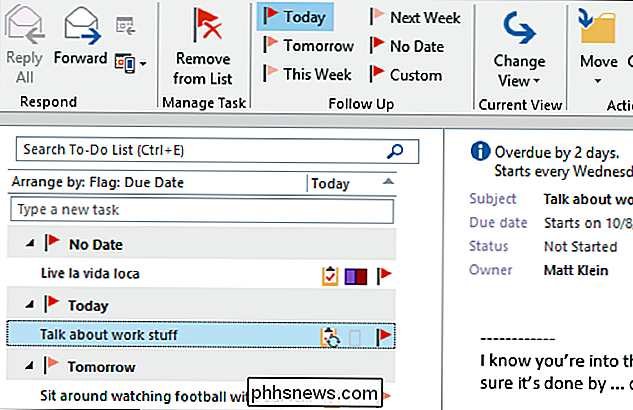
Klicka på knappen "Ta bort från listan" markerar den som komplett och tar bort den från listan. Om Outlook stöter på ett problem, till exempel om uppgiften är återkommande, eller om den är ofullständig, frågar den dig vad du vill göra åt det.
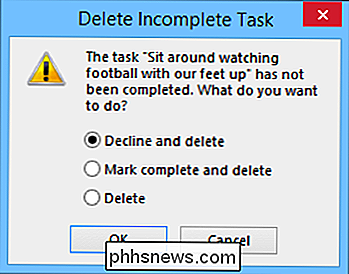
Du kan också arbeta direkt med de uppgifter du ser i din uppgiftslista. Kolla in följande skärmdump för mer information. Du ser att du helt enkelt kan klicka på flaggikonen för att markera den som komplett, eller du kan högerklicka för att se dina uppföljningsmöjligheter.
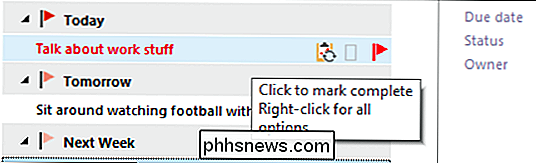
Du ser här på nästa skärmdump, att vår uppgift "sitta och se på fotboll med våra fötter upp "beror på imorgon, men vi har också märkt det för uppföljning nästa vecka. Att skapa en uppföljningsuppgift duplicerar i grunden den för den tid som bäst passar dig för att eventuellt slutföra den. I det här fallet kunde vi markera morgondagens uppgift som fullständigt eller ta bort det, men den dubbla uppgiften skulle fortfarande vara förfallen nästa vecka.
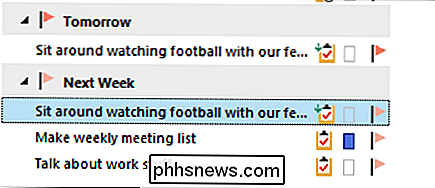
Obs, du kan följa upp uppgiften från ett av fem förinställda intervaller eller du kan skapa en anpassad uppföljning.
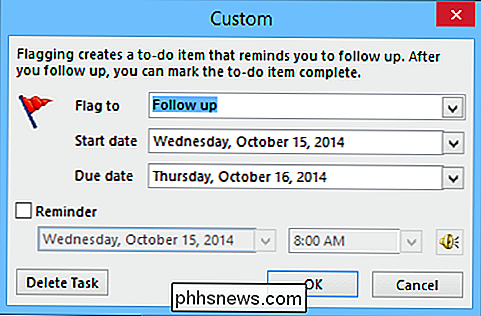
Slutligen kan ändringen av din syn skära igenom en stor mängd uppgifter. Om det inte visas på bandet, kan du klicka på "Ändra vy" -knappen och du får se dessa alternativ.
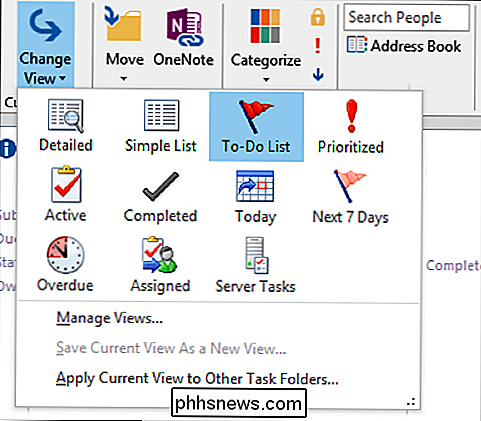
Här är en enkel lista som kan se ut. Vyn diskriminerar inte mellan tillstånd av färdigheter eller kategorier, eller något annat. Det presenterar bara alla dina tidigare, nuvarande och framtida uppgifter i en enkel vy.
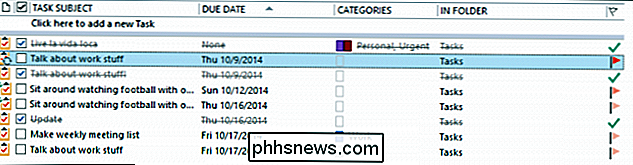
Om vi sorterar vår syn på aktiva uppgifter ser vi dock att sakerna är mycket snäva för oss.

Alltid kom ihåg att ändra din uppgiftsvy så att du snabbt sorterar eller döljer dem för maximal produktivitetspotential!
Uppgifter Alternativ
Slutligen, låt oss bekanta oss med eller återskapa oss med uppgiftsalternativ. Uppgiftsalternativen låter dig ändra inställningar och ändra sitt beteende och utseende. Du kan nå dem från Arkiv-menyn genom att klicka på "Alternativ -> Uppgifter".
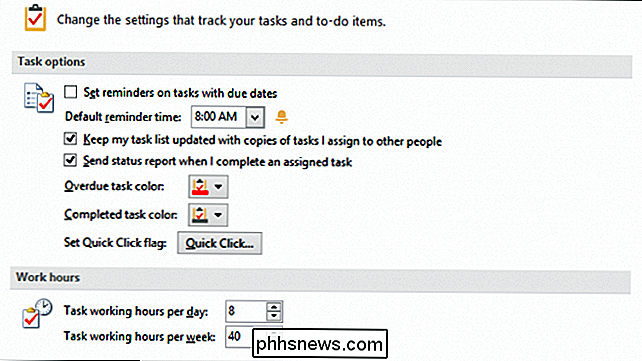
Du kan ange alternativ för påminnelser om uppgifter med förfallodagar, förfallna och slutförda arbetsfärger, arbetstider och andra enkla tweaks. Så nu, om du vill att försenade uppgifter ska vara ljusblå eller om du vill ha standardpåminnelser i slutet av dagen istället för att börja, kan du göra ändringarna här.
Som du kan berätta, avslöjar Outlook sig vara en mycket väl avrundad applikation, och vi har inte ens pratat än om kalendrar och anteckningar ännu! Vi hoppas att du kan använda Verktyg för att snabba upp dina organisationsförmåga några par. De är väldigt lätta att ställa in och tilldela, och det är trevligt att ha de påminnelserna och se till att alla saker på din lista långsamt blir kontrollerade.
Under tiden är vi intresserade av att höra från dig. Har du en fråga eller kommentar som du vill lämna med oss? Släpp in på vårt diskussionsforum och avfyra.

Så här delar du en trådbunden Ethernet-Internetanslutning med alla enheter
Wi-Fi har inte helt övertaget världen än. Vissa hotell kan till exempel erbjuda trådbundna Ethernet-anslutningar och spottiga eller otillgängliga Wi-Fi. Men du kan aktivera den trådbundna Ethernet-anslutningen till en Wi-Fi-anslutning som alla dina enheter kan använda. I vissa fall kan det hända att du får en speciell Wi-Fi på att komma på en organisations Wi-Fi.

Minska ögonbandet när du använder Smartphones och tabletter i mörkret
Det är nog dåligt att läsa din smartphone eller surfplatta i mörkret. Det är osannolikt att du kommer att stoppa dig, förutom att du slutar kolla kalkon, vad är det enklaste sättet att fixa din sängtidsavläsare så att det inte lägger så mycket på dina ögon? Det finns en växande forskning som tyder på att "peering starkt upplysta skärmar på natten stör kroppens naturliga rytmer och ökar risken för medicinska tillstånd i samband med dålig sömn, inklusive fetma, hjärtsjukdom, stroke och depression.



