Så här hittar du borttappade Windows- eller Office-produktnycklar

Om du planerar att göra ominstallation av Windows men inte hittar din produktnyckel har du lycka till att den är lagrad i Windows-registret. Det är inte lätt att hitta, och det är omöjligt att läsa utan hjälp. Lyckligtvis är vi här för att hjälpa.
Som du kan se i skärmdumpen ovan lagras produkt-ID i registret men är i ett binärt format som inte kan läsas av människor om du inte är någon slags Cylon . Du är inte, är du?
RELATERAD: Nybörjare Geek: Så här installerar du om Windows på datorn
Vi är inte riktigt säkra på varför Microsoft gick i stor längd för att göra det svårt att se produktnycklarna för deras programvara, speciellt eftersom de lagras där inne i registret och kan läsas av programvara, om inte av människor. Vi kan bara anta att de inte vill att någon ska återanvända en nyckel från en gammal dator.
Det bästa är att du även kan återställa en nyckel, även från en dator som inte startar längre. Allt du behöver är åtkomst till hårddisken från en arbetsdator. Fortsätt läsa för mer.
Tre platser du kan hitta nyckeln till
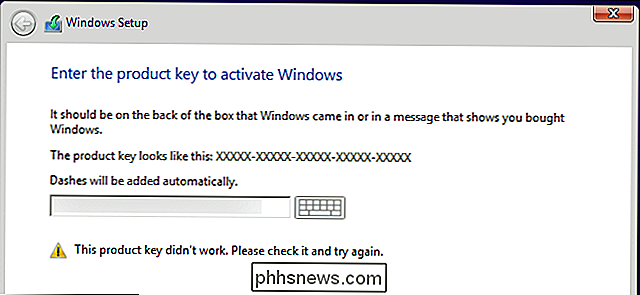
RELATERAD: Var du ska ladda ner Windows 10, 8.1 och 7 ISOs Legally
Nyckeln du behöver kommer att finnas på tre platser:
- Lagras i programvara på din dator : När du (eller din PC-tillverkare) installerar Windows lagrar Windows sin produktnyckel i registret. Du kan extrahera den här produktnyckeln, och ofta skriva in den när du installerar om Windows på din dator. Avgörande måste du ta tag i det från operativsystemet innan du börjar installera om Windows, eller det kan raderas om du formaterar hårddisken.
- Skriv ut på en klistermärke : Vissa datorer använder en teknik som heter "Systemlåsad Förinstallation "eller SLP. Om din dator använder det här, kommer produktnyckeln på din dator, den som är lagrad i registret, och displayen för en nyckelvisare, att skilja sig från den faktiska nyckeln som din dator behöver. Den faktiska nyckeln är på ett certifikat för äkthets (COA) -klister på din dator eller strömförsörjning. Den som finns i registret och nyckelvisaren är en röd sill. Detta system var vanligt för Windows 7-datorer.
- Inbäddad i datorns UEFI-firmware : Många nyare datorer som följer med Windows 8 eller 10 använder en ny metod. Nyckeln till den version av Windows som datorn levereras med lagras i datorns UEFI-firmware eller BIOS. Du behöver inte ens veta det - om du installerar samma utgåva av Windows som datorn kom med, bör den automatiskt aktiveras och fungera utan att du behöver ange en nyckel. Det kommer alla att hända automatiskt.
Var noga med att använda samma version och utgåva av Windows som datorn kom med. Med andra ord, om det kom med Windows 7 Home Premium, kan du inte installera Windows 7 Professional.
Om nyckeln är lagrad i datorns maskinvara

Låt oss börja med den enklaste situationen. På nyare Windows 8 och 10 datorer lagras nyckeln inte i programvara där den kan torkas eller på en klistermärke där den kan smutsas av eller tas bort. Ingen kan titta på datorns klistermärke för att stjäla produktnyckeln. Istället lagras nyckeln i datorns UEFI-firmware eller BIOS av tillverkaren.
Du behöver inte göra något speciellt om du har det här. Du ska bara kunna installera samma utgåva av Windows som datorn kom med och det ska bara fungera utan att ens fråga dig om en nyckel. (Det kan ändå vara bäst att hitta produktnyckeln med hjälp av en av nedanstående metoder och skriv ner den innan du installerar om Windows igen.)
Om du vill hitta den UEFI-inbäddade nyckeln och skriva ner den, kan göra det helt enkelt. Öppna bara Start-menyn, skriv "powershell" och kör Powershell-programmet som kommer upp.
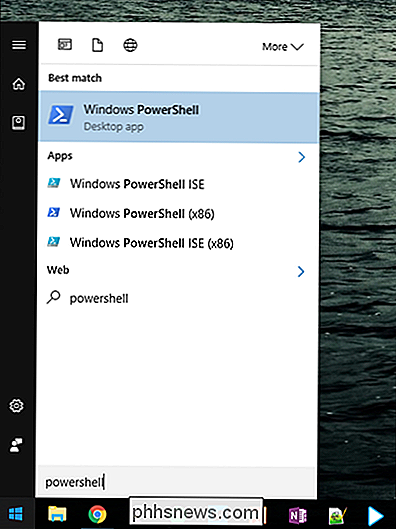
Skriv sedan in följande kommando och tryck på Enter:
(Välj-WmiObject -query "välj * från SoftwareLicensingService"). OA3xOriginalProductKey
Du bör belönas med din inbäddade licensnyckel. Skriv ner den och lagra den på ett säkert ställe.
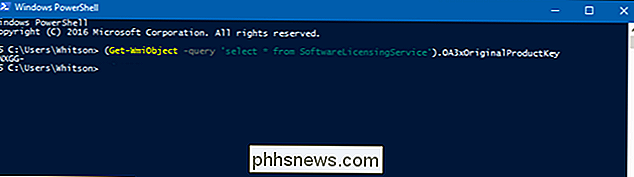
Läs nyckeln från certifikat för äkthetskort
Om du har en Windows 7-årig dator är det en bra chans att datorns nyckel är en enda nyckel som tillverkaren använder för alla sina datorer. Tack vare "System Locked Pre-installation", får du inte använda den nyckeln för att installera Windows. Om du försöker får du felmeddelanden om nyckeln är ogiltig.
För att kontrollera, måste du leta efter ett certifikat för äkthetsklister på din dator. COA-klistermärken verifierar att datorn kom med en autentisk kopia av Windows, och den klistermärken har en produktnyckel som skrivs ut på den. Du behöver den produktnyckeln för att installera om Windows och, om tillverkaren använde systemlåsad förinstallation, är den nyckeln annorlunda än den som din dator kom med i programvaran.
Undersök datorn för att hitta nyckeln. På en bärbar dator kan det vara på botten av den bärbara datorn. Om din bärbara dator har ett flyttbart batteri kan den vara under batteriet. Om det finns någon form av fack du kan öppna kan det vara där inne. Det kan till och med fastna på bärarens brickor. Om det är ett skrivbord, titta på sidan av skrivbordets fall. Om det inte finns där, kontrollera toppen, baksidan, botten och någon annanstans det kan vara.

Om nyckeln har gnidts bort från klistermärkena, finns det inte mycket du kan göra. Du kan försöka kontakta din tillverkares tillverkare och förklara vad som hände, men vi kan inte garantera att de hjälper. Microsoft skulle alltid vara glatt att sälja en annan nyckel!
Använd NirSoft's ProduKey för att återställa produktnycklar (även om du inte kan starta datorn)
Det enklaste sättet att få tillgång till din produktnyckel är med en tredje part verktyg, och det finns ingen bättre på dem än NirSoft. Deras verktyg är alltid crapware-fritt, och är alltid mycket användbara. Det enda problemet med det här verktyget är att vissa antivirusprogram upptäcker det som en falsk positiv, eftersom vissa skadliga program kan försöka stjäla din produktnyckel.
Obs! NirSoft-nyckelfinnaren fungerar inte alltid för OEM-datorer, beroende på hur de bestämde sig för att aktivera licensen. Om din OEM installerade datorn och använde en enda nyckel för alla sina datorer fungerar det inte. Det fungerar inte heller för Office 2013.
Allt du behöver göra är att ladda ner ProduKey, packa upp det och kör sedan det för att genast se alla dina produktnycklar. Det är så enkelt som det.
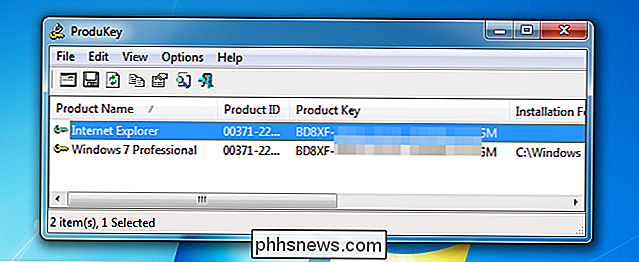
Om du vill återställa en nyckel från en död dator kan du ansluta hårddisken till en fungerande dator och köra sedan ProduKey och använd Arkiv> Välj källa för att peka på den externa Windows-katalogen . Du kan sedan enkelt ta tag i nycklarna från den datorn.
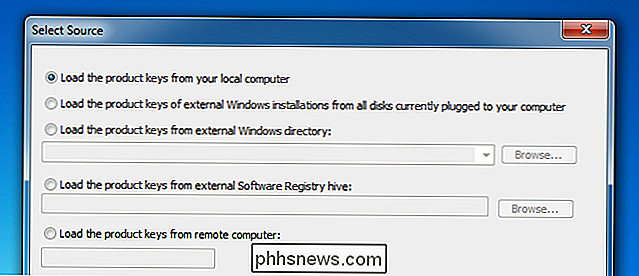
Du kan också använda en Linux-live-CD för att dra Windows-katalogen från den andra datorn och till en tummin enhet eller bara ta bort registerfilerna om du föredrar det. Om du behöver hjälp har vi en guide för att dra data från en död dator.
Hitta Windows-tangenten utan programvara (endast avancerade användare)
Om du antar att du kan starta datorn utan problem kan du enkelt skapa ett enkelt VBscript som läser värdet ur registret och sedan översätta det till det format som du behöver för att installera om. Vi är inte säkra på var det här skriptet kom från, men läsaren raphoenix publicerade det på vårt forum för länge sedan, så vi delar det här för dig.
Kopiera och klistra in följande i ett Notisbladsfönster:
Ange WshShell = CreateObject ("WScript.Shell") MsgBox ConvertToKey (WshShell.RegRead ("HKLM SOFTWARE Microsoft Windows NT CurrentVersion DigitalProductId")) Funktion ConvertToKey (Key) Const KeyOffset = 52 i = 28 Chars = "BCDFGHJKMPQRTVWXY2346789 "Gör Cur = 0 x = 14 Gör Cur = Cur * 256 Cur = Tangent (x + KeyOffset) + Cur Key (x + KeyOffset) = (Cur 24) Och 255 Cur = Cur Mod 24 x = x -1 Loop While x> = 0 i = i -1 KeyOutput = Mid (Chars, Cur + 1, 1) och KeyOutput Om ((29 - i) Mod 6) = 0) Och (i <> -1) Då i = i -1 KeyOutput = "-" & KeyOutput End If Loop medan I> = 0 ConvertToKey = KeyOutput End FunctionDu måste använda Arkiv -> Spara som, ändra "Spara som typ" till "Alla filer" och namnge det productkey.vbs eller något liknande som slutar med vbs-förlängningen. Vi rekommenderar att du sparar på skrivbordet för enkel åtkomst.
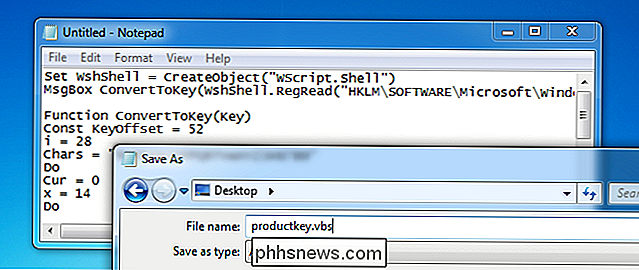
När du har sparat det kan du bara dubbelklicka och popup-fönstret visar din produktnyckel.
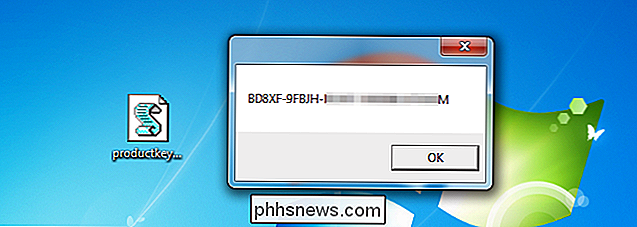
Pro-tips: Om du använder CTRL + C när popup-fönstret är aktivt kopierar du innehållet i fönstret till urklippet, och sedan kan du klistra in det i anteckningsblock eller någon annanstans.
Produktnyckelsystemet är komplicerat att förstå eftersom Microsoft inte vill att typiska Windows-användare ska installera om Windows på sina datorer. Istället vill de hellre använda din datortillverkares återställningsmedier. Men återställningsmedia är full av den bloatware du inte vill ha på din dator. Därför väljer du så många geeks ofta att installera om Windows på sina nya datorer.

Hur man ser din Ecobee-termostatens användningshistorik
Smarta termostater är kända för sin energieffektivitet, men om du vill få en djupgående titt på hur mycket pengar de har sparat dig på Med dina räkningar, Ecobee kan du ta en titt på all slags användningsinformation. Med Nest Thermostat kan du även visa användarhistoriken, men det är inte så djupt som Ecobees användarhistorikrapporter.

Så här ser du om ett flyg erbjuder Wi-Fi och strömuttag
Vissa flygningar erbjuder Wi-Fi, och vissa flygningar gör det inte. Vissa flygplan innehåller dedikerade strömuttag för varje sittplats, medan andra endast erbjuder dem på vissa platser. Men du kan kolla innan du går på planet - eller till och med innan du bokar biljetter. Kontrollera på förhand och du vet precis hur mycket tillgång till internet du har, och om du enkelt kan ladda din bärbara elektronik och bärbar dator.



