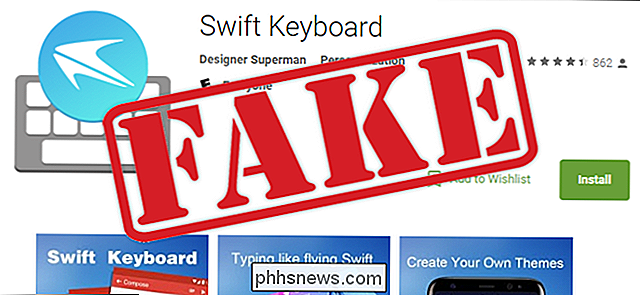Hur man räknar sidor, ord, tecken, stycken och linjer i ett orddokument

Word innehåller ett verktyg som låter dig visa enkel statistik om ditt dokument. I denna statistik ingår hur många sidor, ord, tecken, stycken och rader finns i ditt dokument. Detta är användbart om du måste följa vissa riktlinjer när du skriver ditt dokument.
För att visa den här statistiken, öppna dokumentet ifråga och klicka på fliken "Granska".
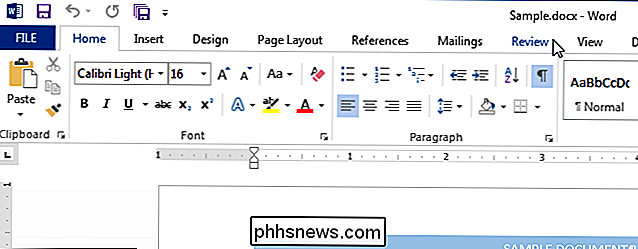
I avsnittet "Bevisning" klickar du på "Word Count ".
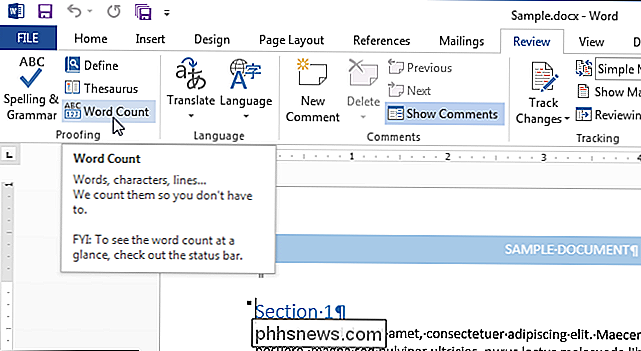
Dialogrutan" Word Count "visas, som visas i bilden i början av detta dokument. Antalet sidor och ord kan också ses på statusfältet längst ner i Word-fönstret.
OBS! Antalet sidor är bara synliga på statusfältet när du tittar på dokumentet i "Utskriftslayout" -vy eller "Utkast" -vyn (med fliken "Visa").
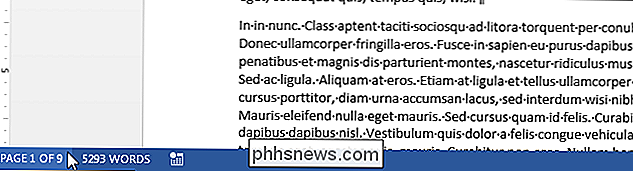
Om du inte ser antalet sidor och ord på statusfältet högerklickar du på statusfältet och väljer de objekt du vill visa från popupmenyn. Observera att du också kan se linjenummeret för den linje där markören befinner sig.
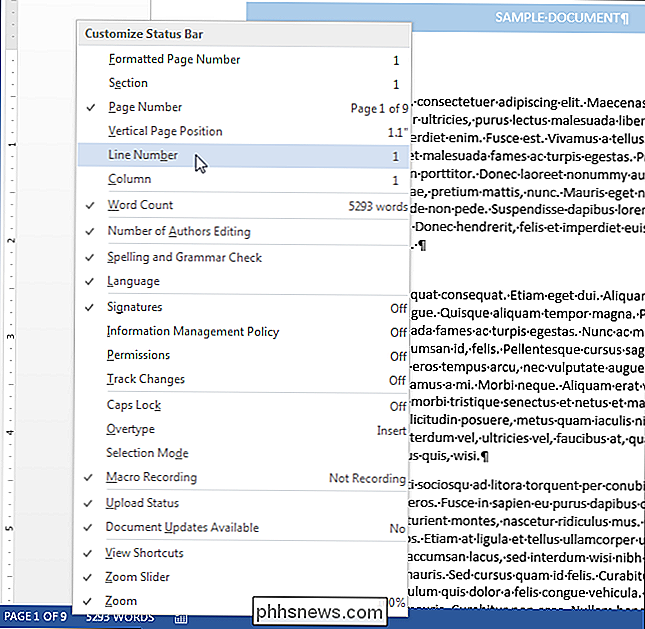
Antalet linjer och sidor kan variera beroende på flera faktorer, t.ex. marginalerna i ditt dokument, teckensnittet och teckensnittstorleken, och punktavstånd, för att nämna några. Om du till exempel byter till en mindre teckensnittstorlek kommer färre rader och sidor att visas i ditt dokument än det skulle vara med en större textstorlek. Även olika skrivardrivrutiner kan resultera i en något annorlunda rendering av ett teckensnitt, därigenom ändras antalet rader och sidor i ditt dokument.
Dold text kan också påverka raden räknat i dialogrutan "Word Count". Om alternativet att skriva ut dold text är avstängd, räknar Word inte med dold text i linjaltalet. Om du vill ha gömd text som ingår i radenräningen, se till att du konfigurerar Word för att skriva ut dold text.

Så här hittar du en IP-adress för trådlös åtkomstpunkt
Har du någonsin fått reda på IP-adressen för ditt eller någons andra trådlösa nätverk så att du kan ändra sina inställningar? De flesta människor ställer in sina trådlösa nätverk direkt ur lådan utan någon konfiguration och har därför ingen aning om vad IP-adressen är.Men i dag måste du logga in och minst konfigurera ett säkert lösenord för ditt WiFi-nätverk som är annorlunda än det som tilldelats som standard. Det är dessutom en bra idé

Hur man sparar stora pengar på PC-spel
Tack vare den frekventa försäljningen kostar PC-spel bara mindre än konsolspel. Om du är tålmodig och känner till trick kan du spara lite pengar. Nästan varje spel verkar regelbundet gå till salu. Sedan Steam började hålla sin vanliga semesterförsäljning kommer försäljningen tjockare och snabbare än någonsin.