Så här hämtar du det gamla Gmail-fönstret Tillbaka

Om du älskar Gmail men du hatar det nya popup-fönstret, vad kan du göra? Läs vidare när vi hjälper en HTG-läsare komma tillbaka till kompositfönstret som han längtar efter.
Kära hur-till-geek,
Jag vill inte komma undan som en av dem klagar-när-saker-ändrar killar , men jag gillar verkligen inte den här helt nya komprimera i-ett-fönster-crap med Gmail. Jag kan helt se vad de ska göra: våra e-postinkor är som mega-kommunikationshubbar och det är vettigt att ha kompositfönstret över e-postmeddelanden som du kanske behöver titta på när du arbetar och svarar på e-post. Mitt problem är att jag inte kan fokusera med all den visuella röran. Jag gillade det gamla kompositfönstret för att det tog upp hela skärmen och tvingade mig att fokusera bara på vad jag gjorde just nu med det mailet.
Var snäll och säg att det finns en enkel metod att återgå till det tidigare användargränssnittet!
Med vänliga hälsningar,
Cramped Composin '
Vi kan säkert förstå att du inte vill att ditt arbetsflöde ska förändras. Medan vi inte är särskilt upprörda över att komprimeringsfönstret krymper och lägger sig över inkorgen, är vi fortfarande irriterad att de kondenserade de praktiska verktygsfältikonen i undergrupper som kräver ett extra musklick för att komma åt - så obekvämt! vi visar dig hur du återuppbygger det gamla kompositfönstret, men låt oss lyfta fram hur du kan få tillbaka fullskärmsdäckningen som du längtar efter utan att ha någon tinkering. Alla stötte på det nya fönstret för komponering i Gmail i sin minimerade form, som så:
Det här är den överblick som Google så starkt marknadsförde. Det ger dig utrymme (om än ett litet utrymme med kondenserad knapplayout) för att komponera, lagras över din inkorg så att du kan referera till e-postmeddelanden, söka efter innehåll etc. Som vi ser vi nytta av den här layouten, men vi gillar saker mer rymliga och våra verktygsfält packade upp och mer tillgängliga. Om du bara klickar på helskärmsknappen (de två små pilarna pekar bort från varandra i det övre högra hörnet av kompositfönstret) expanderar rymden avsevärt:
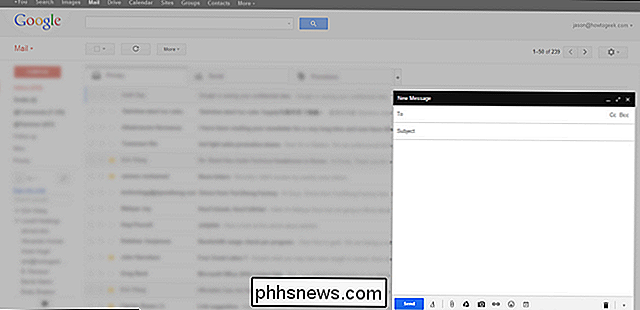
Utöver det extra utrymmet växlar du till helskärmsläge också ändrar verktygsfältet från ett mycket minimalistiskt:
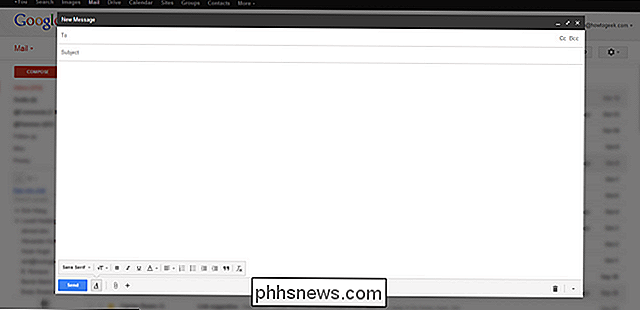
Till en mer rymlig verktygsfält med alla redigeringsväxlar du brukade se i det gamla kompositfönstret:

Om du vill ha och ännu större kompositfönster med absolut ingenting annat än kompositfönstret , kan du klicka på den lilla pilen i övre högra hörnet medan du håller inne skiftknappen. Tryck på F11 för att gå i fullskärm och du ser ingenting annat än komponera fönstret utan ens den minsta distraktionen:
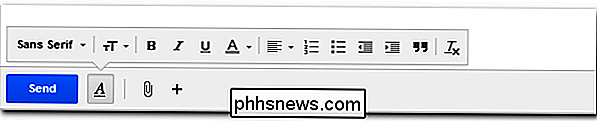
På det här laget har du väsentligen gjort det nya skrivfönstret till en distraheringsfri textredigerare utan att ens så mycket som en GUI-stapel eller sidofält med visuell rörelse att se.
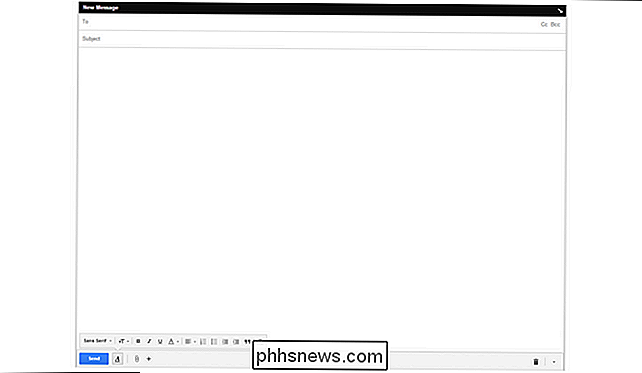
Om du föredrar att standardera den stora bilden i framtiden klickar du på menypilen bredvid papperskorgen i nedre högra hörnet. Där kan du ställa in fullstorleksvy som standardfönstret.
Om det här räcker med att återgå till föregående gränssnitt (du har nu mer utrymme, ett funktionellt verktygsfält och en distraheringsfri arbetsyta om du använder shift + F11 trick), då kan du spara dig själv (mindre) krångel för att installera någonting för att omarbeta komposervinduet. Om du vill ta tillbaka utseendet på det gamla kompositfönstret i Gmail, läs vidare.
Flera tillägg har dykt upp sedan det gamla kompositfönstret försvann. Ovanstående skärmdump är vår Gmail-inkorg som gjorts i den gammaldags layouten med tillstånd av Chrome-tillägget Retro Compose for Gmail (avbruten). Retro Compose sätter en liten växel på din webbläsarverktygsfält som låter dig enkelt byta tillbaka till det nyare komponera fönstret. Ett annat Chrome-baserat alternativ är Classic Gmail Compose.
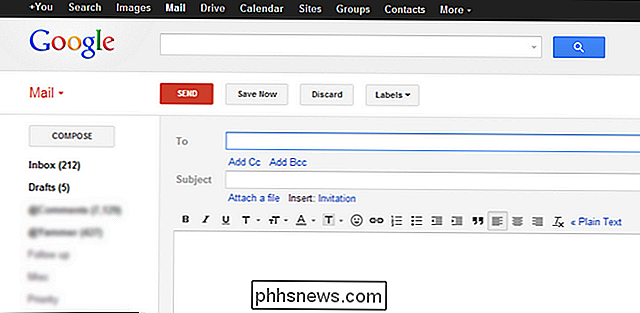
Ett alternativ, tillgängligt för både Chrome och Firefox, är Old Compose. Utbyggnaden fungerar ganska bra; De dåliga recensionerna beror helt och hållet på en tweet-to-use-kampanj som de sprang ett tag tillbaka som störde några få.
De gör alla effektivt exakt samma sak, men eftersom det alltid finns en chans kommer Google att göra ändringar och några av de förlängningsförfattare kommer sluta uppdatera dem, vi delar alla värdefulla som vi är medvetna om så att du inte lämnas hög och torr efter en framtida Gmail-uppdatering.
Medan du är på humör för att tämja din e-post och böja den till din vilja rekommenderar vi definitivt att kolla in några andra email-relaterade tips och tricks som:
Glöm The Gimmicks: Det här är det bästa sättet att organisera din Gmail Inbox
- Säkerhetskopiera ditt webbaserade e-postkonto med Thunderbird
- Så här frigör du utrymme i Gmail: 5 sätt att återställa utrymme
- Så här får du den gamla Gmail-servern tillbaka
- De av er, inklusive Cramped Composin ", som ville ha det gamla kompositfönstret tillbaka kommer troligen att vara särskilt intresserad av det senaste förslaget: att få Gmail att se ut som det gjorde för flera år sedan. Glad email-effektivisering och GUI-modding!

Så här bestämmer du eller hittar din MAC-adress
Behöver du räkna ut vad din MAC-adress är? Jag förklarar hur man gör det i den här artikeln! ): Men först, här är vad en MAC-adress är (utdrag från Wikipedia ):). "I datanätverk är en Media Access Control-adress (MAC-adress) en unik identifierare kopplad till de flesta nätverksadaptrar ( NIC ). Det är ett n

Hur man stannar inom Windows 10: s "Enhetsbegränsning" för appar, musik och videor
Med Microsofts Windows 10 kan du bara installera appar och spel på ett begränsat antal enheter. Det har ännu strängare gränser för prenumerationsmusik och videor som köpts från Windows Store. Så här ser du till att du håller dig inom dessa gränser. Tänk på detta som Windows 10: s versioner av iTunes-datorbehörigheter.



