Skapa och dela samarbetsalbum i Google Foton

Oavsett om du vill dela familjefotografier med avlägsna släktingar eller skapa en gemensam pool med semester eller evenemangsfoto med vänner, är det enkelt att skapa och dela samarbetsalbum i Google Foton.
Medan det inte finns några brist på sätt att dela foton bland dina vänner, ger Google Foton några ganska lockande skäl för att göra det till din valfri bilddelning. Först och främst finns det en enkel ubiquity av Google-konton - praktiskt taget alla har en redan och, om inte, det är gratis. Google Photos erbjuder även funktioner som obegränsad fotolagring, inbyggda sociala funktioner som kommenterar album och enskilda bilder, ansikts- och objektigenkänning, en mängd andra funktioner som är stora och små.
Faktum är att vi bara har ett riktigt klagomål logga om bilddelning via Google Foton. När du delar ett album kan du inte riktigt begränsa vem som kan se det. Google Foton skapar en anpassad (och obfuscated) URL för varje album och du delar albumet genom att skicka dem den webbadressen. Det finns inget sätt att begränsa åtkomsten till specifika Google-konton. Medan chanserna att någon gissar den långa och obfuscated webbadressen som pekar på ditt delade album är liten, hindrar det inte de personer med vilka du delar webbadressen från att dela den med andra. Vi föredrar fortfarande den extra säkerheten för inloggningsbegränsad åtkomst. Förhoppningsvis är det här ett problem som Google adresserar i framtida uppdateringar till Google Foton.
Det mindre klagomålet åt sidan, det gör det enkelt att dela dina bilder med Google Foton. Låt oss hoppa direkt till att skapa ett nytt album och aktivera delningsfunktionerna. Vi går igenom funktionerna med hjälp av Google Photos för iOS-appen, men funktionaliteten är ungefär densamma i Android-appen. Du bör också kunna följa med dig enkelt om du använder det webbaserade Google Photos-gränssnittet, eftersom menyposterna är alla samma.
Skapa och dela ett album i Google Foton
För att skapa din första delade album, elda din app på Google Foton och klicka på menyikonen (tre horisontella linjer) i sökfältet. Klicka på "Delat" i menyn för att komma åt din delade albumkatalog.
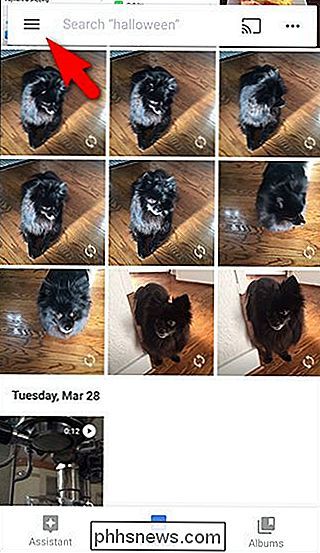
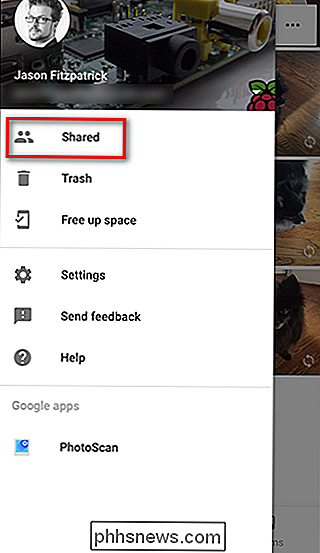
På sidan "Delad" klickar du på + -symbolen i nedre högra hörnet för att skapa ett album. Du blir uppmanad att välja bilder för albumet - välj så få som en eller så många som du vill, och klicka sedan på "Nästa".
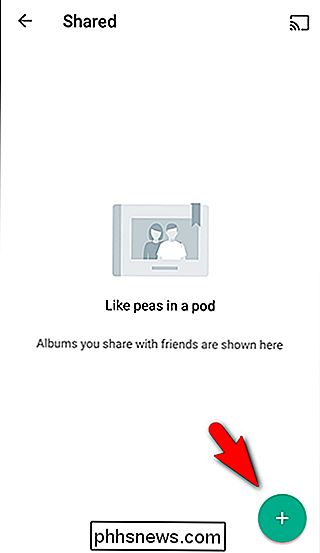
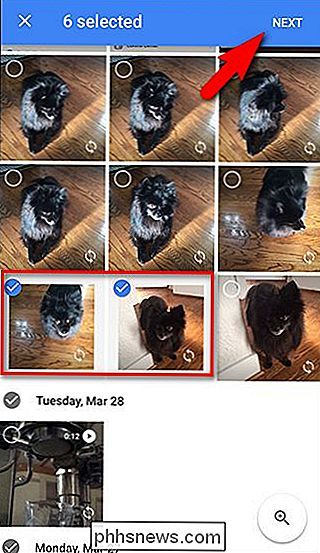
Namn på ditt nya album och klicka sedan på "Dela". Du kommer att se alla typer av delningsalternativ, beroende på vilka appar du har aktiverat för delning. Du kan dela albumet med enskilda kontakter, skicka den delade webbadressen till din meddelandeprogram, e-posta en länk till albumet och så vidare.
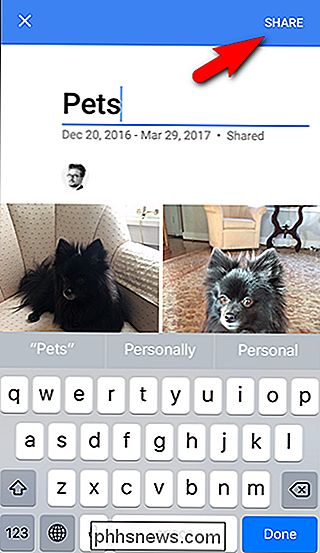
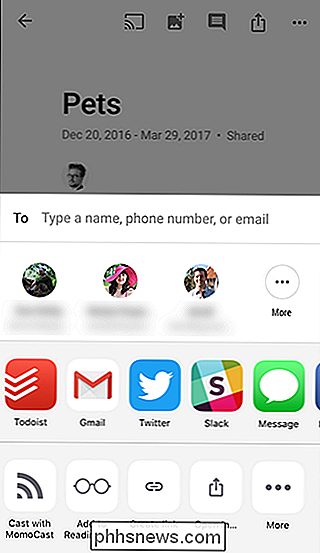
Även om det inte är direkt uppenbart här vill vi betona den punkt vi tog upp tidigare. Google Bilddelning är inte behörighetsbaserad. Om du delar ditt album med tre av dina vänner ger du inte sina tre Google-konton tillträde till det delade albumet. Du skickar bara dem till webbadressen för albumet. Ja, den här webbadressen är lång och chansen att slumpmässiga personer snubblar över det är ganska noll. Men alla med webbadressen kan komma åt dina foton, vilket innebär att de personer du delade med kan enkelt dela den med andra. Så det är i din bästa intresse att hålla känsliga bilder ur delade album och bara dela med personer du litar på.
Hantera ditt delade album
Så du har skapat ditt album och delat det. Låt oss nu titta på hur man hanterar det albumet. Om du just avslutat skapa ett nytt album kommer du omedelbart att landa på det här albumets sida. Om du kommer tillbaka till appen trycker du på "Album" -ikonen och sedan på "Delat" -albummets miniatyrbild. Du får se en lista över alla dina delade album (i vårt exempel finns det bara "Husdjur" -albumet som vi skapade i det sista avsnittet). Tryck på det album du vill öppna.
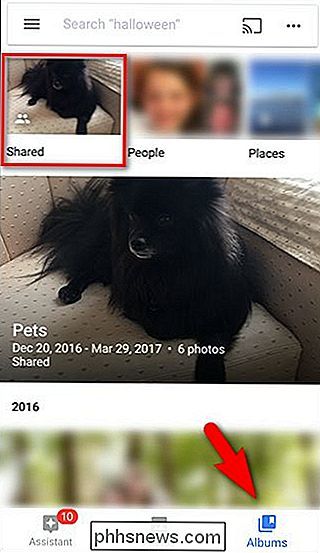
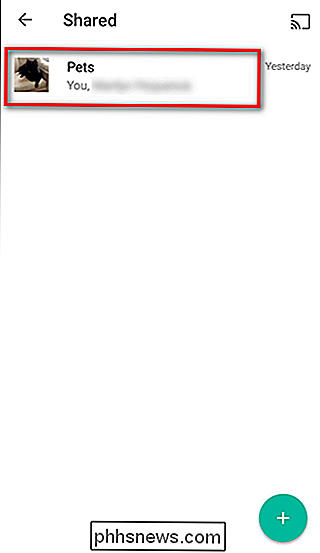
Inom albumet ser du en serie ikoner längst upp till höger. Från vänster till höger låter de dig:
- Skicka albumet till Chromecast som ett bildspel
- Lägg till bilder i albumet
- Gör kommentarer till albumet
- Dela albumet med fler personer
- Gå till albummets meny.
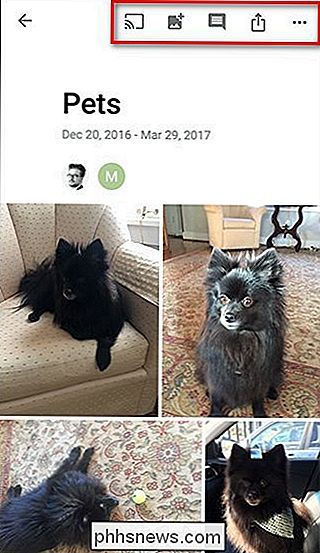
Albummenyn låter dig vidta åtgärder som att visa aktuell aktivitet, redigera albumnamnet, konfigurera delningsalternativ och radera albumet.
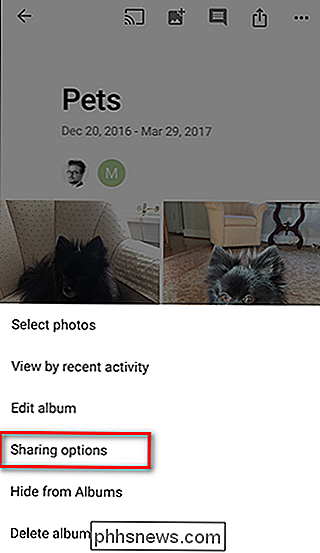
Sidan "Delningsalternativ" erbjuder flera ytterligare alternativ. Du kan fånga en kopia av delningslänken, se vem som har bjudits in för att visa albumet, växla samverkan och kommentera eller avaktivera och naturligt sluta dela albumet.
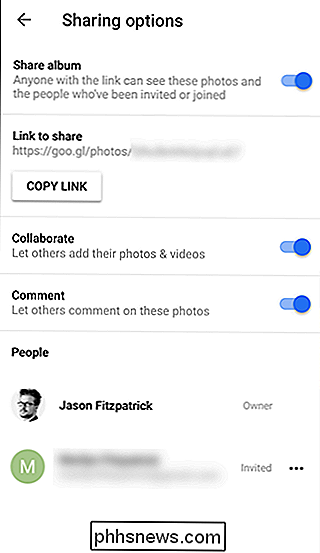
Sluta dela ett album
En av våra favoriter saker om delningsväxling i Google Foton är att om du slutar dela ett album och sedan dela det igen senare får albumet en helt ny, slumpmässig webbadress (till skillnad från den statiska webbadressen som permanent tilldelas album när du delar ett iCloud-foto album). Medan du kommer att förlora kommentarer och samarbetsbilder om du slutar dela ett album är det trevligt att du kan dela den igen med en helt ny URL om du behöver, istället för att radera hela albumet och bygga om det från början.
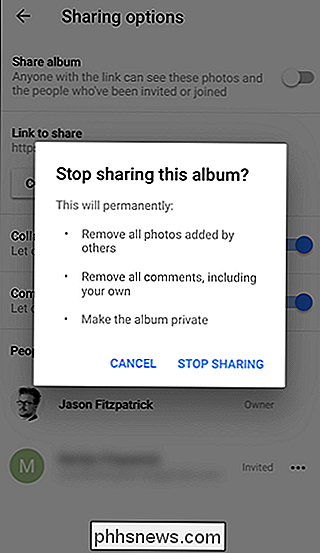
Det är Allting är det: du har nu ett gemensamt och samarbetsvilligt Google Photos album där dina vänner inte bara kan se, till exempel, dina semesterbilder, men till och med lägga till egna om de är på resan med dig.

Vad är "Medium Format" i fotografering?
Före digital fotografering var sakerna mycket mindre standardiserade. Det fanns otaliga filmer tillgängliga i olika storlekar som du kan skjuta på kameror från ett dussin olika tillverkare. Idag har du tre huvudkameraproducenter (Canon, Nikon och Sony) och två huvudkamera storlekar: APS-C gröda sensorer och full-frame sensorer.

Fem sätt att anpassa Android som jag fortfarande inte kan matcha med iOS
Android är mycket anpassningsbar - många av dess funktioner är bara standardinställningar och kan bytas ut för tredjepartsalternativ utan att röta nödvändig. När det gäller iOS, ja ... inte så mycket. Här är fem sätt att kunna anpassa heck av Android, som fortfarande inte är tillgängliga på iOS. Några av dessa saker är möjliga på jailbroken-enheter, medan vissa är utplåna omöjliga.



