Så här felsöker du problem med Internet-anslutning

Problem med internetanslutningen kan vara frustrerande. I stället för att masha F5 och desperat försöker ladda om din favoritwebbplats när du upplever ett problem, så här kan du felsöka problemet och identifiera orsaken.
Se till att du kontrollerar de fysiska anslutningarna innan du blir alltför inblandad i felsökning. Någon kunde ha oavsiktligt sparkat routerns eller modemets nätkabel eller drog en Ethernet-kabel ur ett uttag, vilket orsakade problemet.
Bildkrediter: photosteve101 på Flickr
Ping
En av de första sakerna att försöka när din anslutningen verkar inte fungera korrekt är ping-kommandot. Öppna ett kommandotolfönster från din Start-meny och kör ett kommando som ping google.com eller ping phhsnews.com .
Detta kommando skickar flera paket till adressen du anger. Webbservern svarar på varje paket som det tar emot. I kommandot nedan kan vi se att allt fungerar bra - det finns 0% paketförlust och den tid varje paket tar är ganska låg.
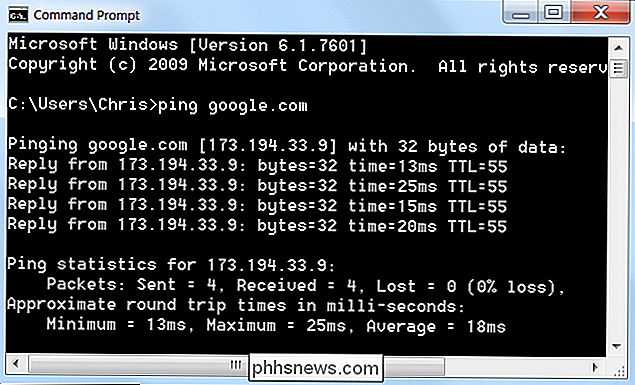
Om du ser paketförlust (med andra ord om webbservern inte svarade till ett eller flera av de paket som du skickade) kan det här indikera ett nätverksproblem. Om webbservern ibland tar mycket längre tid för att svara på några av dina andra paket kan det också indikera ett nätverksproblem. Detta problem kan vara med webbplatsen själv (osannolikt om samma problem uppstår på flera webbplatser), med din Internetleverantör eller på ditt nätverk (till exempel ett problem med din router).
Observera att vissa webbplatser aldrig svarar att pinga. ping microsoft.com kommer aldrig att resultera i några svar.
Problem med en specifik webbplats
Om du har problem med att få åtkomst till webbplatser och att ping verkar fungera korrekt, är det möjligt att En (eller flera) webbplatser har problem vid slutet.
För att kontrollera om en webbplats fungerar korrekt kan du använda Down For Everyone eller bara för mig, ett verktyg som försöker ansluta till webbplatser och bestämma om de är faktiskt nere eller inte. Om det här verktyget säger att webbplatsen är nere för alla är problemet på webbplatsens slut.
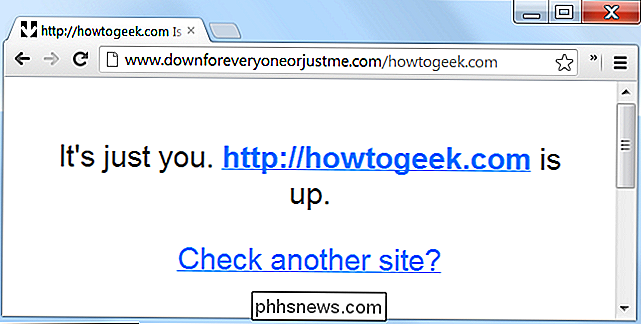
Om det här verktyget säger att webbplatsen är nere för dig, kan det tyda på ett antal saker. Det är möjligt att det finns ett problem mellan din dator och den väg som krävs för att komma till webbplatsens servrar på nätverket. Du kan använda kommandot traceroute (till exempel tracert google.com ) för att spåra rutepaketet för att komma till webbplatsens adress och se om det finns problem längs vägen. Om det finns problem kan du dock inte göra mycket mer än vänta på att de ska åtgärdas.
Problem med modem och router
Om du stöter på problem med olika webbplatser kan de vara orsakade av ditt modem eller router. Modemet är den enhet som kommunicerar med din Internetleverantör, medan routern delar anslutningen mellan alla datorer och andra nätverksenheter i ditt hushåll. I vissa fall kan modemet och routern vara samma enhet.
Ta en titt på routern. Om gröna lampor blinkar på det, är det normalt och anger nätverkstrafik. Om du ser ett stadigt blinkande orange ljus, indikerar det generellt problemet. Detsamma gäller för modemet. Ett blinkande orange ljus indikerar vanligen ett problem.

Om lamporna indikerar att endera enheter upplever ett problem, försök att koppla ur dem och ansluta dem igen. Det här är precis som att starta om datorn. Du kanske också vill prova detta även om lamporna blinkar normalt - vi har upplevt flakiga routrar som ibland behöver återställas, precis som Windows-datorer. Tänk på att det kan ta modemet några minuter att ansluta till din Internetleverantör.
Om du fortfarande har problem, kan du behöva göra en fabriksåterställning på din router eller uppgradera firmware. För att testa om problemet är riktigt med din router eller inte, kan du ansluta datorns Ethernet-kabel direkt till modemet. Om anslutningen nu fungerar korrekt är det tydligt att routern orsakar problem.
Bildkredit: Bryan Brenneman på Flickr
Problem med en dator
Om du bara upplever nätverksproblem på en dator i ditt nätverk är det troligt att det finns ett programvaruproblem med datorn. Problemet kan orsakas av ett virus eller någon form av skadlig kod eller ett problem med en viss webbläsare.
Gör en antivirussökning på datorn och försök att installera en annan webbläsare och komma åt den webbplatsen i den andra webbläsaren. Det finns många andra programproblem som kan vara orsaken, inklusive en felkonfigurerad brandvägg.
DNS-serverproblem
När du försöker komma åt Google.com kontakter din dator sin DNS-server och frågar efter Google.coms IP-adress . De vanliga DNS-servrarna som användarna använder nätverket tillhandahålls av din Internetleverantör, och de kan ibland uppleva problem.
Du kan försöka få åtkomst till en webbplats på dess IP-adress direkt, vilken omkör DNS-servern. Koppla till exempel den här adressen till adressfältet i webbläsaren för att besöka Google direkt:
//216.58.197.78
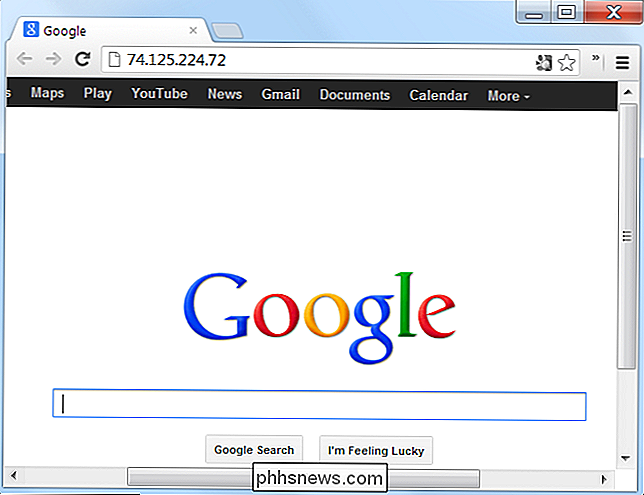
Om IP-adressmetoden fungerar men du fortfarande inte kan komma åt google.com är det ett problem med dina DNS-servrar. I stället för att vänta på att din Internetleverantör ska åtgärda problemet kan du försöka använda en tredjeparts DNS-server som OpenDNS eller Google Public DNS.
I slutändan är de flesta anslutningsproblem som du stöter på troligen någon annans problem - du kan inte nödvändigtvis lösa dem själv. Ofta är det enda du kan göra att vänta på din Internetleverantör eller en specifik webbplats för att åtgärda problemet du upplever. (Om du startar en flakig router kan du dock lösa många problem.)
Om du har problem kan du alltid försöka ringa din Internetleverantör på telefonen - du betalar dem för den här tjänsten trots allt. De kommer också att kunna berätta om det är ett problem som andra användare också har - eller om det är ett problem i slutet.

Så här stannar du din iPhone eller iPad från automatiskt anslutning till ett Wi-Fi-nätverk
Din iPhone eller iPad ansluts automatiskt till Wi-Fi-nätverk som du tidigare har anslutit till. Du kan nu åsidosätta detta beteende och berätta att enheten inte automatiskt ska ansluta till ett visst Wi-Fi-nätverk. Din iPhone eller iPad kommer ihåg sin lösenordsfras och andra detaljer, men kommer bara att anslutas när du väljer att göra det.

Varför bör du inte stänga av virtuellt minne på din Mac
Din Mac levereras med en viss mängd fysiska minnesprogram kan använda. Dina löpande program, öppna filer och andra data som din Mac arbetar aktivt med lagras i det här fysiska minnet. Men det är en förenkling. Program kan också använda "virtuellt minne" som din Mac kan komprimera och tillfälligt lagra på disken.



