Så här formateras automatiskt ett existerande dokument i Word 2013

Word har en praktisk funktion som automatiskt formaterar det du skriver när du skriver det. Detta inkluderar att ändra citat till Smart Quotes, skapa automatiskt punktlistor och numrerade listor och skapa hyperlänkar från webbadresser. Men vad om du har ett befintligt dokument som du vill formatera automatiskt?
Funktionen AutoFormat i Word fungerar inte bara på text när du skriver den, men den är också tillgänglig om du vill formatera ett helt existerande dokument. Det här är användbart om du får ett dokument från någon annan som behöver mycket lite formateringskonfigurationer. Observera i bilden ovan att webben och e-postadresserna inte formateras som hyperlänkar och listan över två objekt är inte formaterad som en numrerad lista. Vi visar hur du konfigurerar Word så att du enkelt kan ändra formateringen i ett helt dokument med några få klick.
Words AutoFormat-verktyg är inte tillgängligt på någon av flikflikarna. Därför måste vi lägga till det på "Snabbåtkomstverktygsfält" för att använda det. Klicka på nedpilen till höger om "Snabbåtkomstverktygsfält" och välj "Fler kommandon" i rullgardinsmenyn.
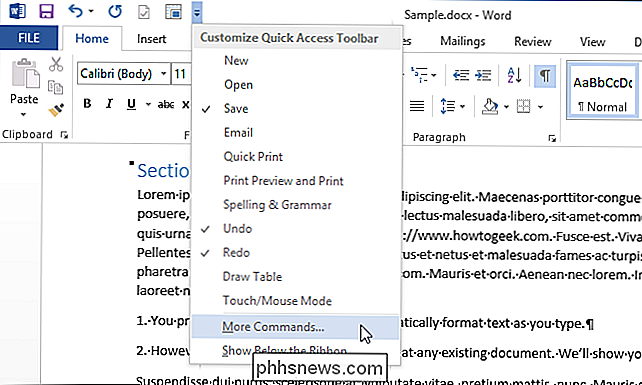
Skärmen "Snabbåtkomstverktygsfält" visas i dialogrutan "Ordalternativ". Välj "Kommandon inte i bandet" från rullgardinsmenyn "Välj kommandon från".
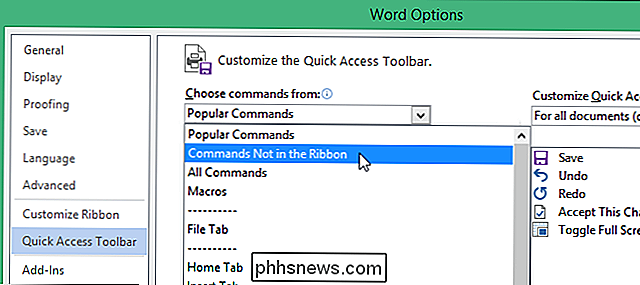
Bläddra ner i listan under "Välj kommandon från" listrutan tills du hittar AutoFormat-kommandona. Välj "AutoFormat ..." och klicka på "Lägg till".
OBS! Kommandot "AutoFormat ..." är det som öppnar dialogrutan "AutoFormat" så att du kan ändra inställningar innan du använder automatisk formatering i dokumentet. Du kan också lägga till kommandot "AutoFormat nu" om du vet att inställningarna är så som du gillar dem och du vill bara använda den automatiska formateringen direkt. I det här exemplet vill vi komma åt dialogrutan "AutoFormat" från "Snabbåtkomstverktygsfält".
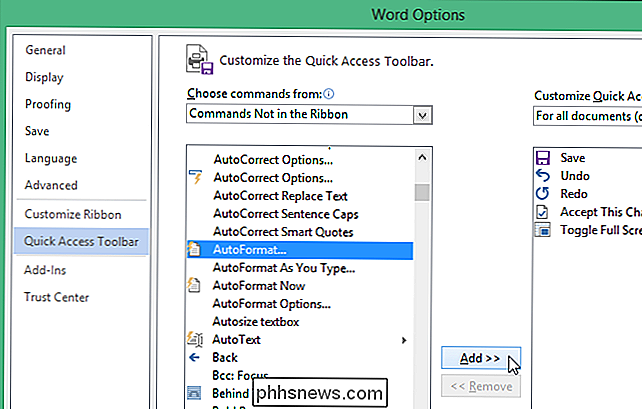
Kommandot "AutoFormat ..." läggs till i listan till höger om dialogrutan. Använd pilknapparna till höger om listan för att flytta kommandot "AutoFormat ..." till en annan plats på "Quick Access Toolbar".
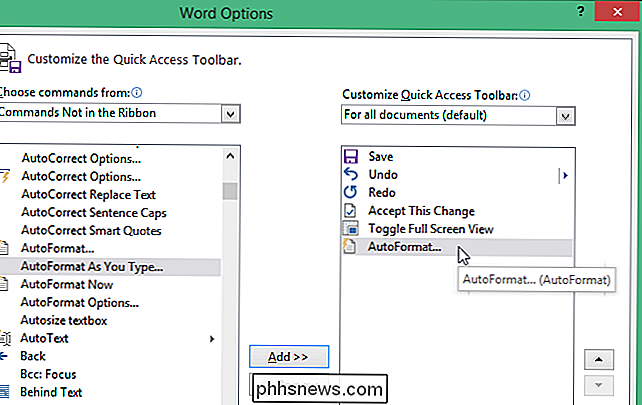
Klicka på "OK" på verktygsfältet "Word Options" för att stänga det.
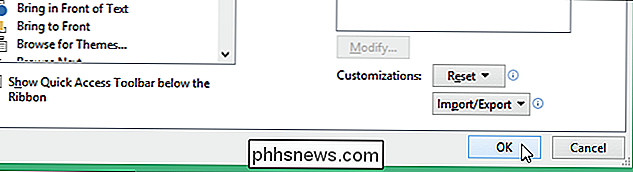
Nu är AutoFormat-funktionen tillgänglig på "Snabbåtkomstverktygsfält". Klicka på "AutoFormat Dialog" på verktygsfältet.
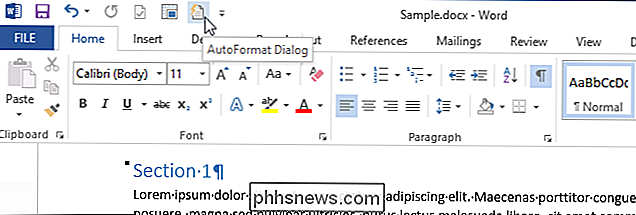
Dialogrutan "AutoFormat" visas. Du kan välja att automatiskt formatera allt i dokumentet samtidigt ("AutoFormat nu") eller för att granska varje ändring när Word möter dem ("AutoFormat och granska varje ändring").
Du kan också ange typen av dokument (" Allmän dokument, "Brev" eller "E-post") för att underlätta för Word att tillämpa den automatiska formateringsprocessen exakt.
Det finns ytterligare alternativ du kan ställa in för att bestämma vilket Word som ändras när det automatiskt formaterar dokumentet. Klicka på "Alternativ ..." för att komma åt dessa inställningar.
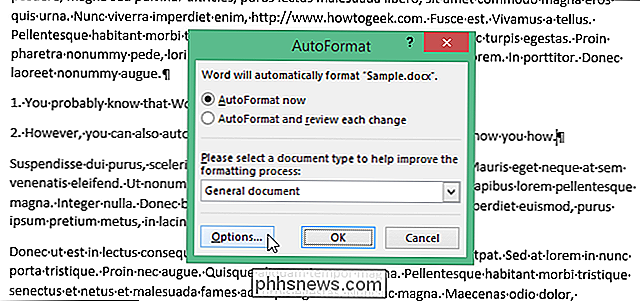
Fliken "AutoFormat" i dialogrutan "Automatisk korrigering" visas. Välj de objekt som du vill att Word ska formatera automatiskt. Klicka på "OK".
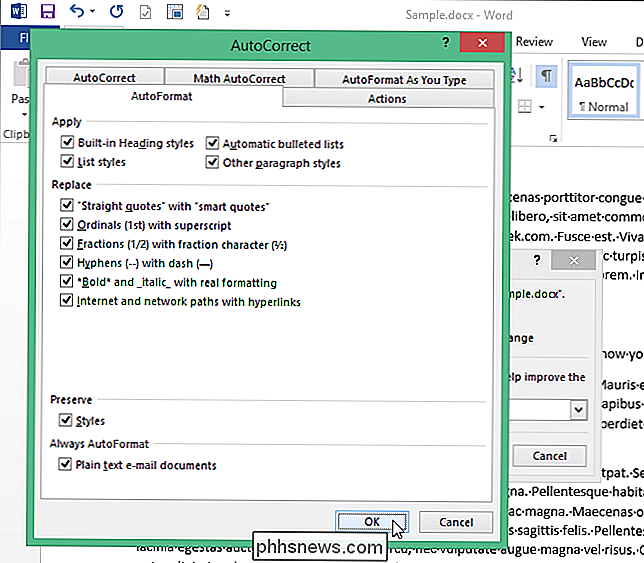
Du kommer tillbaka till dialogrutan "AutoFormat". Klicka på "OK" för att starta den automatiska formateringsprocessen.
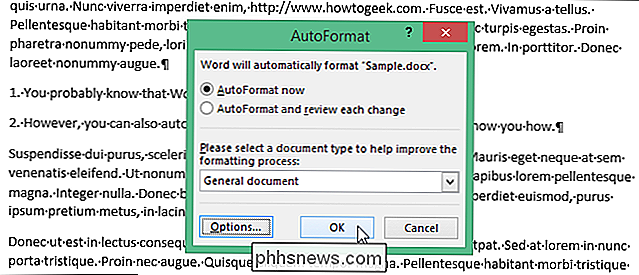
Lägg märke till att webben och e-postlänkarna nu är formaterade hyperlänkar och listan blev en formaterad numrerad lista.
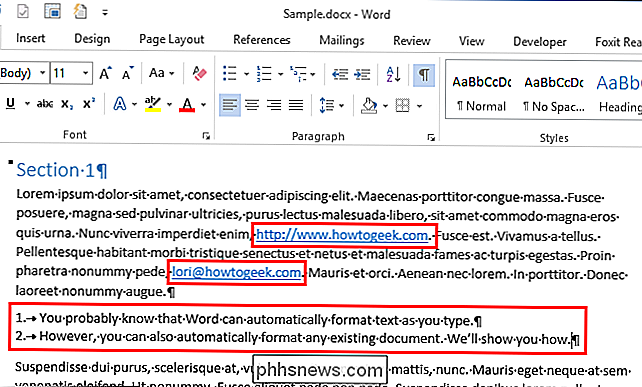
Observera att det är mycket osannolikt att AutoFormat funktionen kommer fånga alla nödvändiga formateringsändringar i ditt dokument. Varje dokument är annorlunda, och du bör granska dokumentet efter att ha tillämpat den automatiska formateringen för att se om det finns andra formateringsändringar som du måste tillämpa manuellt.

Så här åtgärdar du det saknade "Öppna med" Alternativ på Windows 10-menyn med högsta klick "
Vissa Windows 10-användare har rapporterat en konstig bugg. Det verkar som om alternativet "Öppna med" på högreklikkmenyn saknas. Om du upplever det här felet, har vi en lösning med registret. Standardvarning: Registerredigeraren är ett kraftfullt verktyg och missbrukar det kan göra systemet ostabilt eller till och med oanvändbart.

Så här sparar du utrymme på din Mac eller iPhone genom att begränsa podcastnedladdningar.
Podcaster är ett bra sätt att klara tiden på långa enheter eller under långa utmaningar av tråkigt arbete. Men podcasts kan ofta konsumera mycket utrymme ganska snabbt, så det är bra att veta hur man bäst kan hantera dem. Du förstår inte ens att det här händer. Du abonnerar bara på fler och fler podcaster utan att inse att de automatiskt hämtar episoder.



