Så här skapar du krypterade zip- eller 7z-arkiv på vilket operativsystem som helst

Zip-filer kan vara lösenordsskyddade, men standard Zip-kryptering är extremt svagt. Om ditt operativsystem har ett inbyggt sätt att kryptera zip-filer, ska du förmodligen inte använda den.
För att få de verkliga fördelarna med kryptering, ska du använda AES-256-kryptering. 7z-arkiv stöder det här, men du kan också kryptera Zip-filer med AES-256-kryptering.
Zip 2.0 Legacy Encryption vs AES Encryption
Det finns faktiskt två typer av Zip-filkryptering. Den äldre Zip 2.0-krypteringen är extremt osäker, medan den nyare AES-krypteringen är ganska säker.
Tyvärr stöder många mjukvaror, särskilt operativsystem med inbyggt stöd för Zip-filer, inte den nya AES-krypteringsstandarden. Det betyder att du kan använda Zip-lösenordsskyddsfunktionerna i Windows XP, nuvarande versioner av Mac OS X, och även typiska Linux-skrivbord ger dig inte säkert krypterade zip-filer. Även vissa tredjepartsverktyg är ovilliga att byta till AES för deras Zip-kryptering, eftersom det betyder att de AES-krypterade zip-filerna då kommer att vara inkompatibla med de inbyggda Zip-funktionerna i Windows, Mac OS X och annan programvara.
RELATED: Benchmark: Vad är det bästa filkomprimeringsformatet?
Det är fortfarande möjligt att få AES-kryptering med Zip-filer - men sådana filer kräver att tredjepartsprogramvara ändå ses. Du kanske bara vill använda ett annat arkivformat, till exempel 7z. Arkivformatet 7z kräver stark AES-256-kryptering. När du skapar en lösenordsskyddad 7z-fil vet du att den är säkert krypterad. Riktigt, 7z är bra - det kom ut överst i våra jämförelser för filkomprimering. Det är generellt ovanpå andra filkomprimeringsindex som vi har sett.
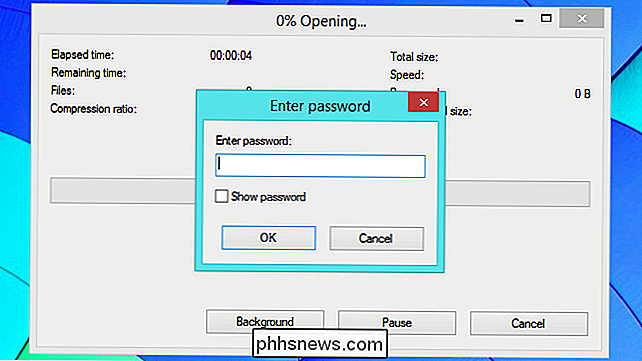
Windows - 7-Zip
Windows erbjuder ett inbyggt sätt att skapa Zip-filer. Windows XP erbjuder även ett sätt att lösenordsskydda och kryptera dessa zip-filer. Men Windows XP använde den extremt osäkra "standard" zip-filkrypteringsalgoritmen. Även om du fortfarande använder Windows XP, ska du inte använda den här funktionen. Senare versioner av Windows släppte helt lösenordskyddsalternativet.
Nästan alla populära krypteringsverktyg erbjuder dessa funktioner. Vi gillar 7-Zip, som är helt gratis och öppen källkod, så det kommer inte att pröva dig för några pengar.
Med 7-Zip installerat kan du välja vissa filer i ett File Explorer eller Windows Explorer-fönster högerklicka på dem och välj 7-Zip> Lägg till i arkiv. Var noga med att välja alternativet "Lägg till i arkiv", eftersom det ger dig möjlighet att ställa in ett lösenord. Om du inte ser menyalternativet här kan du också öppna 7-Zip-programmet direkt och använda det för att skapa ett arkiv.
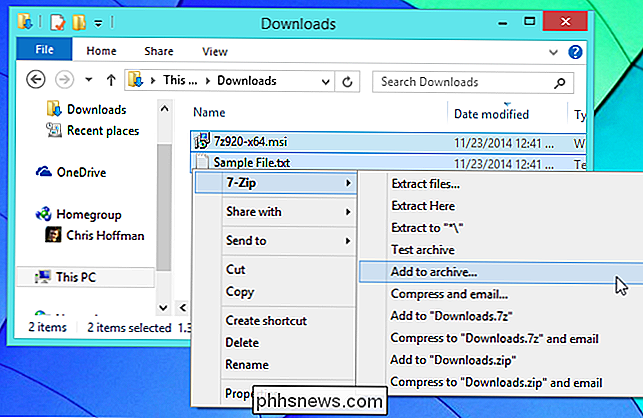
7-Zip skapar som standard ett 7z-arkiv, men du kan också välja Zip. Om du väljer att gå med Zip, var noga med att välja AES-256-krypteringsmetoden istället för den svagare ZipCrypto-metoden. Ange ditt lösenord i de angivna rutorna och klicka på OK för att skapa din krypterade arkivfil.
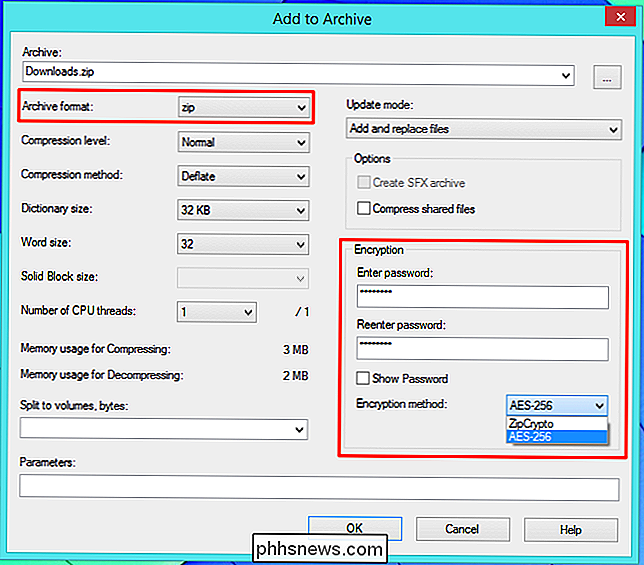
Mac - Keka
Mac OS X ger också ett enkelt sätt att skapa Zip-filer från ett Finder-fönster, men det går inte att kryptera en zip-fil med det grafiska användargränssnittet. Zip-kommandot som medföljer Mac OS X erbjuder ett sätt att kryptera zip-filer utan att använda någon tredje parts programvara. Men som funktionen för lösenordsskydd som är inbyggd i Windows XP använder den det gamla och osäkra standard zip-krypteringssystemet. Om du verkligen ville, kan du använda kommandot "zip -e" i en terminal på en Mac. Vi rekommenderar dock starkt emot detta.
Som i Windows behöver du en tredje filkomprimeringsapp för tredje part för säker komprimering. Keka verkar vara en av de mest älskade filkomprimerings- och dekomprimeringsapparna för Mac, och vi kan rekommendera det. Men även Keka använder inte AES för att kryptera Zip-filer som standard. Du kan få den aktuella beta-versionen av Keka och aktivera ett dolt alternativ för att göra detta, eller använd bara standardversionen av Keka och skapa krypterade 7z-filer i stället.
Starta Keka, välj 7z och ange ett lösenord för ditt arkiv. (Om du väljer Zip, var noga med att du har rätt version av Keka och att du har aktiverat det dolda alternativet ovan för att få säker kryptering.)
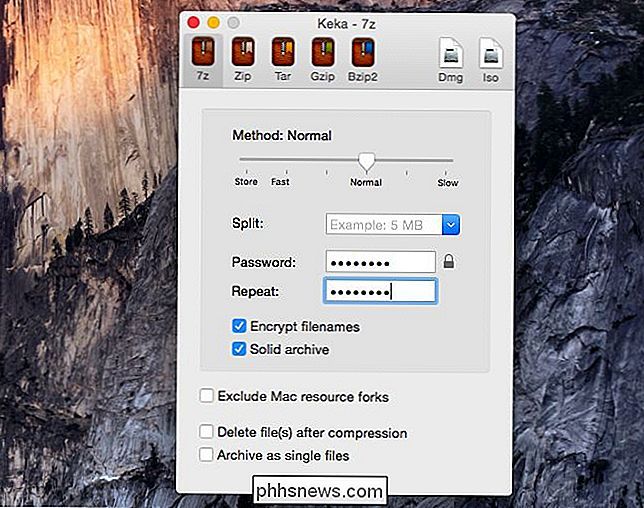
Dra och släpp en eller flera filer du vill komprimera på Keka-fönstret och de kommer att komprimeras till en 7z-fil krypterad med lösenordet du angav. Du behöver lösenordet för att komma åt filens innehåll i framtiden.
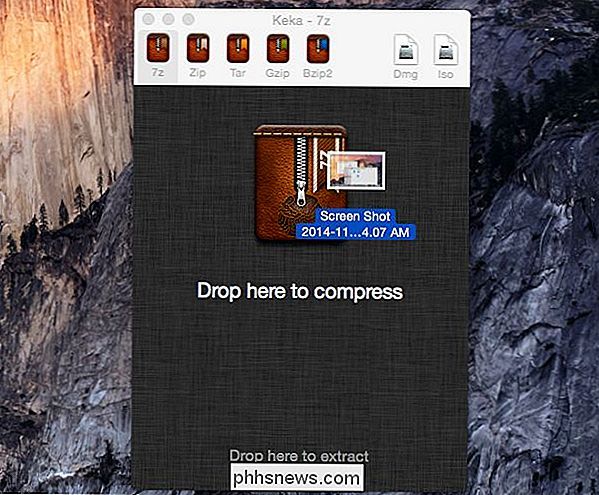
Linux - Filrulle med p7zip-full
Den vanliga arkivhanteraren (File Roller) -programmet som ingår i Ubuntu och andra GNOME-baserade skrivbordsmiljöer har ett alternativ att skapa lösenordsskyddade zip-filer. Den underliggande zip-kommandot används dock fortfarande med den gamla svaga krypteringen istället för stark AES-kryptering. Lyckligtvis kan File Roller användas för att skapa krypterade 7z-arkiv.
För att aktivera det här alternativet måste du först installera paketet p7zip-full. (På vissa Linux-distributioner kan det bara kallas p7zip istället.) På Ubuntu kan du antingen öppna Ubuntu Software Center, leta efter p7zip-full och installera det, eller öppna ett Terminal-fönster och köra sudo apt-get install p7zip-full kommando.
När du har kan du skapa krypterade 7z-filer direkt från File Roller-fönstret. Välj vissa filer i ett filhanteringsfönster, högerklicka på dem och välj Komprimera - eller öppna Arkivhanteringsprogrammet direkt och använd det för att skapa ett nytt arkiv.
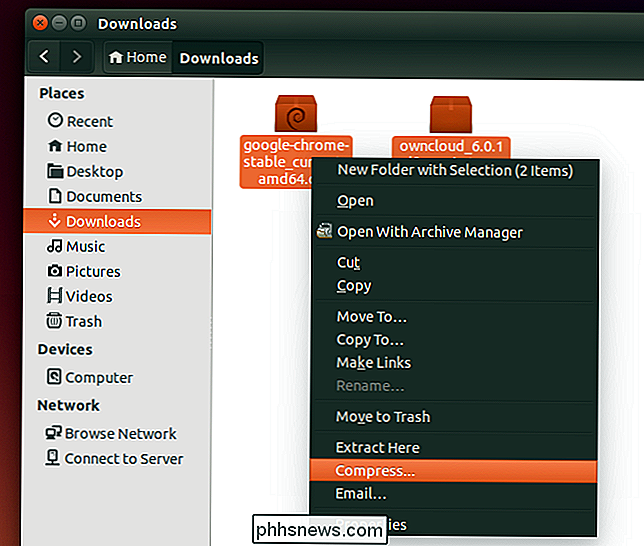
Se till att välja 7z arkivformat i komprimeringsfönstret . Klicka på alternativet Övriga alternativ och ange ett lösenord. Lösenordet kommer att användas för att låsa upp ditt arkiv senare.
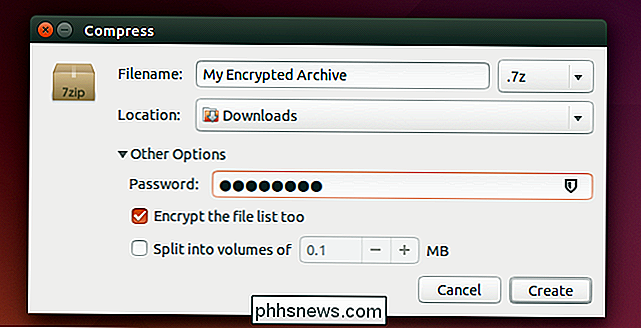
Det finns många olika program för att skapa lösenordsskyddade arkiv, men - vad du än använder - se till att det är säkert kryptering. Problemet med Zip-kryptering är inte rent teoretiskt. Webben är full av verktyg som kan "återställa" en lösenordsskyddad zip-fil som skapades med det gamla krypteringssystemet. "Återställ" är ett mindre skrämmande ord för att bryta och ta bort krypteringen.

Hur (och varför) att skicka ditt gamla telefonnummer till Google Voice
Om du vill behålla ditt gamla telefonnummer efter att du har fått en ny, eller vill du bara ha ett andra telefonnummer att leka med, du kan port det numret till den fantastiska Google Voice-tjänsten. Så här gör du det. Varför skulle jag vilja göra det här? Om du nyligen bytte leverantörer och fått ett nytt telefonnummer, men du vill behålla ditt gamla telefonnummer bara om du kan hamna det till Google Voice så att du inte behöver betala för en andra plan.

Så här kontrollerar du din hårddisk för fel
Tycker du att din hårddisk håller på att misslyckas? Kan du höra konstiga klickljud som kommer från din hårddisk? Har din dator varit slumpmässigt frysande och du är ganska säker på att du inte har något virus eller annat hårdvaruproblem? Det är definitivt inte kul att misstänka att hårddisken kanske misslyckas snart, men det händer hela tiden.Det bästa är at


