Hur man sätter på "Hey Cortana" i Windows 10

Cortana i Windows 10 visar sig vara en lovande ny funktion. För att verkligen dra nytta av det kan du använda röstaktivering för att ge datorn kommandon och utföra uppgifter utan att behöva fysiskt röra den.
Den här funktionen fungerar på samma sätt som Android's "Ok Google" och iOS "Hey Siri". Med Microsofts version, kan du aktivera samma samma handsfree-läge och sedan helt enkelt säga "Hey Cortana" för att få en Windows 10-dator att reagera.
Cortana för Windows 10 är ännu inte fullt bakat (inte heller Windows 10 ), vilket betyder att Microsoft fortfarande gör det perfekt och lägger till funktioner. Du kan fråga hennes frågor som "Hey Cortana, vad händer?" Och hon kommer att ge dig ett nyckfullt svar.
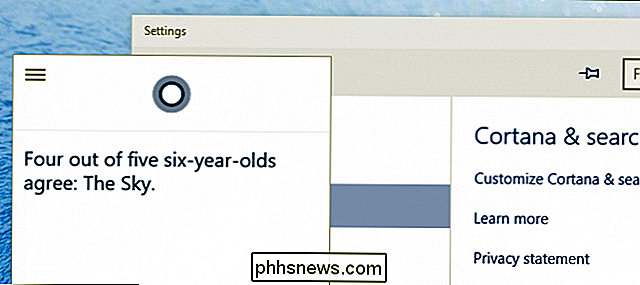
"Hej Cortana, vad händer?" I alla fall berättade hon inte det är en preposition.
Men för produktiva aktiviteter som att få det att ställa in larm eller ändra datorns inställningar, är det fortfarande ett pågående arbete. Ja, du kan göra några häftiga saker som att fråga henne hur vädret är någonstans.
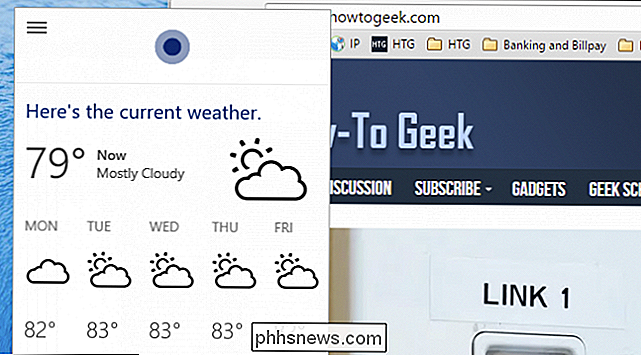
Få vädret var som helst.
Hon hittar även filer för dig, till exempel om du letar efter ett dokument, men hon kommer inte öppna något än.
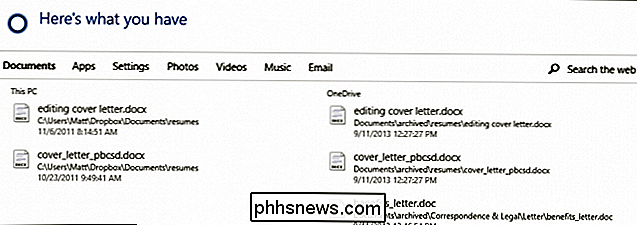
"Hej Cortana, hitta" någonting! "
Hon kan också leverera sportresultat, utföra beräkningar, spåra flygningar och andra enkla uppgifter. Så det har stor potential och vi hoppas att det faktiskt blir en funktion som alla använder för att ha möjlighet att slutligen chefen din dator runt är ganska snygg.
Aktivera "Hey Cortana" för handsfree-sökning
"Hey Cortana "Är inte aktiverat som standard, vilket är förståeligt eftersom inte alla vill att deras dator aktivt lyssnar på dem. Men kom ihåg att din dator faktiskt inte uppmärksammar något du säger utom de två orden i den exakta ordningen: Hey Cortana.
Normalt kommer Cortana att sitta i din aktivitetsfält och väntar på att du klickar på henne. När du först gör det, frågar hon dig om ditt namn så att hon kan anpassa sig till dig. Du kan hoppa över den här delen om du vill.
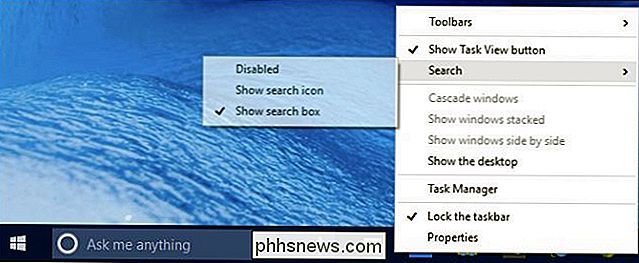
Att ta bort aktivitetsfältet i Cortana stänger inte av henne helt.
Du kan också högerklicka på aktivitetsfältet och bestämma om du vill ta bort Cortana från aktivitetsfältet eller helt enkelt minska den till en liten cirkel.

Om du klickar på Cortana ser du tre rader i det övre vänstra hörnet, som när du klickar visar möjligheter. Klicka på "Inställningar" för att komma åt fler alternativ.
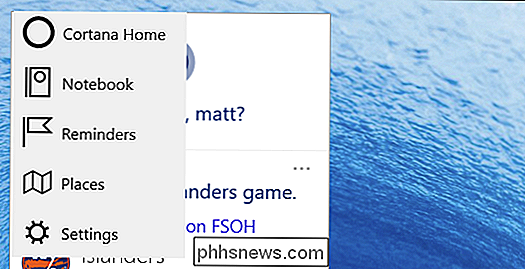
Inställningarna är ganska enkla. Den sista du kommer att se är för "Låt Cortana svara när du säger" Hey Cortana. "Slå på det för att aktivera handsfree röstoperation på din Windows 10-dator.
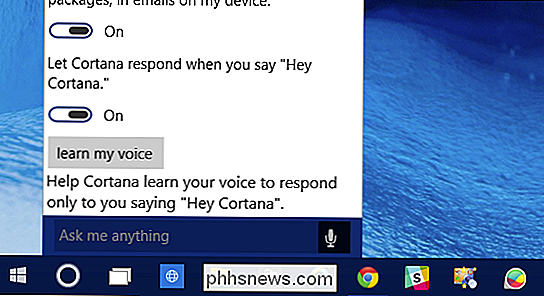
För att stänga av det här alternativet, helt enkelt, upprepa bearbeta och växla alternativet till "Av".
Om du inte vill att Cortana ska fungera på din dator alls, kan du helt avaktivera henne med några få klick. Lägg märke till den inställningspanel som du har tillgång till där det finns ett alternativ högst uppe för att avaktivera Cortana direkt.
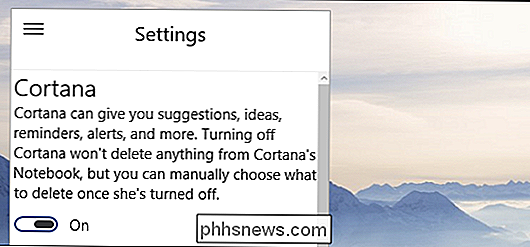
Obs! Om du gör det här avaktiveras Cortana, vilket betyder att det inte fungerar. Det här är inte detsamma som att ta bort sökikonen från aktivitetsfältet.
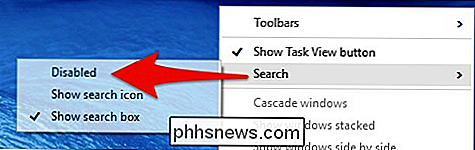
Återigen avaktiverar detta inte faktiskt Cortana.
Om du bara tar bort aktivitetsfältets sökfunktion kan du fortfarande använda Cortana om du inte helt stänger av den. Om du till exempel vill använda handsfree-läge och du inte vill ha Cortana i aktivitetsfältet, kan du fortfarande använda "Hej, Cortana" även när den är gömd.
Om du inte planerar att använda full -on Cortana-integration eller röstaktivering är inte din kopp te, det är fortfarande lite roligt att prova. Om du inte gillar det kan du alltid stänga av det igen.
RELATED: Så här stänger du av "Ok Google" på din Android-enhet
Windows 10 är fortfarande endast tillgänglig som en teknisk förhandsgranskning (beta) så saker är tvungna att förändras mellan nu och dess slutliga release, någon gång i sommar. Det är dock uppenbart att Cortana kommer att bli en stor del av det, så det är bra att veta vad du kan göra med det i förväg.
Om du har något du vill lägga till, till exempel en fråga eller en kommentar, vänligen lämna din feedback i vårt diskussionsforum.

Det bästa sättet att byta till en ny e-postadress
Har du fortfarande en gammal prodigy.net eller aol.com e-postadress som du äntligen ger upp? Eller kanske har du använt en e-postadress för högskolor eller universitet i flera år och vill flytta till en permanent e-postadress innan du examinerar? Eller kanske när du loggade på Internet-tjänst slutade du använda en ISP-e-postadress som cox.net elle

Så här aktiverar du att lägga in text på webbplatser som blockerar det.
Vissa företag tror att de ökar säkerheten genom att inaktivera din förmåga att klistra in i formulärfält, t.ex. lösenordsfältet. Men i verkligheten är allt de gör är frustrerande användare - och förmodligen minskar säkerheten genom att blockera lösenordshanterare . Så här löser du denna irriterande i Chrome och Firefox.



