Hur man skapar skrivskyddade dokument som du kan öppna utan ett lösenord i Word

Det finns olika anledningar till varför du kanske vill skydda ett dokument. Oavsett fallet kanske du vill göra en skrivskyddad utan att behöva ett lösenord för att öppna det. Vi visar dig några olika metoder för att göra detta.
RELATED: Så här lägger du till ett öppet lösenord till ett orddokument
Den första metoden innebär att du anger ett lösenord för att skydda dokumentet från att ändras. Vi har tidigare visat dig två metoder för att ange ett lösenord för att öppna dokumentet. När du har öppnat dialogrutan "Allmänna alternativ" kan du tilldela ett lösenord för att öppna och / eller ändra dokumentet. Om du anger ett lösenord i redigeringsrutan "Lösenord att ändra" men inte i rutan "Lösenord för att öppna", öppnas dokumentet skrivskyddat utan att användaren måste ange ett lösenord. Ett lösenord krävs endast om de försöker göra ändringar i dokumentet.
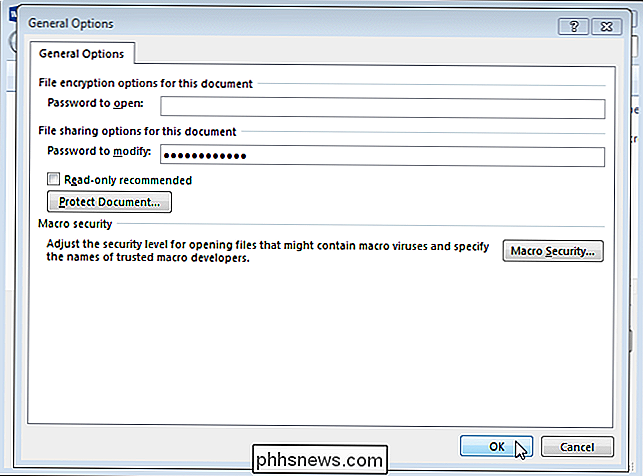
När du klickar på "OK" i dialogrutan "Allmänna alternativ" visas dialogrutan "Bekräfta lösenord". Ange lösenordet igen i redigeringsrutan "Reentera lösenord för att ändra" och klicka på "OK". Du kommer tillbaka till dialogrutan "Spara som". Klicka på "Spara" för att spara dokumentet med lösenordet för att ändra.
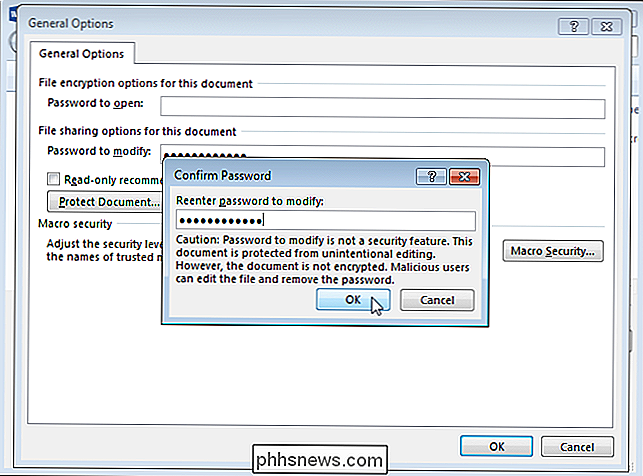
När du öppnar dokumentet visas dialogrutan "Lösenord". Du har möjlighet att ange lösenordet för att kunna ändra dokumentet. Men alla som inte har lösenordet kan klicka på "Read Only" för att öppna dokumentet i läsläge. De kan se och läsa dokumentet, men de kommer inte att kunna göra ändringar utan att känna till lösenordet.
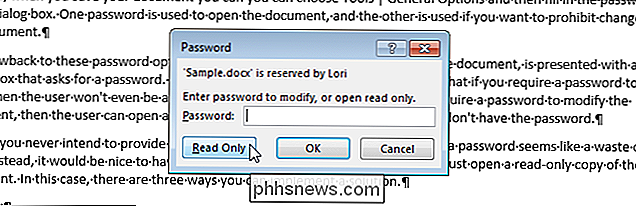
RELATED: Begränsa och skydda dokument och mallar
En andra metod för att skapa ett skrivskyddat dokument som kräver inte ett lösenord för att öppna är att använda begränsningsredigeringsfunktionen. Vi har pratat om att begränsa formatering och redigering i Word tidigare, men den här gången kommer vi att använda begränsningsredigeringsfunktionen för ett annat syfte. Öppna dokumentet som du vill öppna som skrivskyddat och klicka på fliken "Granska".
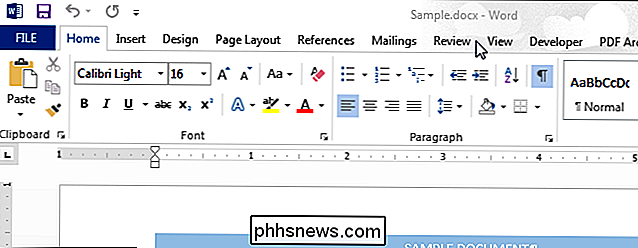
Klicka på "Begränsa redigering" i avsnittet "Skydda".
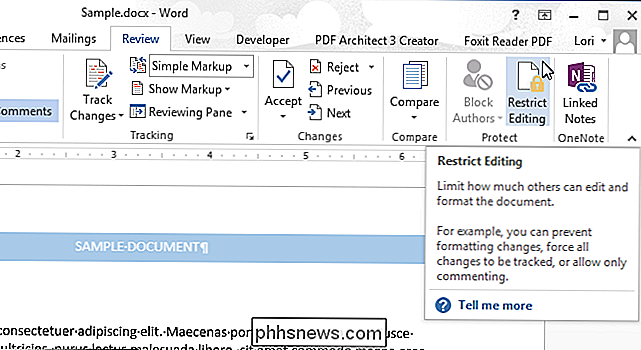
OBS! Om fönstret är för litet för " Skydda "-snittet för att visa de två knapparna i det, klicka på" Skydda "-knappen och klicka på" Begränsa redigering "i rullgardinsmenyn.
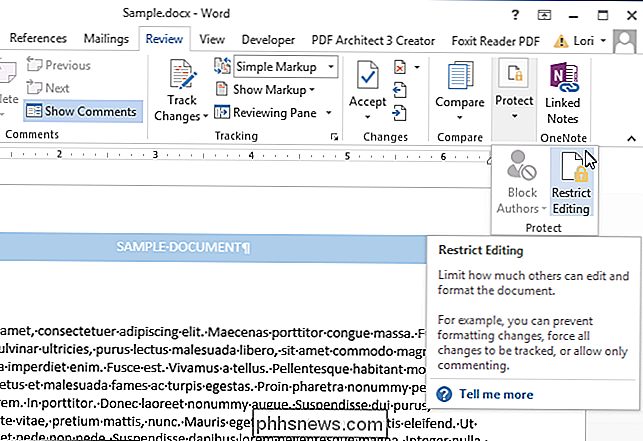
Ruta" Begränsa redigering "visas på höger sida av Word-fönstret. I avsnittet "Redigeringsrestriktioner" markerar du kryssrutan "Tillåt endast denna typ av redigering i dokumentet" så det finns en kryssmarkering i rutan.
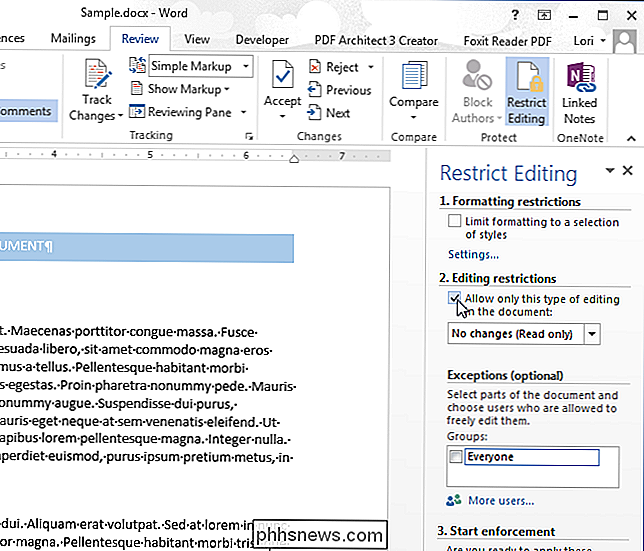
Välj "Fyll i formulär" från rullgardinsmenyn.
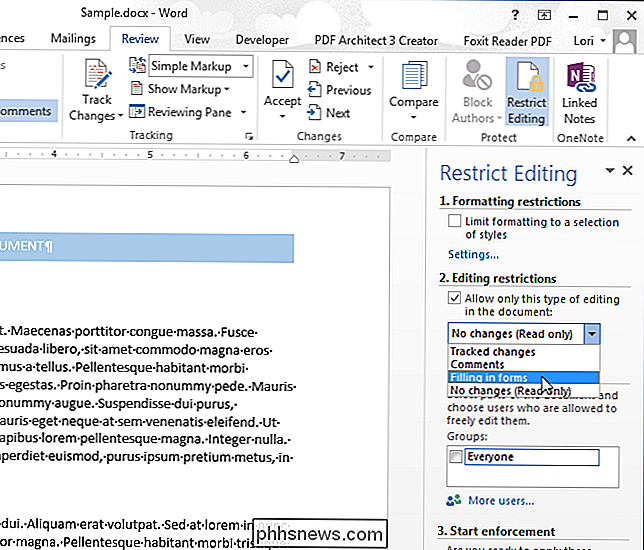
Klicka på "Yes, Start Enforcing Protection" längst ner i rutan "Begränsa redigering".
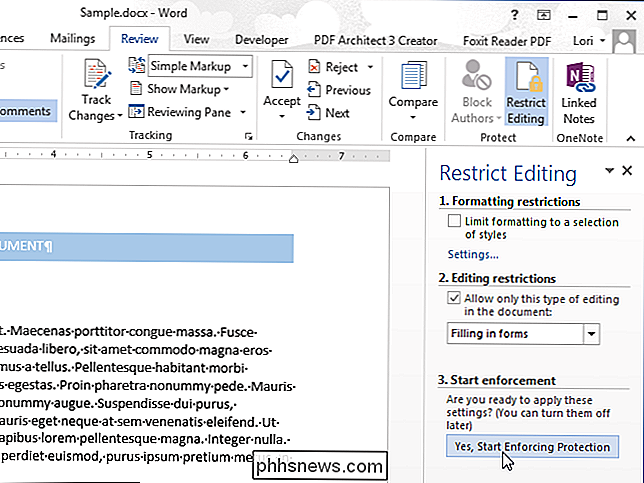
I dialogrutan "Starta försvarsskydd" anger du ett lösenord i rutan Ange nytt lösenord (valfritt). Ange sedan samma lösenord i rutan "Reenter lösenord för att bekräfta" och klicka på "OK".
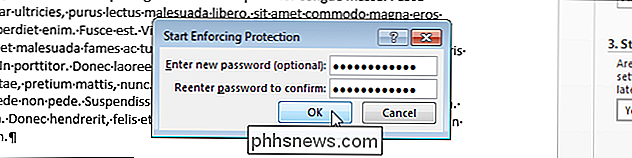
För att stänga "Begränsa redigering" -panelen, klicka på "X" i det övre högra hörnet av panelen.
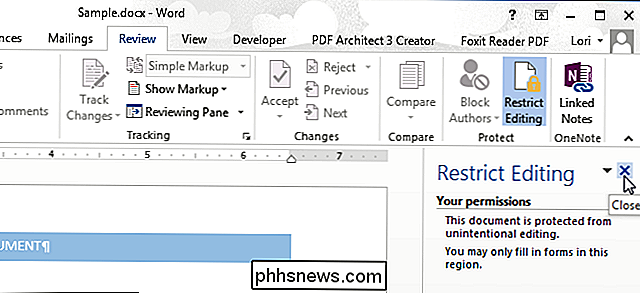
Nästa gång du öppnar dokumentet öppnas det som skrivskyddad.

För att öppna dokumentet normalt igen, välj "Redigera dokument" från menyn "Visa".
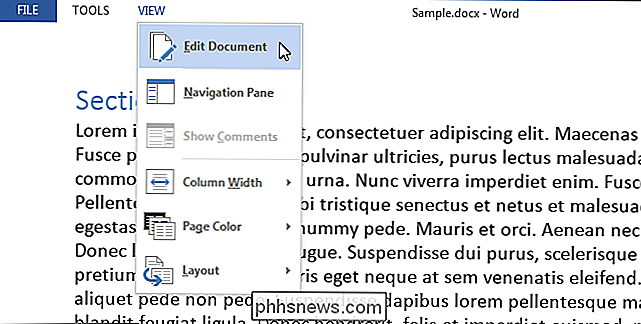
Dokumentet visas normalt igen, men du måste fortfarande stänga av skyddet. För att göra detta klickar du på "Begränsa redigering" i avsnittet "Skydda" på fliken "Granska" igen. Klicka sedan på "Stoppskydd" längst ner på fliken "Begränsa redigering".
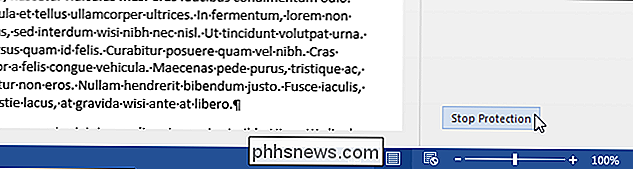
I dialogrutan "Unprotect Document" anger du lösenordet i rutan "Lösenord" och klickar på "OK". Spara filen igen.
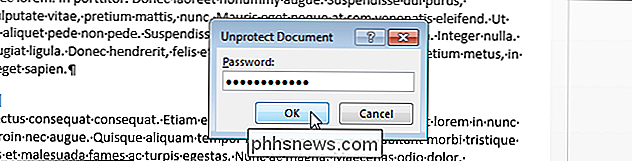
Ett annat sätt att skriva ett Word-dokument är att ändra ett attribut på filen i Windows (inte i Word). För att göra detta, öppna Windows Explorer (eller File Explorer i Windows 8.1 eller 10) och navigera till mappen som innehåller filen du vill göra skrivskyddad. Välj filen, högerklicka på den och välj "Egenskaper" i popupmenyn.
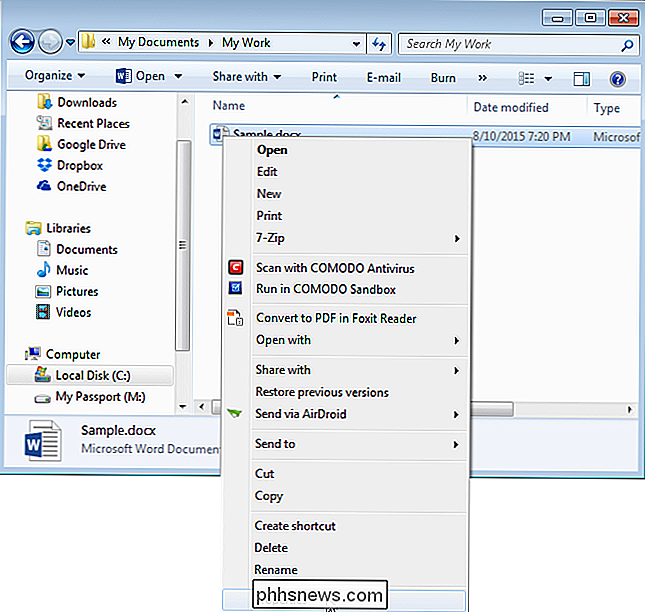
Dialogrutan Egenskaper visar. Se till att fliken "Allmänt" är aktiv. I avsnittet "Attribut" klickar du på kryssrutan "Skrivskyddad" så det finns en kryssmarkering i rutan. Klicka på "OK".
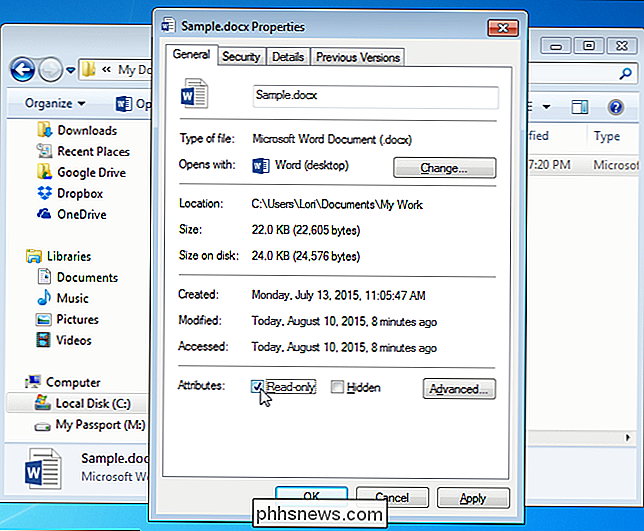
Nästa gång du öppnar dokumentet öppnas det automatiskt i läsläge, enligt bilden i början av den här artikeln. Den här sista metoden garanterar dock inte att dokumentet öppnas som skrivskyddat. Vem som helst kan stänga av skrivskyddad attributet på filen i Windows så enkelt som du slår på den.

Den ultimata guiden för att göra Firefox snabbare
Om du har använt Firefox länge kan du ha märkt att den blir långsammare som tiden gick. Kanske tar det några sekunder att starta eller tar lite längre tid att ladda webbsidor. Du kanske börjar märka att det tar en sekund eller så att växla mellan flikar eller att menyalternativet inte dyker upp direkt.Om din in

Hur du maximerar batterilivslängden på din Apple Watch
Ditt Apple Watch-batteri ger tillräckligt med ström för att hålla på det mesta av en vanlig dag under normal användning. Apple uppskattar att de flesta kommer att få ett genomsnitt på 18 timmar batterilivslängd från en full laddning, beroende på användning. Det är en ganska anständig batterilivslängd för en klocka som gör så mycket som Apple Watch gör.



