Hur man använder en iPhone med en knäppt startknapp

En bruten hemknapp kan stava problem och det kan tyckas att enheten är praktiskt taget användbar tills du får den fixad eller ersatt. Det är dock inte: du kan fortfarande komma till hemknappen med en snygg liten lösning.
Nyckeln är iOS 'AssistiveTouch-funktion, som vi tidigare nämnde. AssistiveTouch fungerar genom att placera en liten knapp på startskärmen. När du trycker på den visas en praktisk meny som låter dig komma åt handlingar som normalt utlöses med gester eller knappar.
Om du har brutit din hemknapp kan du aktivera AssistiveTouch genom att öppna iPhone: s inställningsapp. Gå till "Allmänt".
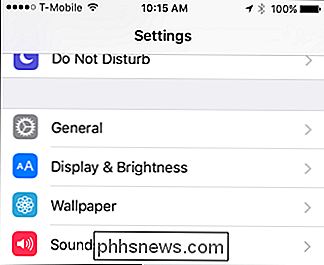
När du är i Allmänna inställningar trycker du på Öppna "Tillgänglighet".
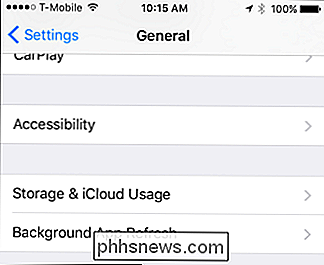
Nu när du är i tillgänglighetsinställningarna kan du öppna inställningarna "AssistiveTouch".
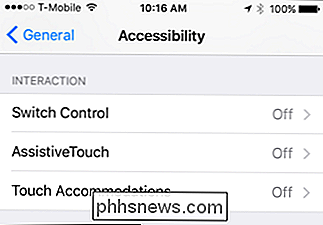
Här har du några alternativ. Först kan du bara klicka på AssistiveTouch för att slå på den.
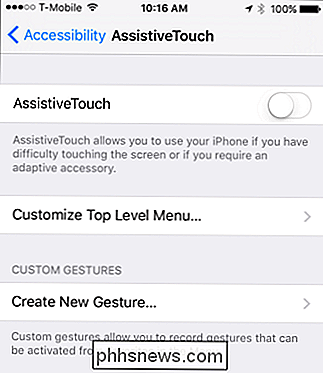
Du kan också anpassa den från den här menyn. Tryck på någon ikon för att ändra dess funktion.
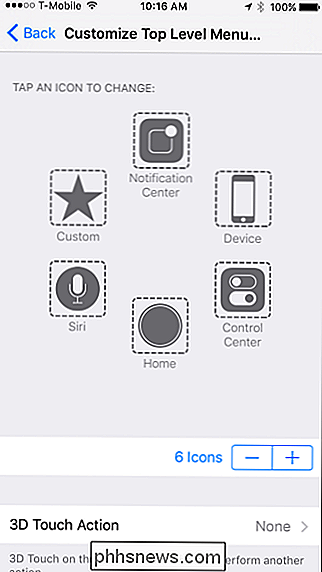
En ny skärm öppnas och ger en massa alternativ.
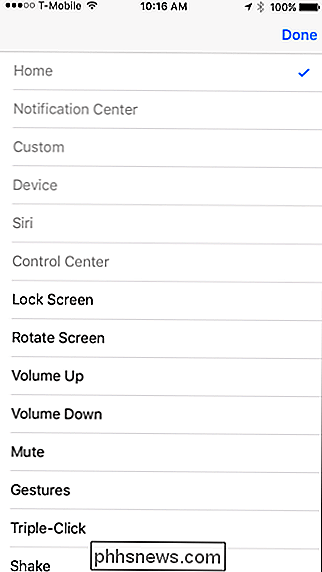
Det finns inte tillräckligt många knappar på AssistiveTouch-menyn? Du kan lägga till ytterligare två till totalt 8 genom att trycka på "+" -symbolen nedan, eller du kan minska numret genom att trycka på symbolen "-".
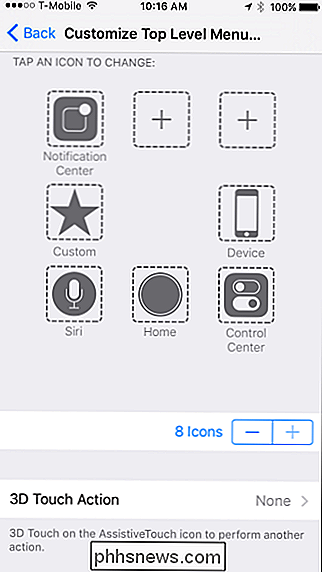
Dessutom kan du ange en åtgärd till AssistiveTouch-knappen när du ansöker 3D Touch, vilket innebär att du kan trycka hårt på det för att åberopa en specifik åtgärd. Således finns det kapacitet för minst 9 funktioner om du lägger till fler ikoner i AssistiveTouch-menyn.
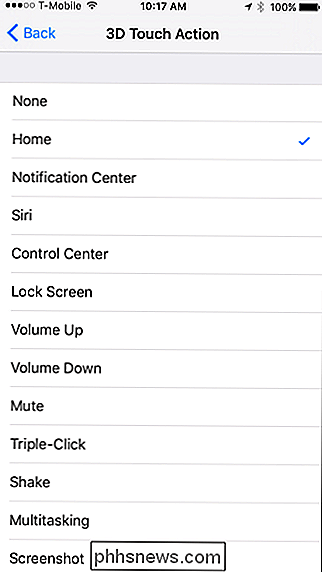
När du har aktiverat AssistiveTouch-menyn visas en liten knapp längs enhetens skärmkant. Du kan trycka på och dra den för att flytta den längs kanten där du vill. När du trycker på den visas menyn AssistiveTouch över din startsida. Redan kan du se hur det är användbart om det är om din hemknapp är oanvändbar.
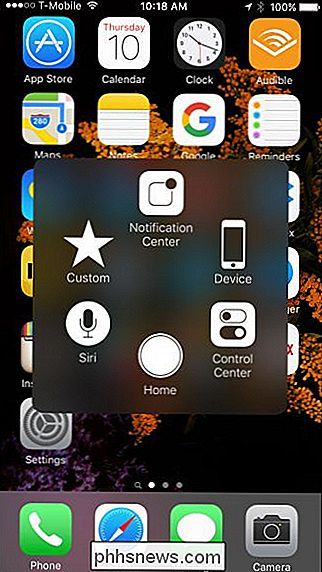
Det finns mycket du kan göra med AssistiveTouch-menyn som utökar din iPhone eller iPad-funktionalitet. Medan alla dessa funktioner redan finns via swipes eller knapptryckningar, sätter de dem alla på din skärm i en lättillgänglig meny. Gillar du inte sippra till Control Center, eller kanske du stängde av den? Inget problem, närhelst du vill komma till Control Center, finns det där med AssistiveTouch.
Detta ersätter naturligtvis inte en bra gammaldags hemknapp och det är inte menat men det kan vara en bra lösning i stället för en dyr ersättning eller reparation. Om någonting kommer det åtminstone att ge dig möjlighet att använda enheten medan du väntar på att Genius Bar-möte.

PC-rengöringsapplikationer är en bluff: Det här är varför (och hur du sparar din dator)
PC-rengöringsapparater är digital ormolja. Webben är full av annonser för applikationer som vill "städa din dator" och "få det att känna som nytt." Dra inte ut ditt kreditkort - dessa appar är hemska och du behöver dem inte. Om du vill "städa din dator", du kan göra det gratis. Windows innehåller inbyggda PC-rengöringsverktyg som kan göra nästan allt vad den genomsnittliga PC-rengöringsappen kommer att göra för dig.

Så här skriver du Ampersands (&) i Excels rubriker och sidfot
Har du försökt skriva en ampersand (&) i en sidhuvud eller sidfot i Excel och sett att den försvinna i ditt tryckta kalkylblad? Det finns ett speciellt knep för att skriva ampersands i rubriker och sidfot i Excel så att du inte förlorar dem. Till exempel kan ett företag med en ampersand i deras namn - som vårt fiktiva "Smith & Jones" advokatbyrå sätta sitt namn i rubriken.


