Hur man anpassar och använder läsläge i Word

Word kommer med några användbara layouter för att visa dina dokument i olika situationer. Dessa layouter inkluderar en utskriftsvänlig layout, en webbsidayout och en ny layout som kallas "läsläge" som kallas "läsläge" som syftar till att visa dokument på moderna enheter som tabletter.
"läsläge" justerar dokumentet enligt till skärmstorleken. Detta gäller inte bara texten utan även innehåll som bilder, videor, tabeller etc. Du tittar igenom dokumentet i läsläge horisontellt, i stället för vertikalt, för bättre visning och läsning på tabletter.
NOTERA : "Läsläge" skiljer sig från "läs-läget". "Läs-bara-läget" är ett skyddat läge för dokument som hindrar ändringar från att göras till ett dokument i någon layout för säkerhetsändamål. "Läsläge" är för att ändra layout för ett dokument för bättre och enklare visning.
För att aktivera "läsläge" för det aktuella dokumentet, klicka på fliken "Visa".
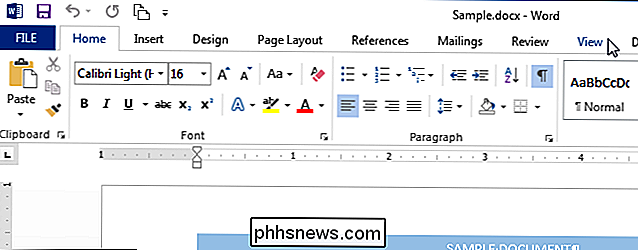
I avsnittet "Visningar" fliken "Visa", klicka på "Läsläge".
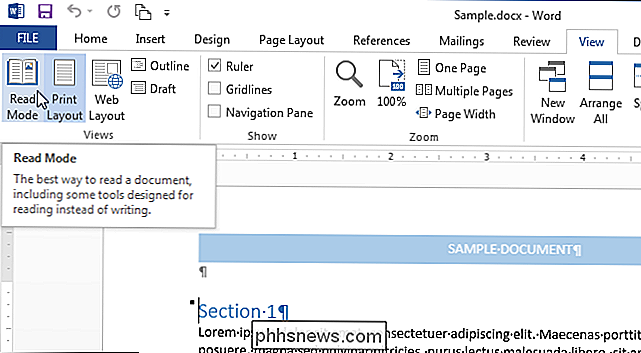
OBS! Du kan även aktivera läsläge genom att klicka på boksikonen på höger sida av statusfältet längst ner i Word-fönstret. Dokumentet visas i ett distraheringsfönster med en läsverktygsfält längst upp i fönstret.
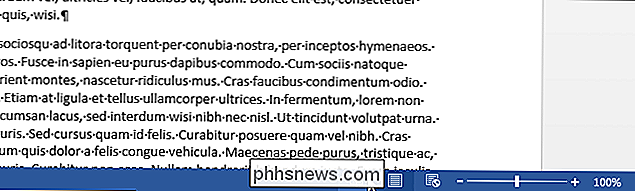
Det finns ett par sätt att bläddra igenom sidorna i ditt dokument. Du kan använda pilarna på vänster och höger sida av skärmen eller du kan klicka på höger och vänster piltangent på tangentbordet.
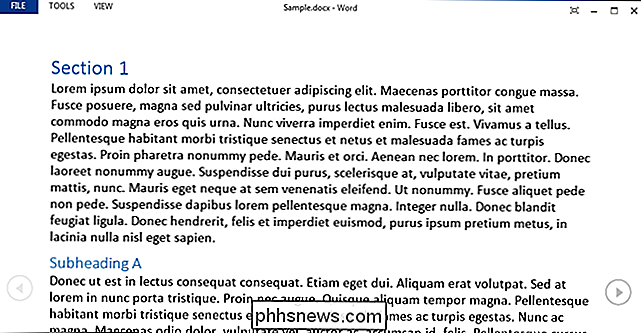
Du kan zooma in och ut ur dokumentet med skjutreglaget på höger sida av statusen bar. Den valda procenten visas till höger om reglaget. För att zooma in på ett visst objekt, till exempel en bild, dubbelklickar du på objektet.
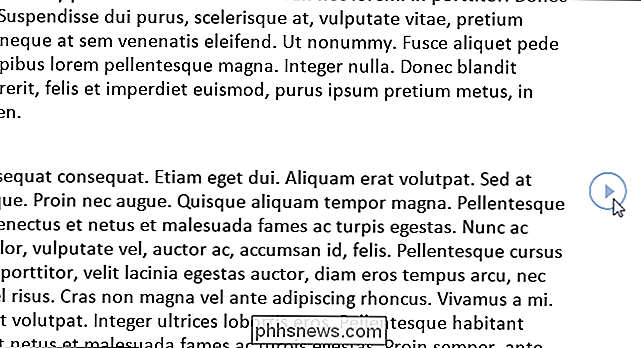
Om du vill ha ännu mer distraheringsfrihet kan du automatiskt dölja verktygsfältet högst upp i fönstret. Fönstret ställs automatiskt in på helskärm och verktygsfältet gömmer dig, vilket ger dig några kontroller i det övre högra hörnet av fönstret. För att komma åt menyerna på läsverktygsfältet, klicka på knappen "...".

För att visa menyerna och filnamnet permanent igen, klicka på knappen "Visa alltid läsverktyg".
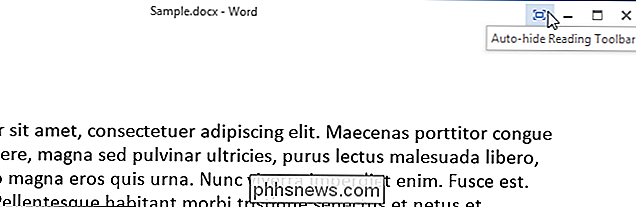
Menyerna och filnamnen återställs, men Fönstret lämnas i helskärmsläge. För att gå ur helskärmsläge och återgå till omställningsfönstret, klicka på "Återställ ner" -knappen.
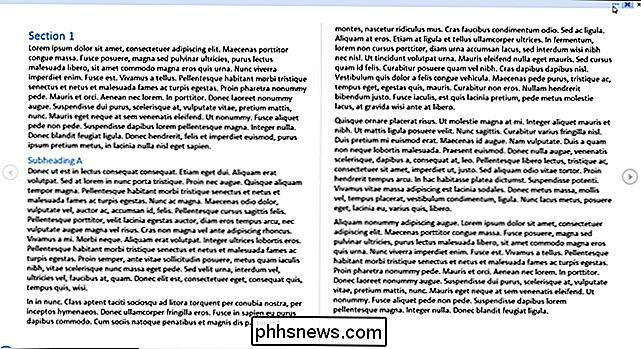
Som standard öppnas oönskade dokument, till exempel bifogade filer i läsläge. Om du inte vill att detta ska vara standard, klicka på "File" i det övre vänstra hörnet av verktygsfältet.
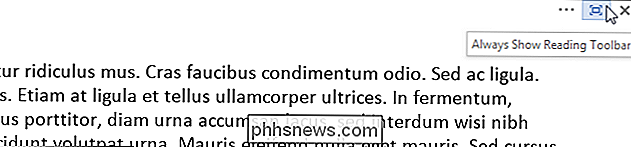
På "Info" backstage-skärmen klickar du på "Options" i listan med objekt till vänster .
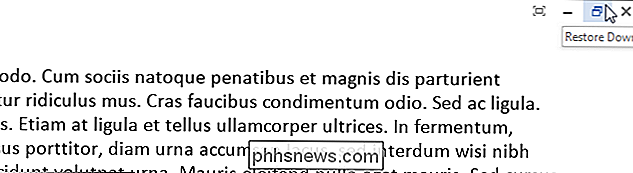
Skärmen "Allmänt" ska visas som standard. Om inte, klicka på "Allmänt" i listan över objekt till vänster. I avsnittet "Starta alternativ" markerar du kryssrutan "Öppna bifogade bilagor och andra oåtkomliga filer i läsvy" så det finns ingen markering i rutan. Klicka på "OK" för att acceptera ändringen och stäng dialogrutan.
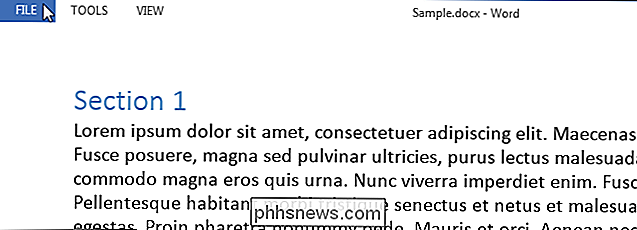
Du kan också enkelt navigera genom dokumentet genom att klicka på "VIEW" på läsverktygsfältet och välja "Navigationspanel" i rullgardinsmenyn.
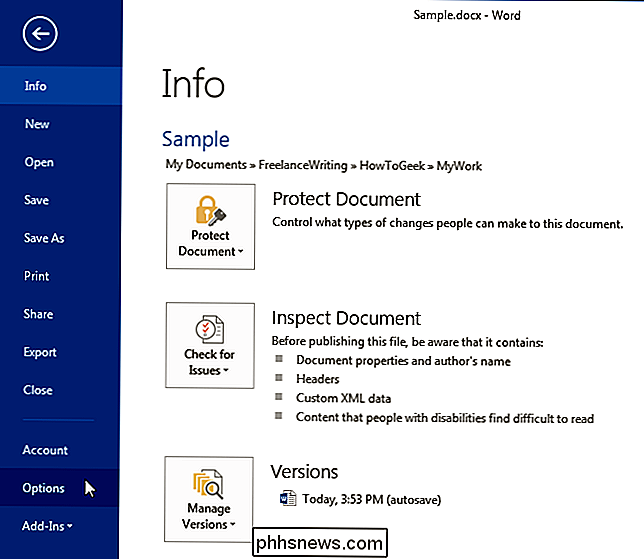
Navigationsrutan låter dig enkelt hoppa runt dokumentet genom att visa en översikt av ditt dokument med rubrikerna, så att du kan klicka på vilken som helst rubrik för att hoppa till den sektionen. Du kan också använda den för att hitta text- och Word-objekt, till exempel tabeller och bilder, och navigera genom ditt dokument med hjälp av miniatyrer på sidorna.
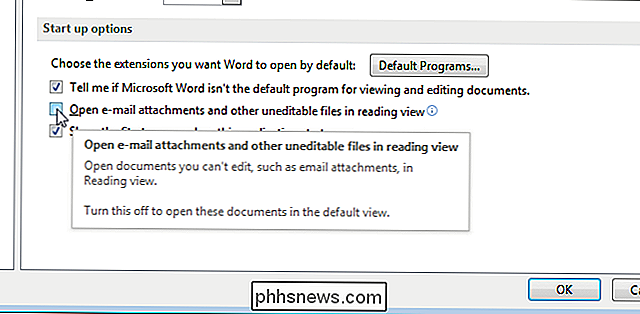
Stäng "Navigation" -fönstret genom att klicka på "X" längst upp till höger hörnet på rutan.
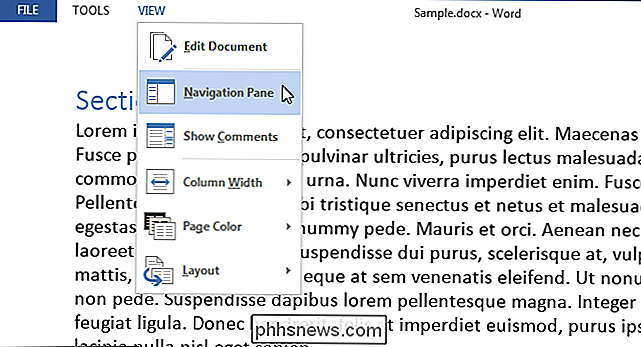
Även om du inte kan redigera ditt dokument i "Läsläge", kan du lägga till kommentarer. För att infoga en kommentar markerar du den text som du vill kommentera, högerklicka på den markerade texten och välj "Ny kommentar" från popupmenyn.
OBS! Den här popup-menyn innehåller också ytterligare kommandon som låter dig "Kopiera", "Definiera" eller "Översätt" den markerade texten, samt tillämpa "Highlight" på den. Kommandot "Sök med Bing" finns även på menyn "VERKTYG" på läsverktygsfältet.
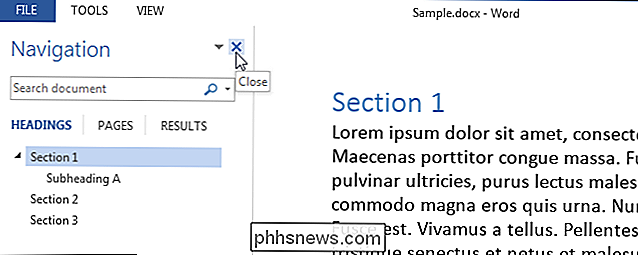
En rutan "Kommentarer" visas på höger sida av fönstret under en callout-ikon. Skriv din kommentar i rutan och klicka på "X" för att stänga kommentaren. Du kan också klicka någonstans utanför kommentaren för att stänga den.
Texten du markerade visas som markerad när kommentaren är öppen.
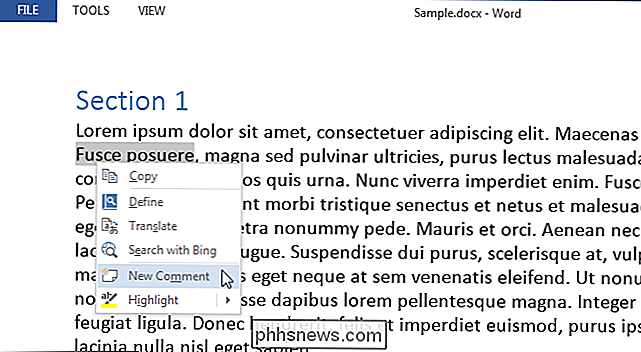
När du har stängt kommentaren kan du öppna den igen genom att klicka på ikonen för callout på höger sida av fönstret.
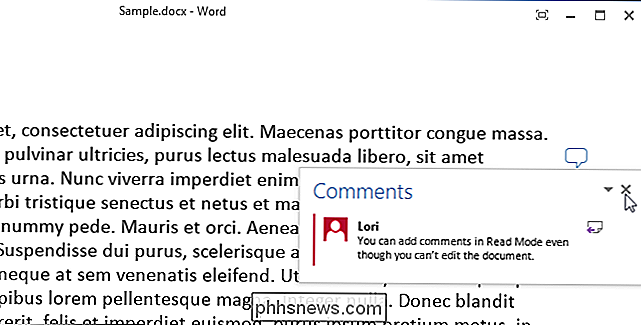
Om du vill se alla kommentarer i dokumentet klickar du på "VIEW" på läsverktygsfältet och väljer "Visa kommentarer" i rullgardinsmenyn.

Kommentarerna visas i en kolumn till höger om innehållet i ditt dokument med linjer som länkar dem till innehållet de refererar till. För att dölja kommentarerna igen, välj "Visa kommentarer" från menyn "VIEW" igen.
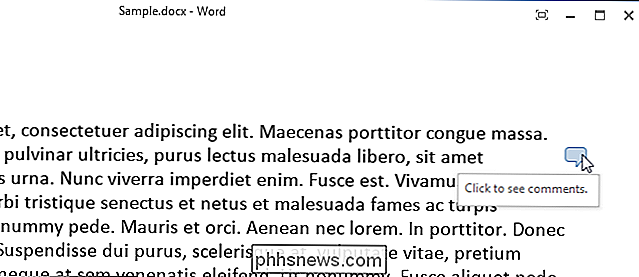
Som standard visas innehållet i ditt dokument i två kolumner. Du kanske inte märker detta om fönstret inte är tillräckligt stort. Du kan ändra bredden på dessa kolumner genom att välja "Kolumnbredd" från menyn "VIEW" och välj sedan "Smal" eller "Bred".
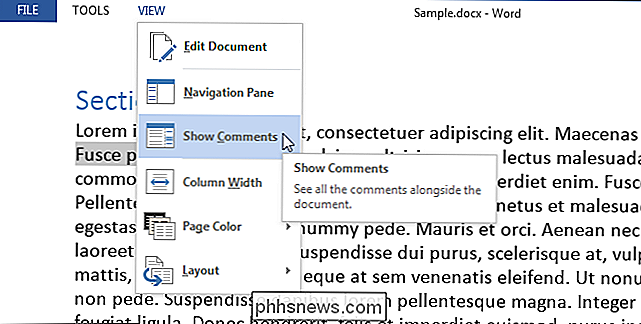
Sidans färg i "Läsläge" är vit som standard . Om du vill använda en annan "Sidfärg", på menyn "VIEW" för att underlätta för ögonen, kan du välja "Sepia", vilket gör fönstret mindre ljus eller "Inverse", om du är läser på natten eller i ett mörkt eller dunkelt rum.
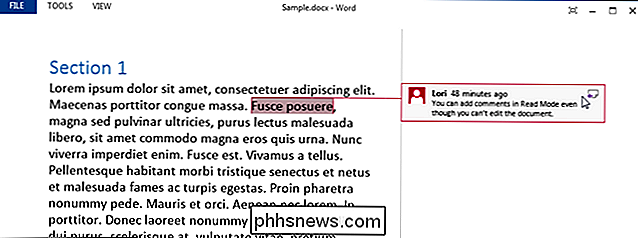
Tidigare visade vi dig hur du ändrar bredden på kolumnerna. Vad händer om du inte vill se ditt dokument i kolumner? Du kan stänga av det genom att välja "Layout" från menyn "VIEW" och sedan välja "Paper Layout". Ditt dokument visas i en kolumn, oavsett hur stor du gör fönstret. Alternativen "Kolumnbredden" och "Sidans färg" är gråtonade och inte tillgängliga.
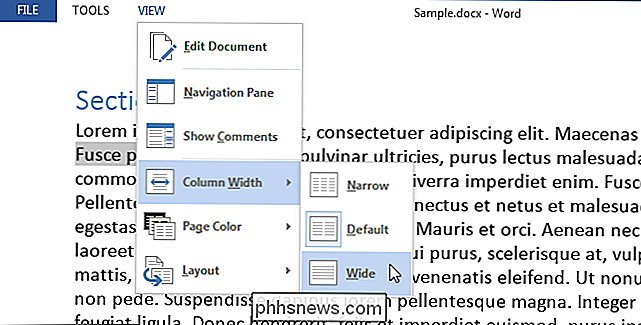
Det finns flera verktyg tillgängliga i läsläge. Med "VERKTYG" -menyn kan du hitta "Sök" -text (det här öppnar panelen "Navigation"), "Sök med Bing" (öppnar Bing i en webbläsare för att söka på internet) och "Ångra typing i kommentar" och "Redo Skrivning i kommentar ".
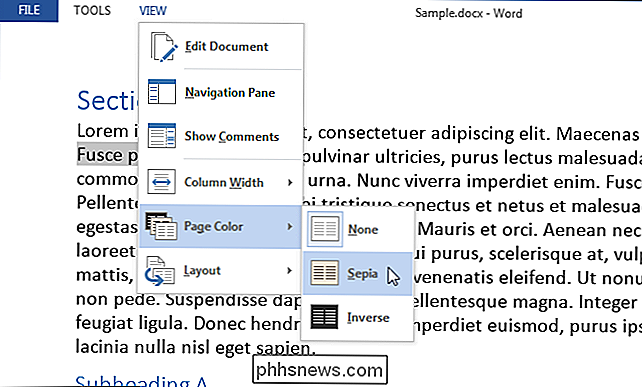
Du kan gå tillbaka till redigering av dokumentet genom att välja" Redigera dokument "från menyn" VIEW ".
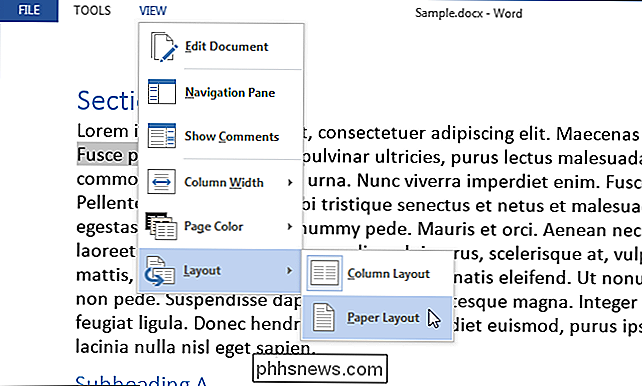
Om du föredrar kortkommandon kan du också trycka på" Alt + W + F "för att öppna ett dokument i "läsläge".
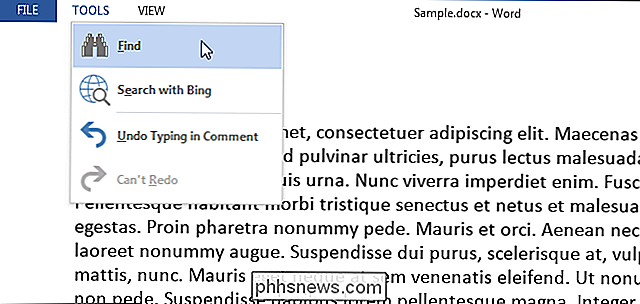

Så här gör du enkla beräkningar i Microsoft Word
När du behöver göra en snabbberäkning, brukar du tänka dig att använda Windows-kalkylatorn. Om du arbetar i Microsoft Word kan du emellertid räkna ut enkla ekvationer som skrivits in i ditt dokument med Word-kommandot som inte är så uppenbart. För att använda kommandot Beräkna, måste vi lägga till det på snabbåtkomstverktygsfältet.

Gör en super dold mapp i Windows utan någon extra programvara
Nästan alla vet hur man gör en "dold" mapp i Windows, men då vet nästan alla hur man gör att explorer visar dolda mappar . Låt oss ta en titt på hur man gör en mapp så dold, bara du kommer att känna den där. Den som har använt Windows ett tag vet att de kan högerklicka på en fil eller mapp och redigera dess egenskaper, mer så dess attribut att göra det till en så kallad "dold" fil eller mapp.



