Så här ser du din nuvarande Wi-Fi-anslutningshastighet i Mac OS X

Ända sedan jag har använt min nya MacBook Air har jag blivit befuddled av hur man gör några av de enklaste uppgifter i Mac OS X som jag normalt skulle göra från min Windows-laptop-liknande visar anslutningshastigheten för det aktuella Wi-Fi-nätverket. Så använder jag 802.11ac eller inte?
Normalt är det bara på min Windows 7-bärbar dator att flytta över ikonen, eller dyka upp i listan - du kan till och med gå in i nätverksdetaljerna och bara se om varje bit data om nätverket, allt från systemfältet. Så här ser du din nuvarande anslutningsinformation på din Mac.
Använda alternativ-klicka
Såsom påpekats av anon i kommentarerna kan du helt enkelt hålla ned Alternativ-tangenten medan du klickar på menyraden för din flygplats, och det visar dig den utökade informationen i popupdisplayen.
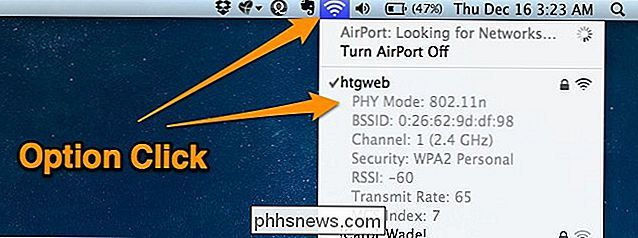
Mycket användbar. Tack!
Använda nätverksverktyget
Du kan använda Nätverksverktyget genom att använda Cmd + Space för att dra upp Spotlight-sökrutan och skriva in den, eller du kan navigera genom mappen Programverktyg -> Verktyg för att hitta den.
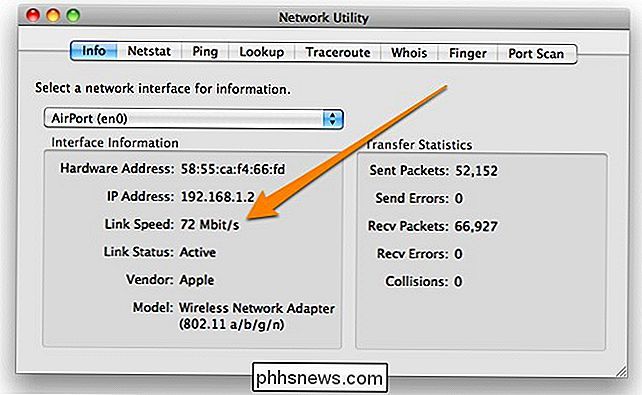
När du är där kan du se aktuell anslutningshastighet genom att titta på länkhastigheten, som visar den faktiska datahastigheten du använder. Denna ränta ändras när du flyttar runt huset, så om du befinner dig långt från routern kommer hastigheten att förändras, och om du är närmare kommer den att bli högre.
Använda Systeminformation Utility
Du kan öppna programmet Systeminformation från Spotlight-sökning, eller genom Program -> Verktyg. När du är där, navigerar du ner till Nätverk -> Wi-Fi eller Nätverk -> Flygplats beroende på hur gammal din MacBook och version av OS X kan vara, och du får se den aktuella anslutningen över till höger. I mitt fall använder jag Wireless-N. Kanske är det dags att uppgradera!
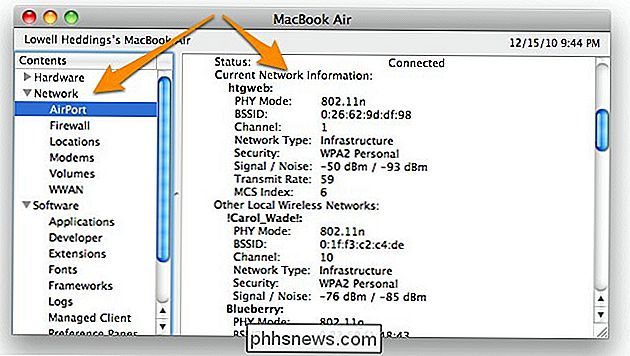
Det här kan vara mycket användbart för att se till att din router fungerar som du tror att den ska vara. Ibland är 802.11N-routern faktiskt vanligtvis G-inställd, och du saknar mycket fart.

Vad är Swapfile.sys och hur tar du bort det?
Windows 10 (och 8) innehåller en ny virtuell minnesfil med namnet swapfile.sys. Den lagras i din systemdrev, tillsammans med pagefile.sys och hiberfil.sys. Men varför behöver Windows både en swap-fil och en sidfil? Windows byter ut vissa typer av data som inte används för swap-filen. För närvarande används den här filen för de nya "universella" programmen - tidigare känd som Metro-appar.

Hur man skapar fyllbara formulär i Word
Visste du att du kan skapa formulär i Word som människor kan fylla i? När du hör om fyllbara formulär är det nästan alltid relaterat till Adobe och PDF-dokument eftersom det är det mest populära formatet.Men Word är också ett ganska kraftfullt verktyg och du kan använda det för att snabbt skapa formulär som du kan antingen skriva ut eller skicka via e-post etc. Om du behöve



