Så här anpassar du Utseende-inställningar på en Chromebook

Chromebooks och Chrome OS har ett komplett bibliotek med roliga och funkiga teman som du kan använda för att krydda din webbläsning. Det är inte bara det, men med funktioner som "Surprise Me", kommer din bakgrundsbild kontinuerligt att rotera genom Google Image-arkivet för att ge dig en ny bild att titta på varje dag.
Så här anpassar du Chromebooks utseende inställningar till gör att de här bärbara datorerna känns som dina egna.
Anpassa ditt tema
För att starta är ett av de snabbaste sätten att ändra hela utseendet på din Chrome-webbläsare att ge det ett nytt tema.
RELATERADE : Bor med en Chromebook: Kan du överleva med bara en Chrome-webbläsare?
För att komma åt temaalternativen måste du först hämta meddelandecentret längst ner till höger på aktivitetsfältet, där du hittar knappen "Inställningar". Klicka här, så kommer du till en skärm som innehåller avsnittet Chrome "Utseende", som visas nedan.
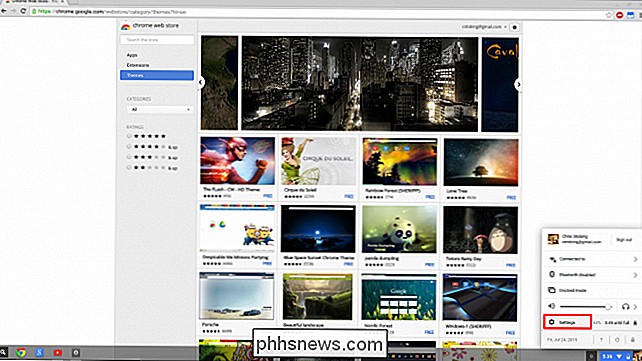
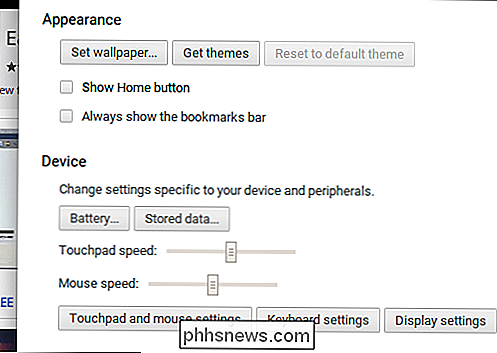
I Utseende inställningar ser du en knapp som säger "Hämta teman".
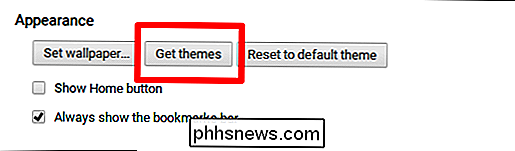
Klicka på det här, och du kommer att tas till Googles huvudtema portal i Chrome OS App Store. Här hittar du ett stort urval olika olika teman, allt från naturliga kullar i Norden till sponsrade teman som Assassin's Creed.
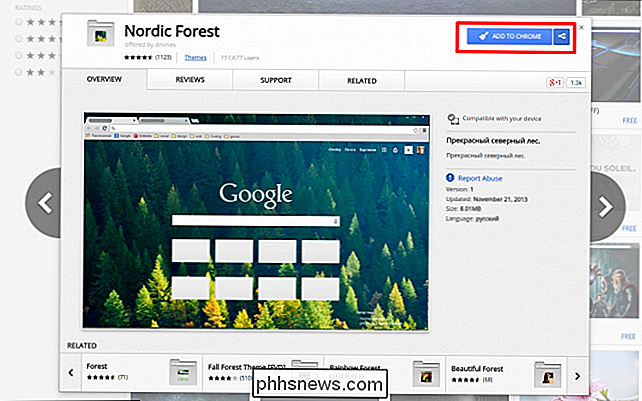
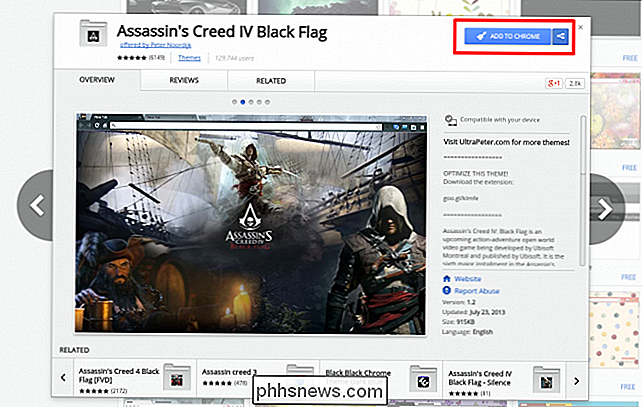
När temat är installerat kommer du nu att se bakgrundsbilden och färgschemat varje gång du öppna en ny flik, eller när du redan arbetar på en vald flik i verktygsfältet ovan.
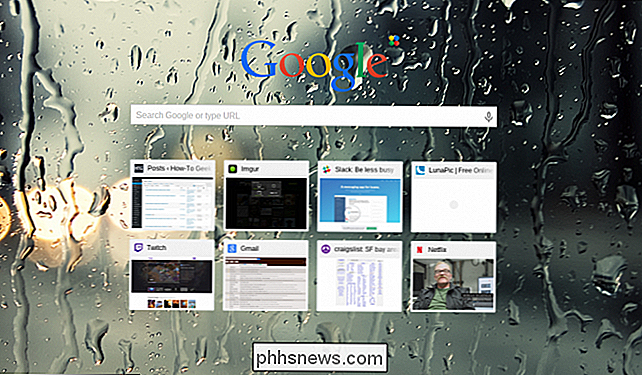
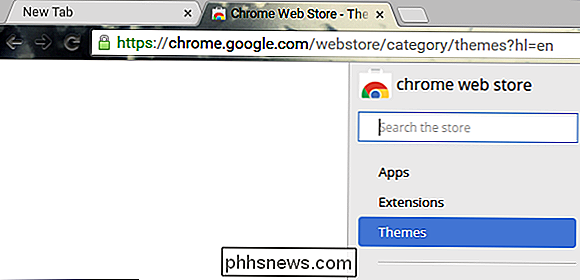
Det är på samma meny hittar du alternativet att helt återställa ditt tema om du vill installera en annan från början eller inte vill bara behålla saker som standardalternativ som en personlig preferens.
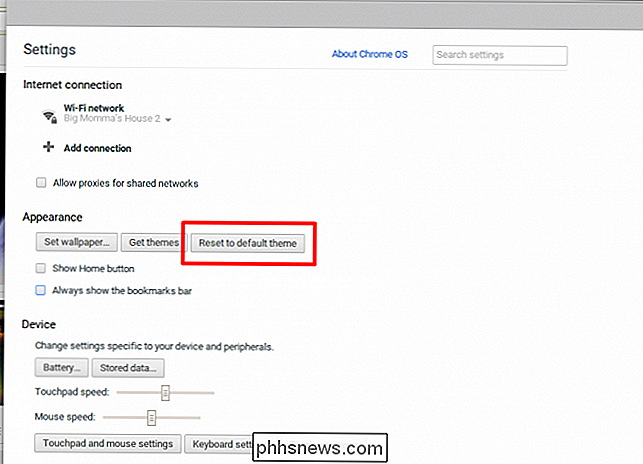
Ställ in ditt bakgrund
För att anpassa din bakgrundsbild, kan du hitta alternativet i samma Utseende fönster som teman växlar ligger i.
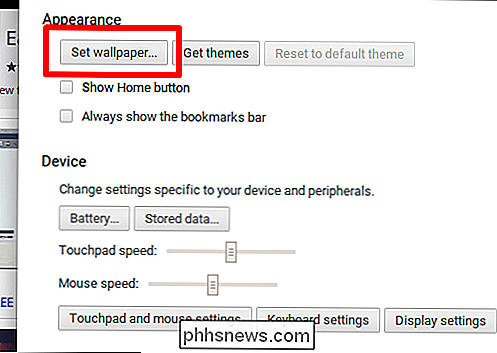
Efter att ha valt "Ange bakgrund", minimerar Chrome automatiskt alla öppna fönster och tar upp skrivbordsunderlaget tillsammans med en låda som är fylld med förinstallerade bakgrundsbilder.
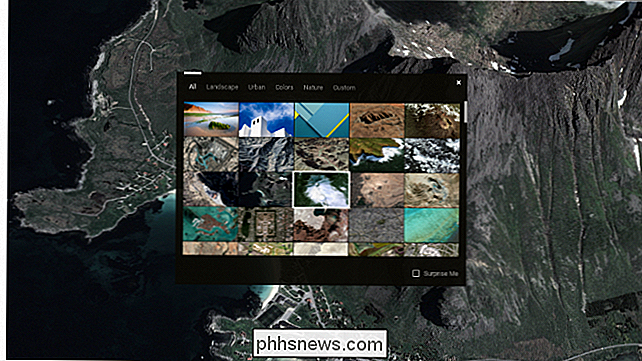
Du kan antingen välja från dessa efter kategori (till exempel "Landskap" Matte Colors "," Urban ", etc), eller ladda upp y vår egen bild genom att navigera till fliken "Anpassad".
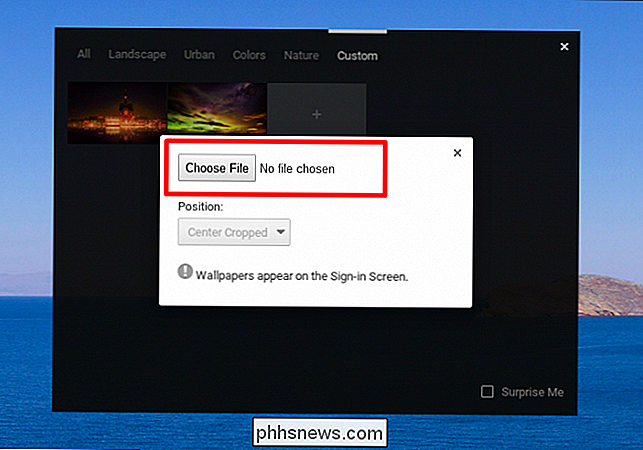
När du är inuti den anpassade fliken blir du ombedd att välja en fil som ska fungera som den nya skrivbords bilden.
RELATED: Hur man fabrikerar Återställ en Chromebook (även om den inte startar)
När du har hittat filen du vill ha, klicka helt enkelt på "Öppna" längst ned till höger och bakgrunden kommer automatiskt att appliceras i centrerat format, men du kan välja mellan "Sida vid sida" och "utsträckt" också.
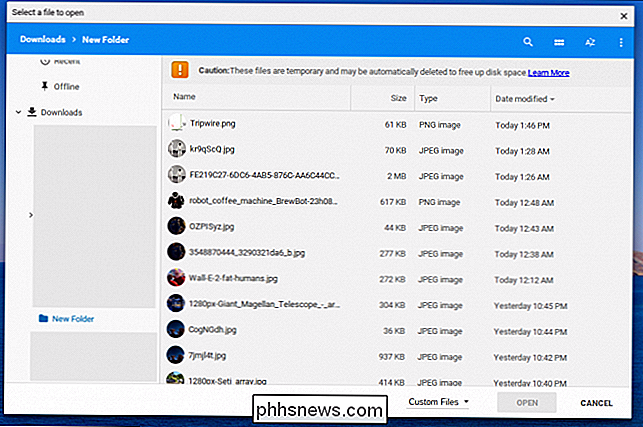
Om du vill hålla saker lite mer intressant väljer du alternativet "Överraskning", som slumpmässigt sorterar igenom bilden av bilder som är tillgängliga i Google Bilder och väljer en för att visa varje dag tills du stänger av inställningen.
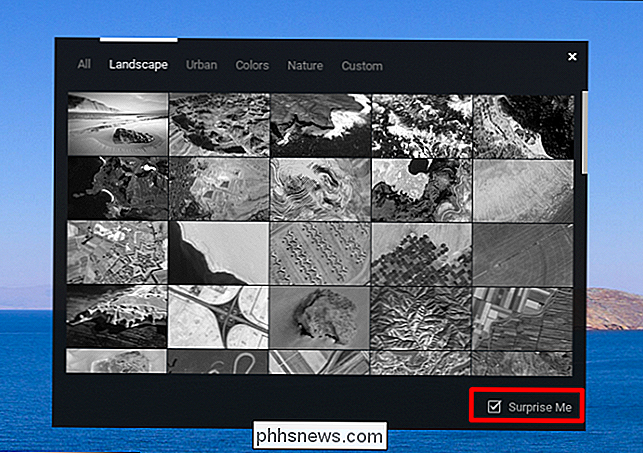
Växeln kan hittas i det nedre högra hörnet av standardtexten för bakgrundsbilder. Så länge det här är på, kommer din bakgrundsbild att ändras en gång var 24: e timme från den tid du slog den på. Detta innebär att om du vill ändra det första på morgonen, välj alternativet klockan 8 på dagen innan.
Dölj hemknappen och bokmärkeslistan
Både synligheten för hemknappen och bokmärkesfältet kan styras från direkt under knapparna som är ansvariga för att ställa in tapeter och hitta nya teman.
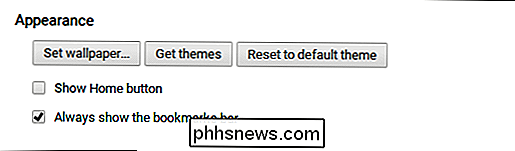
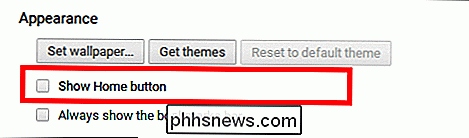
Genom att växla på och av denna kommer Chrome bara att visa bokmärkesfältet varje gång du öppnar en ny flik och döljer den så fort du börjar bläddra till en som anges nedan:
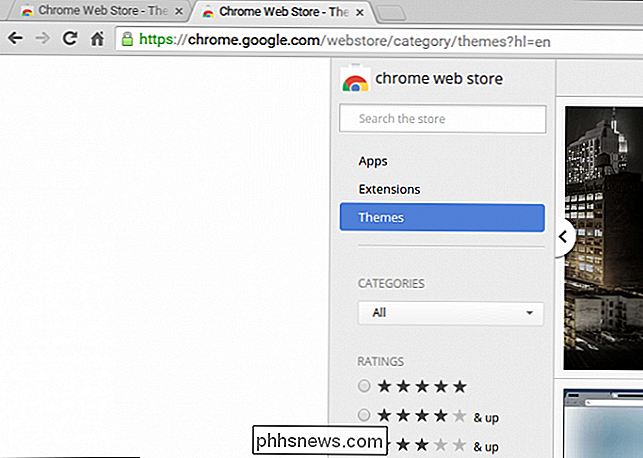
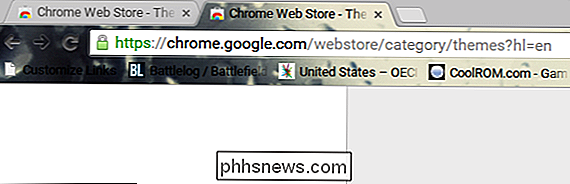
Felsökning av ett brutet tema
Ibland kan det hända att vissa teman enligt versionen av Chrome OS inte är kompatibla och kommer att presentera följande felmeddelande när du försöker installera dem .
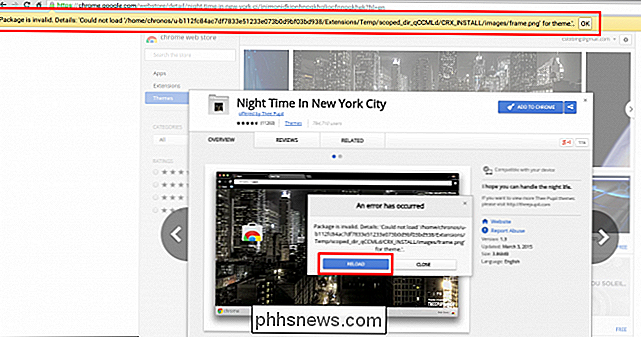
Om det här inträffar kan du antingen försöka uppdatera din version via uppdateringsverktyget, och om det inte fungerar kommer temat att vara utformat för en gammal byggnad. I det här fallet kan du inte ladda upp den om inte designern av det specifika temat uppdaterar det och skickar det ut till Googles servrar.
Chrome OS fortsätter att vara stolt över att det är lätt att använda, enkelt att anpassa operativsystemet och med de tusentals olika layoutval och bakgrundsbilder som du hittar i Chromebook Theme Store, är detta engagemang att stå ut fortsätt att stå stolt.

Så här repeterar du specifika rader eller kolumner på varje utskriven sida i Excel
Om ditt arbetsblad tar upp mer än en sida när du skrivs ut kan du skriva ut rader och kolumnrubriker (även kallade utskriftstitlar) på varje sida så att dina data är korrekt märkta, vilket gör det enklare att visa och följa dina tryckta data. Öppna det arbetsblad du vill skriva ut och klicka på fliken "Sidlayout".

Så här hittar du borttappade Windows- eller Office-produktnycklar
Om du planerar att göra ominstallation av Windows men inte hittar din produktnyckel har du lycka till att den är lagrad i Windows-registret. Det är inte lätt att hitta, och det är omöjligt att läsa utan hjälp. Lyckligtvis är vi här för att hjälpa. Som du kan se i skärmdumpen ovan lagras produkt-ID i registret men är i ett binärt format som inte kan läsas av människor om du inte är någon slags Cylon .



