Så här öppnar du automatiskt artiklar i Safari läsarläge

Apple gjorde bara en av Safari bästa funktioner ännu bättre. Oavsett om du använder en iPhone eller iPad med iOS 11 eller Safari 11 på en Mac, kan du nu göra Safari alltid öppna artiklar på vilken webbplats som helst i läsläge. Det här är perfekt om det finns en webbplats med innehåll du älskar, men designalternativ som du helt och hållet förnekar. Reader-läget är en orsak till varför alla Mac-användare ska gräva Chrome för Safari.
Använd automatiskt läsläge på en iPhone eller iPad
Det är enkelt att ställa in det här på en iPhone eller iPad: gå bara till den aktuella webbplatsen och länge - tryck på läsaren Visa-knappen i adressfältet. Observera att den här knappen bara visas på sidor med en artikel.
Tryck på "Använd på [Nuvarande hemsida]" eller "Använd på alla webbplatser" och Safari öppnar alltid artiklar på antingen den aktuella webbplatsen eller hela webben i Reader View . Naturligtvis kommer webbsidor bara att öppnas i Reader View om Safari känner igen dem som artiklar, så vissa webbsidor påverkas inte.
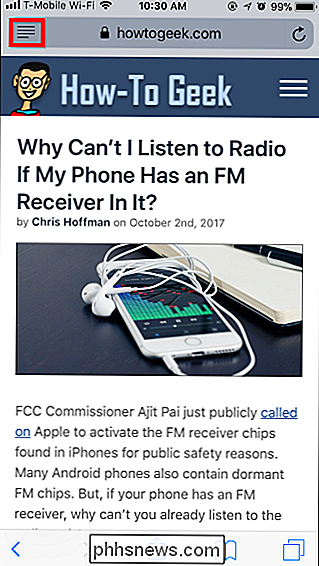
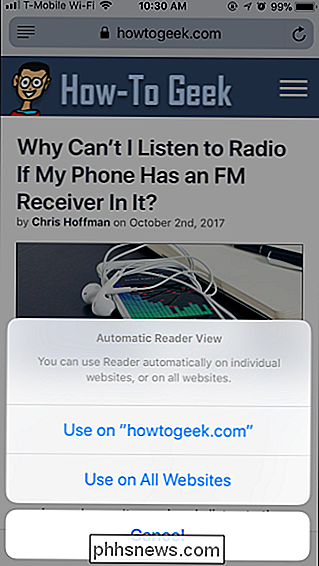
För att ångra den här ändringen, tryck länge på läsaren Visa-knappen igen och välj antingen "Stopp använda på [Current Website] "eller" Stop Using on All Websites ".
Du kan använda den här funktionen för att välja några webbplatser ur läsläge. Du kan till exempel aktivera läsläge för alla webbplatser och sedan berätta för Safari att inte använda läsarläge på en enda specifik webbplats. Artiklar från den specifika webbplatsen öppnas alltid som vanliga webbsidor, men artiklar på resten av webben fortsätter att öppnas i läsläge.
Även om du använder automatisk läsarevisning kan du bara trycka på läsaren Visa-knappen i adressen bar för att tillfälligt visa den aktuella sidan som en vanlig webbsida.
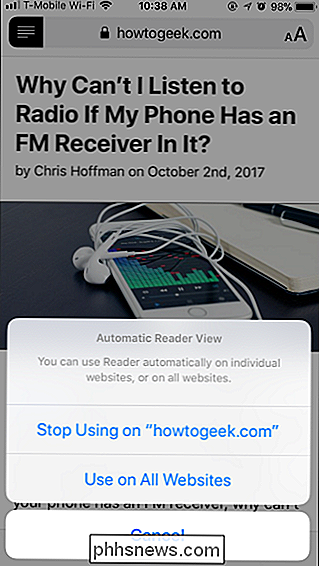
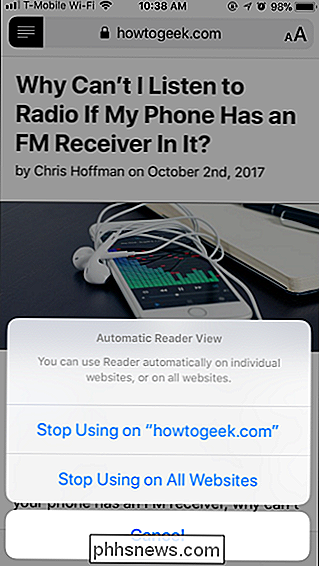
Använd automatiskt läsläge på en Mac
På en Mac, gå till den aktuella webbplatsen och högerklicka på läslägesläget i adressfältet. Den här knappen visas bara om den aktuella sidan är en artikel, så navigera till en artikel på webbplatsen om du inte ser den.

Du kan se alternativet "Använd läsare automatiskt" på den här domänen.
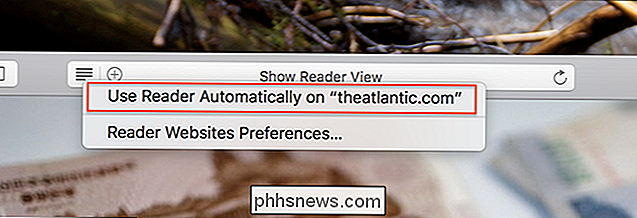
Klicka här och du är klar: varje artikel som du öppnar på den domänen öppnas automatiskt i läsläge.
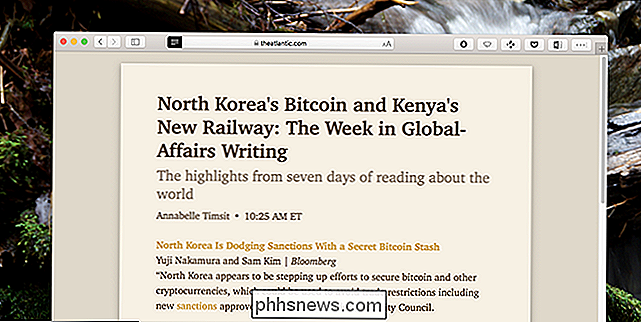
Det är svårt att överstate hur mycket bättre det här kan göra för att läsa en webbplats. Det är inte bara rotan som gått, men du kan också anpassa typsnittstypen, teckensnittstorleken och färgschemat efter eget tycke.
Vill du sluta använda läsläge för en viss webbplats? Öppna webbplatsen du vill konfigurera och klicka sedan på Safari> Inställningar för den här webbplatsen i menyraden.
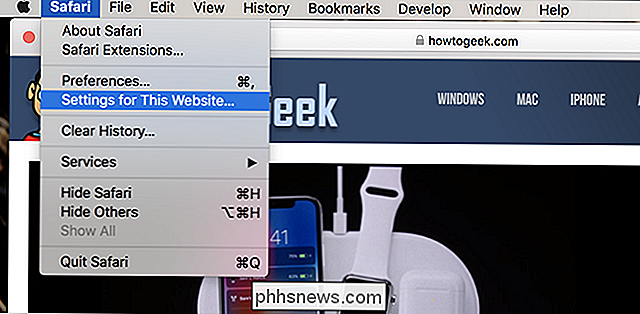
Här visas Safari-inställningarna för webbplatsen du har öppet.

Avmarkera "Användarläsare när tillgänglig" och Reader-läget slutar automatiskt sätta på den domänen.
Om menyraden tar för lång tid kan du lägga till en knapp på Safari: s verktygsfält för att komma till det här fönstret: högerklicka på verktygsfältet och dra sedan knappen "Webbplatsinställningar" var du än vill.
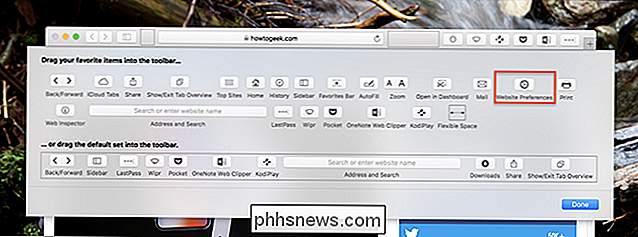
Det finns ännu ett sätt att konfigurera detta: i Safari-inställningarna, som du hittar i menyraden: Safari> Inställningar. Gå till fliken "Websites" och du får se en lista över webbplatser med Reader aktiverat. byta dem som du tycker är lämplig.
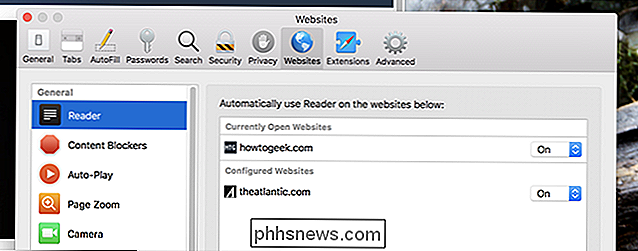
Härifrån kan du inaktivera funktionen för webbplatser en massa.

Hur man maximerar batteriets livslängd för din bärbara dator
Bärbara datortillverkare spenderar mycket tid på att ställa in sina drivrutiner för Windows batterilivslängd. Linux brukar inte få samma uppmärksamhet. Linux kan fungera lika bra som Windows på samma hårdvara, men det kommer inte nödvändigtvis att ha så mycket batterilivslängd. Linux-användningen har förbättrats dramatiskt genom åren.

Så här stannar du din iPhone eller iPad från automatiskt anslutning till ett Wi-Fi-nätverk
Din iPhone eller iPad ansluts automatiskt till Wi-Fi-nätverk som du tidigare har anslutit till. Du kan nu åsidosätta detta beteende och berätta att enheten inte automatiskt ska ansluta till ett visst Wi-Fi-nätverk. Din iPhone eller iPad kommer ihåg sin lösenordsfras och andra detaljer, men kommer bara att anslutas när du väljer att göra det.



