Så här skriver du ut en lista med filer i ett Windows-katalog
Nyligen var jag tvungen att skicka en kompis till en lista över alla filer och mappar i en viss katalog på min dator och det tog mig tid att ta reda på det bästa sättet att klara det. Efter att ha spelat med olika metoder kunde jag skapa ett snyggt Excel-kalkylblad med all data på filerna och mapparna plus ytterligare information som storleken på filer, senast ändrade datum etc.
I den här artikeln ska jag nämna de två viktigaste sätten att generera en kataloglista: Använd kommandoraden eller använda ett tredjepartsprogram. Om dina behov är mycket enkla är kommandoradsmetoden det enklaste och kräver inga ytterligare verktyg. Om du behöver en mer fancy rapport, kolla in freeware verktyg.
Kommandorad
Så låt oss börja med kommandoradsmetoden först eftersom det är enkelt och förmodligen räcker för 90% av de som läser den här artikeln. För att komma igång, öppna Explorer och bläddra till mappkatalogen ovanför den mapp som du vill få kataloglistan för.
Om du vill skriva ut filen och mapplistan för C: \ Test \ MyTestFolder, navigera sedan till C: \ Test, tryck på SHIFT-tangenten och högerklicka på MyTestFolder. Fortsätt och välj Öppna kommandofönster här från menyn.

Vid kommandotolken måste du skriva ett mycket enkelt kommando:
dir> filnamn.txt
Kommandot dir genererar en lista med filer och mappar i den aktuella katalogen och den rätta vinkelbeslaget säger att utmatningen ska skickas till en fil i stället för på skärmen. Filen skapas i den aktuella mappen och om du öppnar den med anteckningsblock så ser den ut så här:
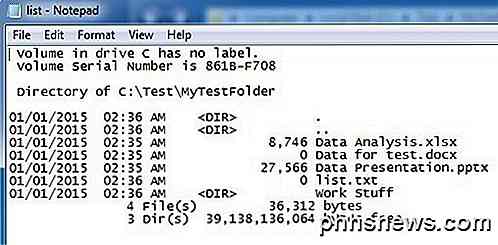
Som standard kommer kommandot att ge dig det senast ändrade datumet / tiden, storleken på filerna, listan över kataloger och de faktiska filnamnen. Om du vill ha annan information kan du lägga till parametrar till kommandot.
Om du till exempel inte vill ha all den extra informationen kan du bara skriva ut namnen på filerna och mapparna med följande kommando:
dir / b> filnamn.txt
I ovanstående exempel kommer du märka att det finns en mapp som heter Word Stuff, men utmatningen listar inte några filer i den katalogen. Om du vill få en lista över alla filer och mappar inklusive underkataloger i den aktuella katalogen, skulle du använda det här kommandot:
dir / b / s> filnamn.txt
Observera att du också kan bli av med / b om du vill ha fullständig katalog- och underkataloglista med extra data om storlek etc. Här är utsignalen från dir / s> filnamn.txt nedan.
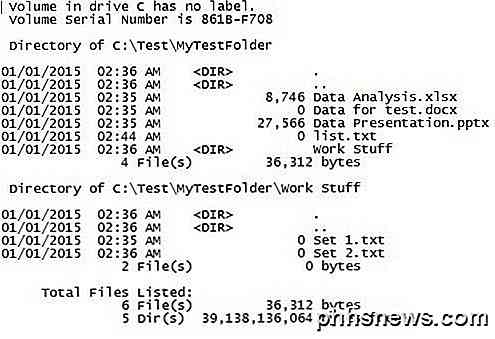
Kommandot dir har en massa andra kommandoradsparametrar som jag inte kommer att nämna här, men du kan kolla in en fullständig lista över dem på Microsofts webbplats. Med hjälp av extra parametrar kan du också visa filattribut (dold, komprimerad, etc), visa filägande och mer. Du kan sedan importera data till Excel och välja flikavgränsad så att data kommer att separeras i enskilda kolumner istället för att bli buntade i en.
Tredje parts freeware
Kataloglista och utskrift
Ett av de bästa verktygen för att skriva ut katalogförteckningar är Directory List & Print. När du laddar ner det märker du att vissa av funktionerna är inaktiverade. Det beror på att den fria versionen inte innehåller alla alternativ som ingår i Pro-versionen. För att låsa upp allt måste du betala $ 20.
Men om du inte behöver skriva ut katalogförteckningar dagligen, kommer den fria versionen att vara mer än tillräckligt för nästan alla. När du har installerat det måste du först välja den katalog som du vill skriva ut. Du kan också välja från en lista med favoriter på höger sida.
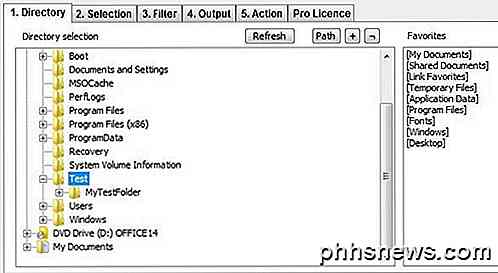
Observera att du på den här tiden bör se produktionen som förhandsgranskas i programmets nedre textfönster. Jag gillar verkligen det här eftersom du kan leka med de olika alternativen och se resultaten uppdateras direkt. Klicka nu på den andra fliken med namnet Selection .
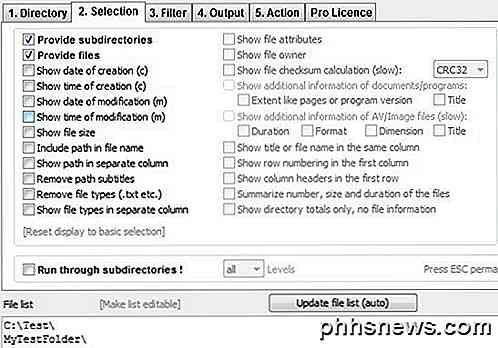
Som standard, Ange underkataloger och Ange filer är markerade. Det betyder att det kommer att skriva ut listan över filer i den aktuella katalogen och inkludera alla mappar även i den aktuella katalogen. Det kommer inte att lista ut de filer som finns i underkataloger. Om du vill göra det måste du kolla rutan Kör genom underkataloger längst ner.
Som du kan se kan du inkludera skapningsdatum, ändringsdatum, filstorlek, sökvägen mm i den fria versionen, men om du vill ha filägare, filattribut, etc måste du låsa upp programvaran. I exemplet nedan kontrollerade jag Visa filstorlek och Kör igenom underkataloger för att få den här utmatningen:
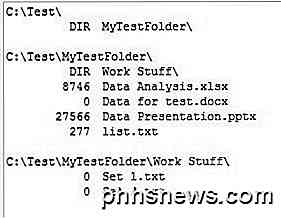
Jag kommer att hoppa över den tredje fliken (Filter) eftersom den är helt inaktiverad i den fria versionen. Den betalda versionen har några ganska avancerade filtreringsmöjligheter, men behövs egentligen bara om du har tusentals eller miljontals filer. På fliken Utmatning kan du välja var du vill exportera listan ut till.
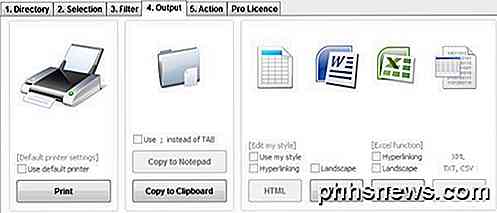
Du kan skriva ut det, kopiera till urklipp eller exportera till Word och Excel. För att vara irriterande, inaktiverade de kopia till anteckningsblock och exporterades till fil i den fria versionen. Åtgärdsfliken är också helt inaktiverad så det går inte in i det här. Sammantaget gör den fria versionen av programmet ett bra jobb och mer än nog för att få en komplett och grundlig lista över en katalog.
Karens katalogskrivare
Karens katalogskrivare är ganska gammal (2009), men gör fortfarande ett bra jobb med att exportera katalogförteckningar. Det har inte så många alternativ som Directory List & Print Pro, men jämfört med den fria versionen är det ganska nära.
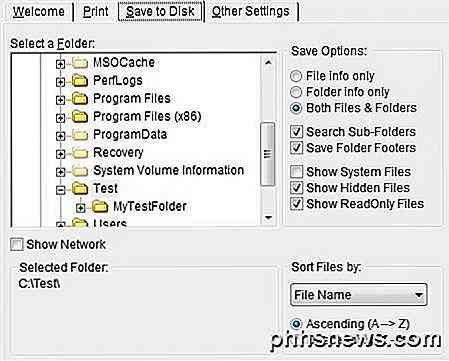
Du måste välja från fliken Skriv ut eller fliken Spara till disk först. Båda är exakt densamma, man skriver bara ut till en skrivare och den andra sparar utmatningen till disken. Förmodligen behövde inte två separata flikar för det, men det är ett gammalt program.
Välj din mapp och välj om du bara vill skriva ut filnamn, endast mappnamn eller båda. Du kan också berätta för att söka undermappar och skriva ut dem också. Dessutom kan du inkludera eller utesluta system, dolda och skrivskyddade filer.
Genom att klicka på kryssrutan Visa nätverk kan du se alla nätverksenheter och delar och skriva ut deras strukturer också! Detta är bra för kontorsnätverk som har mappandelar på servrar.
Du kan också sortera efter filnamn, filtillägg, filstorlek, datum skapad, datum ändrat och mer. Du kan också sätta ett filfilter så att endast vissa typer av filer skrivs ut, t.ex. bilder, ljudfiler, körbara filer, dokument etc.
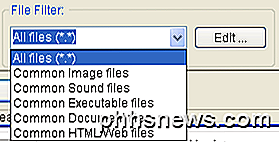
Slutligen kan du välja mellan ett stort antal attribut som du vill inkludera i din filutskriftslista. Som standard har det kontrollerats ett par saker som jag inte bryr mig om som attribut, datum senast öppnat, etc. Avmarkera dem och se till att du klickar på fliken Mappinfo och gör samma där.
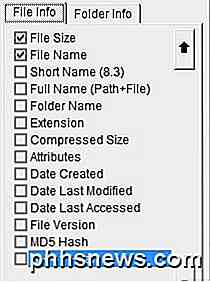
När du sparar filen på disken lägger programmet ett gäng värdelösa kommentarer, vilket tack och lov kan tas bort genom att markera rutan Omit COMMENT Lines . Du kan också bli av med kolumnen som visar om raden är en fil eller mapp genom att markera den andra rutan.
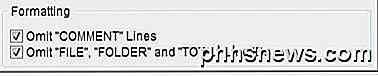
Slutligen är ett annat bra inslag i programmet att det lägger till ett alternativ till din Explorer-snabbmeny så att du enkelt kan högerklicka på någon mapp och välja " Skriv ut med DirPrn ".
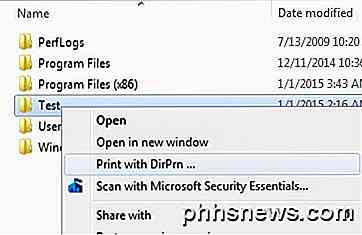
Det finns verkligen inte mycket mer än programvaran än vad jag har visat ovan. Det går bra på Windows 7 och Windows 8, så det är bra.
Så det är alla olika sätt du kan skapa en kataloglista gratis med så mycket eller så lite information som behövs. Om du har några frågor, skriv en kommentar. Njut av!

Så här ordnar du om, lägger till och tar bort kanaler på Apple TV
När du använder din Apple TV förstår du att det finns många kanaler i huvudmenyn. Om du vill byta upp saker kan du omorganisera, lägga till och till och med ta bort dem för att bättre passa din smak. RELATED: Är det en bra tid att köpa en Apple TV? Apple TV I sin nuvarande iteration är det ett ganska trevligt all-streaming-multimediaalternativ för ditt vardagsrum och användbarheten kan förbättras avsevärt genom att lägga till ett Bluetooth-tangentbord eller Apples iOS "Remote" -app för att navigera i sitt något klumpiga gränssnitt.

Android: s förvirrande "Stör ej" -inställningar, förklaras
Android: s "Stör ej" verkar som en enkel, förklarande inställning. Men när Google omarbetade dramatiskt Android-telefonens tystnad med Do not Disturb in Lollipop, så omformade den den igen i Marshmallow, blev det lite förvirrande. Men det är allt bra - vi är här för att känna det för dig. Stör inte: En historielektion Rid tillbaka i tid med mig, om du vill, en gång före Lollipop.



