Så här anpassar du mappvisningsinställningar i Windows

Även om Windows File Explorer verkar något förenklat jämfört med äldre versioner, packas det fortfarande i många alternativ för att kontrollera hur du ser innehållet i din mappar.
RELATED: Hur man anpassar mappvisningar med fem mallar i Windows
Människor har alltid klagat på bristen på avancerade funktioner i Windows 8 och 10: s File Explorer och för att vara rättvis skulle det vara riktigt trevligt att se saker som flikar och delade visningar för att hantera filer lättare. Ändå kan du anpassa dina mappvisningar på ett antal sätt för att göra sortering genom alla dina filer enklare. Om du har använt Windows ett tag, kommer de flesta av dessa saker att vara gammal hatt till dig, men du vet aldrig vilka nya knep du kan hämta. Och som en bonus kan du, när du konfigurerar dessa visningsinställningar, tycka om att du kan använda de flesta av dem till andra mappfönster automatiskt med hjälp av Windows 'fem specialmappsmallar.
Ta kontroll över navigationsrutan
Navigationsfönstret visas till till vänster om ditt File Explorer-fönster som standard. Det visar snabbåtkomst-objekt som du har fastnat, liksom mappträdet uppdelat i kategorier i toppnivå som OneDrive, This PC, Network och Homegroup. Din kan visa ytterligare kategorier, beroende på vilken annan tjänst som Dropbox-du har installerat. Klicka på en mapp för att markera den och se innehållet i den högra rutan. Klicka på pilen till vänster om en mapp (eller dubbelklicka på mappen) för att expandera eller kollapsera den.
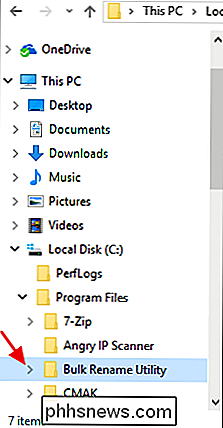
Du kan anpassa navigationsfönstret genom att välja menyn "Visa" och sedan klicka på rullgardinsmenyn "Navigationsfönster".
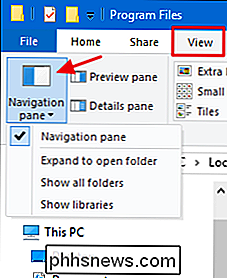
Du har fyra alternativ här:
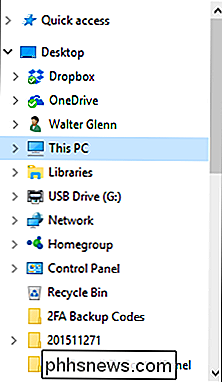
- Navigationsfält . Klicka på det här alternativet för att dölja eller visa panelen.
- Expandera för att öppna mappen . Som standard, om du navigerar genom mappar med den högra rutan, fortsätter navigationsfönstret på mappen på toppnivå. Slå på det här alternativet om navigeringsrutan automatiskt ska expandera mappar för att visa vilken mapp du just nu tittar på i den högra rutan.
- Visa alla mappar . Det här alternativet ändrar hur navigeringsrutan är organiserad ganska dramatiskt och visar alla mappar på ditt system i en enda hierarki med skrivbordet som toppmappen (visas till höger). Om du aktiverar det här alternativet läggs även till Kontrollpanelen och papperskorgen i fönstret Filutforskare.
- Visa bibliotek . Det här alternativet möjliggör den gamla Windows 7-biblioteksfunktionen som har varit något dold i senare versioner av Windows.
Markera eller avmarkera någon av de alternativen som du tycker är lämplig.
Utvid din vy med panelerna för förhandsgranskning och detaljer
Panelen Förhandsgranska och detaljer visas på höger sida av fönstret Filutforskare, men du kan bara få en synlig åt gången. På fliken "Visa" klickar du på "Förhandsgranska" -knappen för att lägga till förhandsgranskningsrutan till höger om fönstret.
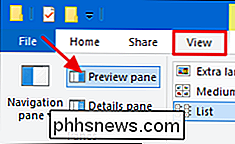
Detta visar en förhandsgranskning för vissa filtyper när du klickar på dem. Till exempel, klicka på en bild för att se en förhandsgranskning på höger sida.

Eller du kan välja en textfil för att se innehållet.
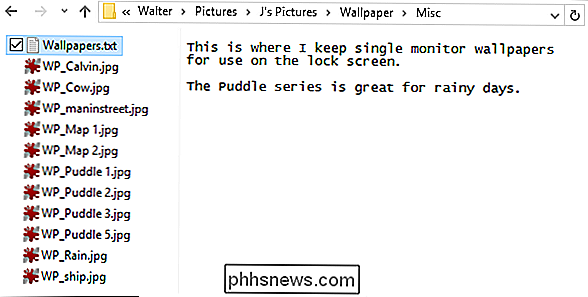
Annat än bilder och textfiler kan vad du kan förhandsgranska beror på vilka typer av appar som du har installerat och om de stöder förhandsgranskning. Microsoft Office-appar och de flesta PDF-läsare, till exempel, lägger till förhandsgranskningsfunktionalitet i File Explorer.
Klicka på "Details panel" -knappen för att visa fönstret Detaljer istället. När du markerar en fil i den aktuella mappen visas detaljerad metadata om filen i detaljerfönstret. Denna data ändras beroende på vilken typ av fil du tittar på, men innehåller vanligtvis saker som namn, typ av dokument, datum ändrat eller tagit, storlek och så vidare. Det är en delmängd av informationen som du får på fliken "Detaljer" i ett fönstret Egenskaper för filer.
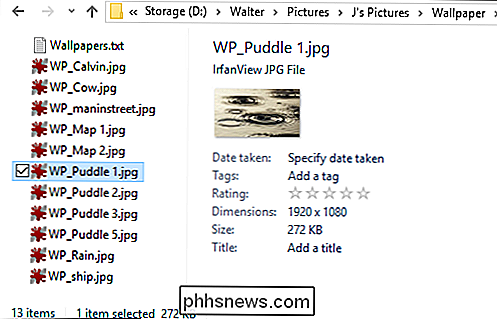
Och om du helst inte vill ha någon ruta på höger sida, klicka bara på vilken knapp som är aktiv på den aktuella sidan "Visa" -fliken för att stänga av panelen.
Ändra layoutalternativ
I avsnittet "Layout" i fliken Visa fliken kan du välja mellan flera olika alternativ för hur filer visas i din nuvarande mapp och fungerar mycket som du förväntar dig av deras namn.
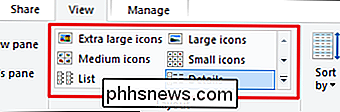
Välj någon av de fyra ikonlayouterna för att visa ikoner i olika storlekar. Om du väljer "Små ikoner" visas objekt med den vanliga ikonen baserat på filtyp. Om du väljer någon av de andra tre storlekarna visas objekt med miniatyrbilder av den aktuella filen. Till exempel nedan kan du se "Liten ikon" -layouten till vänster. Bildfiler visar ikonen för IrfanView, min favoritbildvisare. Till höger visar "Stora ikoner" -layouten miniatyrer av de faktiska bilderna.
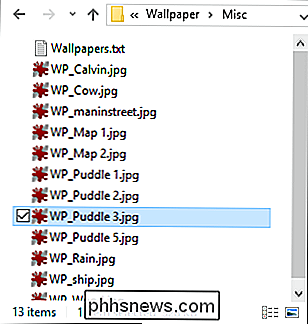
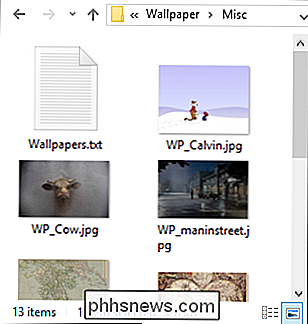
Layouten "List" är nästan oskiljbar från "Små ikoner" -layouten. Innehållet "Detaljer" presenterar också objekt i en lista, men visar kolumner information om olika egenskaper hos objekten, till exempel filtyp, storlek, datum skapad och så vidare.
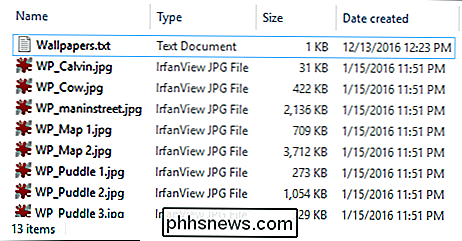
Du kan klicka på en kolumnrubrik för att sortera objekt i mappen i den kolumnen. Om du till exempel klickar på kolumnrubriken "Datum skapad" sorterar du efter det datum filen skapades. Du kan klicka på kolumnhuvudet en gång till för att vända sorteringsordningen.
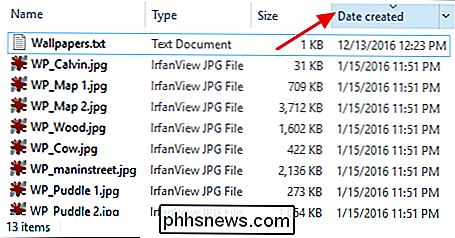
Dra kolumnrubrikerna till vänster och höger för att omordna kolumnernas ordning.
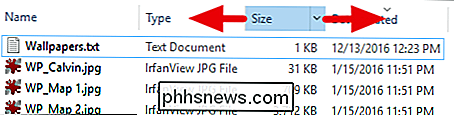
Dra gränserna mellan kolumnerna för att ändra storlek på dem.

Du kan också klicka på "Ställ alla kolumner som passar" på fliken "Visa" för att få File Explorer att ändra storlek på alla kolumner samtidigt och gör sitt bästa för att visa all information som den kan.
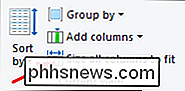
Lägg till eller ta bort kolumner i detaljerlayouten
Filutforskaren erbjuder också många extra kolumner som inte visas som standard när du växlar till "Detaljer" -layouten. Du kan hantera de ytterligare kolumnerna genom att klicka på "Lägg till kolumner" rullgardinsmenyn på fliken "Visa" eller högerklicka på någon kolumnrubrik. Välj en kolumn på listan för att lägga till den eller ta bort den från fönstret Utforskare.
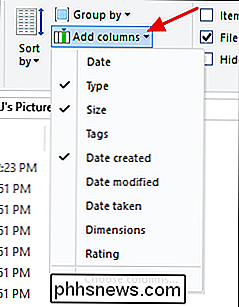
Och om kolumnerna som visas på menyn inte räcker till, klicka bara på alternativet "Välj kolumner" längst ner på listan för att öppna fönstret "Välj detaljer". Här kan du välja mellan bokstavligen hundratals olika kolumner. Markera kryssrutan i kolumnen för att lägga till den i Filutforskaren. Använd knapparna "Flytta upp" och "Flytta ner" för att ändra var kolumnen visas i listan i det här fönstret. Och du kan även välja en kolumn och ange önskad kolumnbredd i rutan "Bredd av vald kolumn (i pixlar)". Självklart, även om du inkluderar en bredd, kan du alltid ändra storleken på kolumnen i File Explorer efter att du har lagt till den.
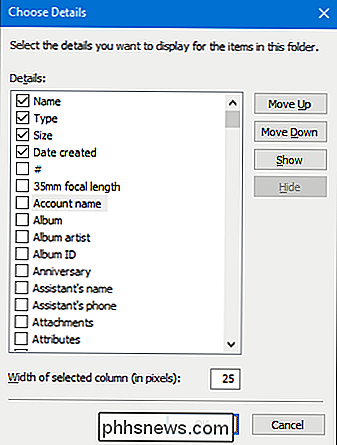
Sortera innehållet i ett fönster
Om du använder detaljeringslayouten, är det enklaste sättet att sortera är genom att klicka på kolumnrubriker som vi beskrev tidigare. Men du kan också sortera objekt om du använder andra layouter som ikoner eller listor. Klicka bara på "Sortera efter" rullgardinsmenyn på fliken "Visa" och välj något av alternativen där för att sortera fönstret i enlighet därmed. Menyn kan också välja en stigande eller nedstigande ordning för din sort.
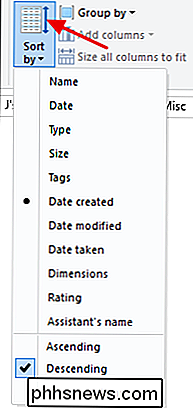
Observera att det också finns ett "Välj kolumner" på rullgardinsmenyn. Det här låter dig välja mellan samma kolumner som du skulle få använda alternativet "Lägg till kolumner" och lägger faktiskt kolumner om du är i detaljlayouten. Om du erbjuder den på menyn "Sortera efter" kan du enkelt lägga till ytterligare alternativ som du kan använda för att sortera dina objekt.
Gruppera innehållet i ett fönster
Gruppering av innehållet i ett fönster är ungefär som att lägga till en andra sorteringsskiktet. Du kan gruppera objekt i en mapp med någon av samma kolumnrubriker, File Explorer erbjuder och då kan du sortera med olika kriterier.
Här är ett exempel. Säg att du hade en mapp med bakgrundsbilder och ville gruppera dem med bildens dimensioner så att du enkelt kunde se vilka bilder som var bra för vissa bildskärmar. Du skulle bara klicka på rullgardinsmenyn "Grupp efter" på fliken "Visa" och välj alternativet "Dimensioner". Observera att alla samma alternativ finns i rullgardinsmenyn som när du lägger till kolumner och att du kan klicka på "Välj kolumner" för att komma åt ännu mer.
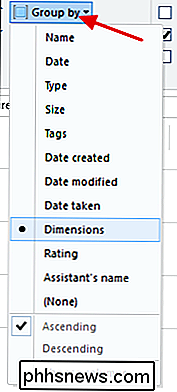
Detta skulle gruppera alla bilder med liknande dimensioner tillsammans i ditt File Explorer-fönster. Om du har en lång lista att bläddra igenom kan du klicka på pilen till vänster om varje grupp för att kollapsera eller expandera gruppen och göra det enklare att bläddra igenom.
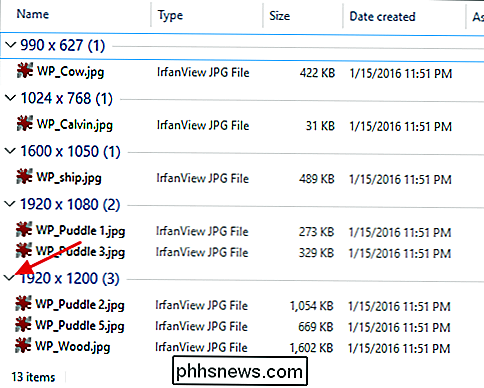
Nu kan du också sortera objekten i mappen med olika kriterier samtidigt som din gruppering hålls intakt. Säg, till exempel, sorterade du nu dina objekt efter storlek. Som du kan se är grupperingen kvar, men inom varje grupp sorteras objekt efter deras filstorlek.
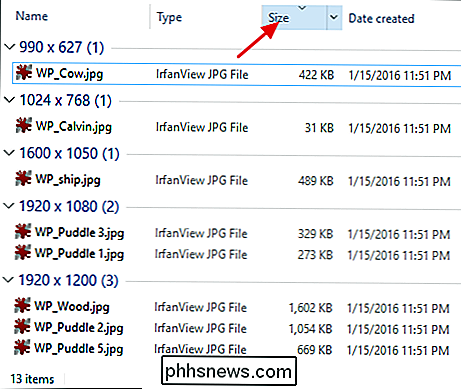
Detta öppnar upp alla möjliga möjligheter. Om du arbetade med en stor uppsättning bilder, kan du till exempel gruppera dem när eller var bilden togs och sortera dem sedan i alfabetisk ordning. Eller om du arbetade med något som Word-dokument kan du gruppera dem av vem som skapade dem och sortera dem efter datum.
Använd kryssrutor för att välja objekt
Om du inte gillar att hålla ned Skift-tangenten till välj en rad objekt eller Ctrl-tangenten för att lägga till objekt i ditt val en i taget, har File Explorer ett annat alternativ för dig. På menyn "Visa" väljer du alternativet "Alternativ för kryssrutor".
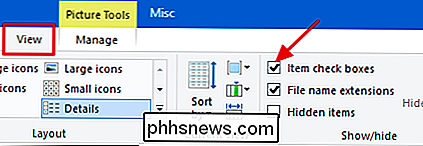
Nu när du pekar musen på ett objekt visas en kryssruta till vänster. Klicka bara på kryssrutan för att lägga till objektet i ditt urval - utan att behålla några speciella nycklar som krävs.
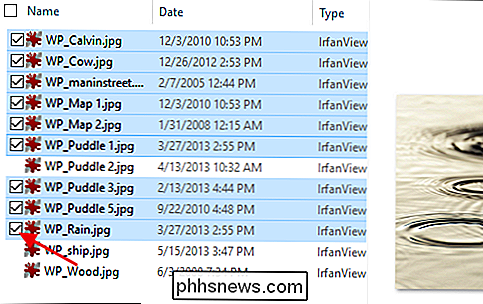
Du kommer också märka att det finns en extra kryssruta till vänster om kolumnrubrikerna så att du snabbt kan välja alla poster i en mapp.
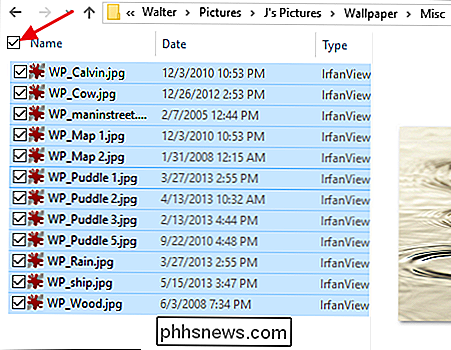
Konfigurera ytterligare mapp och sökalternativ
Det finns också ett antal extra mappalternativ som är tillgängliga för dig. På fliken "Visa" klickar du på "Alternativ" och väljer sedan "Ändra mapp och sökalternativ".
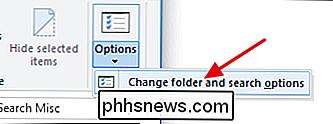
RELATED: Så här konfigurerar du mappalternativ i Windows 10
Du hittar alla typer av godis här inne, som att ändra om File Explorer visar dolda och systemmappar, visar eller döljer filtillägg på filnamn och mycket mer. Vi har redan utforskat hur du konfigurerar mappalternativ i Windows 10 i detalj, så vi pekar bara på dig där och du kan läsa allt om vad som är mer tillgängligt för dig.

Så här lägger du till Bluetooth till din dator
ÄVen om de flesta bärbara datorer och till och med stationära datorer nu levereras med Bluetooth-support, behöver vissa av oss fortfarande Bluetooth-uppgraderingar. Om du rockar en enhet utan Bluetooth-stöd, var inte oroa dig. Läs vidare när vi visar dig hur du enkelt och billigt lägger till Bluetooth-stöd på alla datorer.

Så här fixar du en klibbig eller fast krona på Apple-klockan
Apple Watch har inte många mekaniska problem eftersom det bara har mycket få rörliga delar till att börja med. Den digitala kronan är dock en del i synnerhet som kan fastna eller känna sig klibbig vilket gör det svårt att snurra. Så här fixar du det. RELATERAT: Så här ställer du in, tweak och använder din nya Apple Watch En hård digital krona kommer sannolikt att komma på grund av långvarig exponering för damm, smuts och andra smuts.



