Hur man anpassar Galaxy S7 Edge's Edge Display

Medan Samsung Galaxy S7 Edges böjda sidopanel kan verka som en meningslös funktion för vissa, är det faktiskt ett super användbart och mångsidigt verktyg att ha. Det ger mer mening på Edge-telefonerna än en vanlig "platt" skärm, eftersom den i princip håller sig ur vägen tills du behöver den. Möjligheten att anpassa detta område är bara glasyren på tårtan, och Samsung har tagit med några riktigt användbara tweaks här.
Edge Screen-skärmens huvudfunktioner
Edge fungerar som ett område med tre huvudanvändningar:
- Panel : Skjut in från telefonens utsida ger snabb åtkomst till användardefinierade appar, genvägar, flöden och mer.
- Feeds : Gör det möjligt för användare att se meddelanden och andra viktiga data utan att visa skärmen
- Belysning : Lyser upp kantskärmen när en ny meddelande kommer in och telefonen ligger nedåt.
Var och en av dessa funktioner kan väljas individuellt och var och en också har sin egen uppsättning alternativ. Gå till menyn Inställningar genom att dra ner meddelandeskärmen och knacka på cog-ikonen.
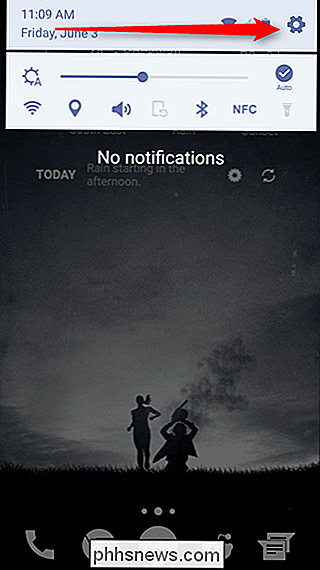
Därifrån rullar du ner tills du ser "Edge screen". Hoppa in där.
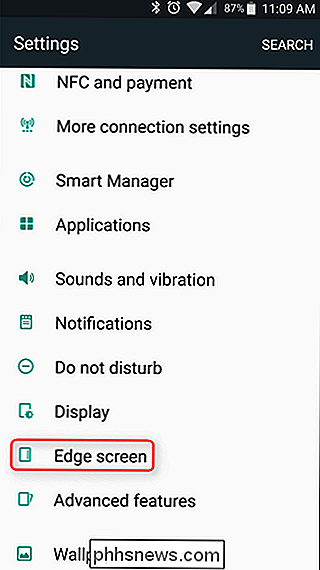
Detta är där du kan aktivera eller inaktivera varje funktion, till exempel om du gillar kantpanelfunktionerna, men använd inte belysning, stäng bara av den. För att växla funktionen trycker du bara på den du vill aktivera / inaktivera och flytta sedan in / av-reglaget.
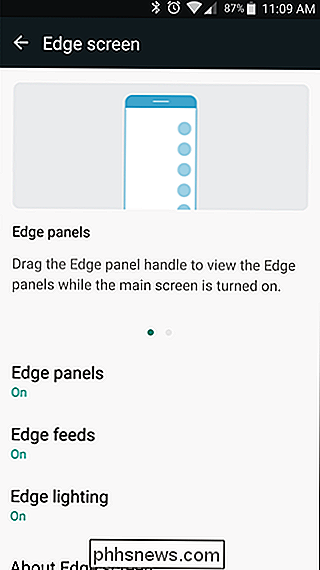
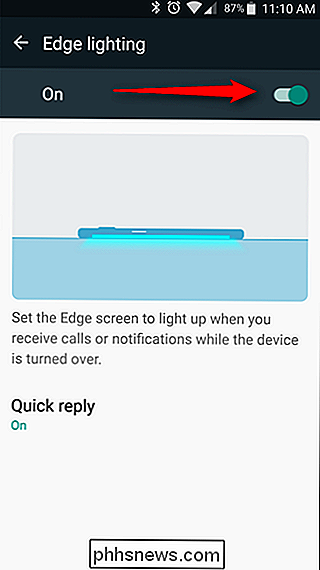
Här hittar du också de mer avancerade funktionerna i varje Edge-funktion.
Hur man anpassar kantpanelen
Av alla Edge Display-funktionerna är paneler överlägset mest robusta. Den här snabb åtkomstfältet håller sig borta och nästan otänkbar när du inte använder den, men är full av användbara genvägar och information med en snabb svepning från skärmens utsida.
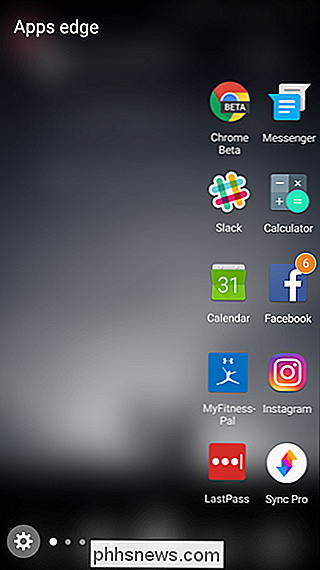
Från menyn var ovanför (Inställningar> Edge-skärm), tryck på länken "Edge panels".
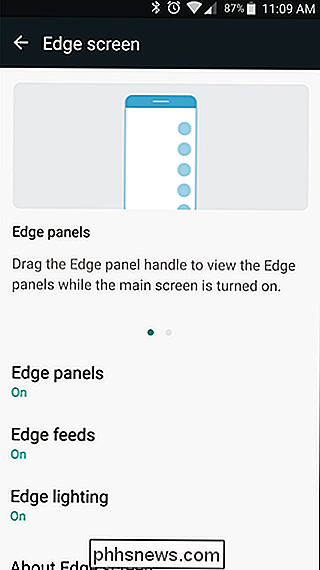
Detta kommer att sätta dig på panelen menyn där du kan anpassa vilka paneler som visas och hur stor handtaget är , och hur transparent det är.
Om du vill ändra panelhandtagets plats eller genomskinlighet, tryck på länken "Kantpanelhandtagens inställningar" längst ner. Detta gör det möjligt för dig att helt anpassa handtaget till platsen och titta - om du inte gillar det på höger sida, flytta det till vänster. Om du föredrar att det är nästan osynligt, ställ in transparensen så högt som det går. Det är trevligt att få handtaget synligt medan du acclimates till det, men när du vet exakt var det är kan du göra det helt osynligt. Det är ganska bra. När du har ställt in det du vill, bara tillbaka ur menyn.
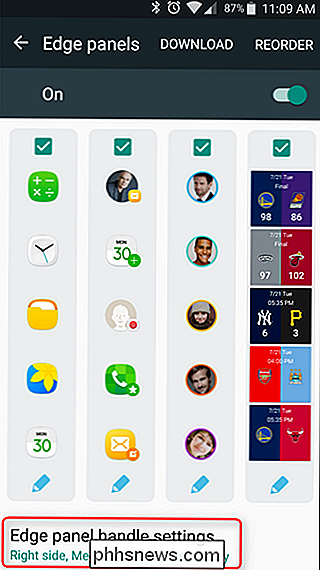
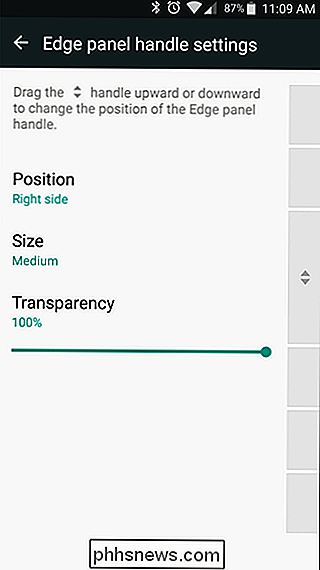
Tillbaka på huvudmenyn Panelen kan du börja tweaking allt Panels har att erbjuda. Det finns en rad alternativ här: Apps, Tasks, People, Yahoo! Sport, Väder, Mina Platser, Yahoo! Finans, Yahoo! Nyheter, Internet, S Planner och Snabbverktyg. Var och en kan vara individuell växlad med kryssrutan längst upp, och de flesta av dem kan också anpassas genom att knacka på den lilla pennaikonen längst ner på panelen. Spela med dessa inställningar - det finns några riktigt coola saker här.
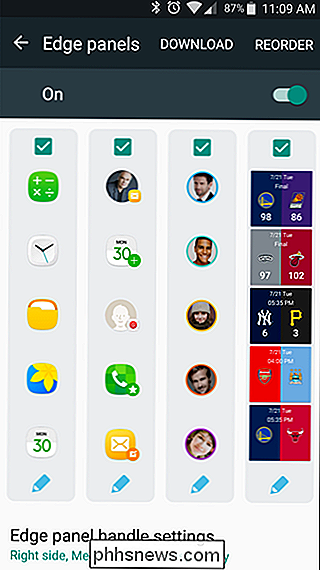
Om du kan tänka på något du vill se på Edge Panel och det inte finns tillgängligt som ett av lagret, finns det en bra chans att den är tillgänglig som en tredje parts nedladdning. För att komma åt Panelnedladdningar, klicka bara på knappen "Ladda ner" högst upp på panelen. Detta leder dig till Galaxy Apps-butikens kantpaneler, där det finns ett ton av ytterligare alternativ. Med tillräckligt med tid kan du verkligen anpassa Edge Panel för att göra exakt vad du vill.
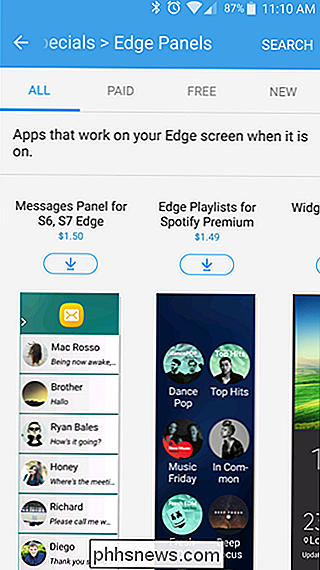
Så här anpassar du Edge Feeds
Precis som paneler kan Edge Feeds anpassas helt. Som standard finns det en handfull alternativ här: Briefing, Yahoo! Nyheter, Sport och Finans; och S hälsa. Återigen kan dessa bytas eller anpassas individuellt med respektive kryssrutan eller penna-ikonen. Det är precis som att anpassa kantpaneler.
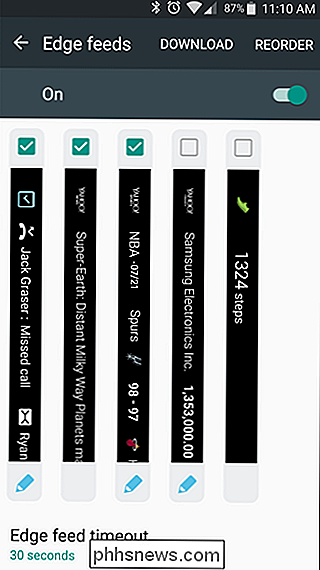
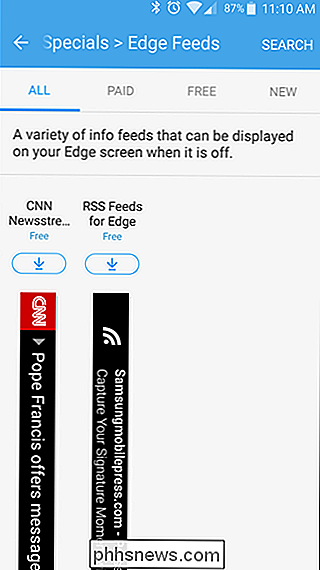
Det finns också en Download-sektion för Edge Feeds, men tyvärr är det ganska tomt - vid skrivetiden fanns det bara två flödesalternativ. Men det är meningslöst, eftersom det finns mycket lite extrafunktionalitet här och Samsung har redan gjort ett bra jobb att täcka de flesta baserna.
Hur man anpassar kantljus
Belysning är det enklaste av alla Edge Screen-funktioner, eftersom det bara är ett ljus. Om du vill använda funktionen behåller du bara telefonen när du inte använder den - när meddelanden kommer in, lyser Edge. Ingenting mycket för det - du kan slå på eller av på toppen, och det är ganska mycket det.
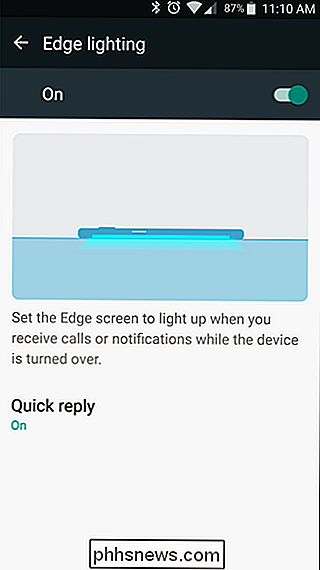
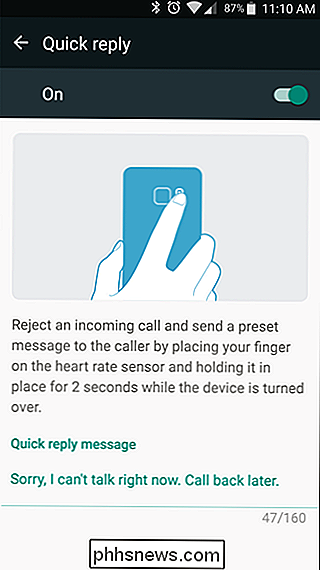
Det finns också en snygg "Snabb svar" -funktion. Om du får ett samtal och inte kan komma till det, lägg bara fingret på hjärtfrekvensmonitoren på baksidan av telefonen (bredvid kameran) och det kommer automatiskt avvisa samtalet och skicka ett anpassat meddelande. Standardmeddelandet är "Tyvärr, jag kan inte prata just nu. Ring tillbaka senare. "Men du kan anpassa det för att säga vad du vill.
Jag har sett argumentet mot Edge Display och medan jag kan se var några av dessa funktioner är överflödiga och Samsung försöker skapa en lösning till ett problem som inte existerar är Edge Panel en fantastisk tidsbesparare när du väl använder den. Det är lätt det bästa med Edge Screen.

Hur man kopplar tredjepartskontrollrar med din Fire TV och Fire TV-stick
Amazon erbjuder en Bluetooth-kontroller för att para med sina Fire TV och Fire TV Stick-medieenheter, men om du inte är en fan av shelling ut $ 40 för en kontroller (speciellt om du redan har några spelkontroller placerade runt) behöver du inte. Läs vidare när vi visar dig hur du kopplar både trådbundna, trådlösa och Bluetooth-kontroller från tredje part.

Så här avinstallerar du och installerar om Windows-uppdateringar
Trots att installationen av uppdateringar i Windows är en enkel process, är mekanismen i bakgrunden som hanterar allt, ganska komplicerad. Det finns också mycket felaktig information på Internet om hur man hanterar problem som rör Windows Update.En av de största missuppfattningarna är att alla Windows-uppdateringar kan installeras på en gång genom att helt enkelt radera mappen SoftwareDistribution lagrad i C: \ Windows . Det här



