Hur man anpassar din Chromecasts bakgrund för att visa personliga bilder, nyheter och mer

Googles kurerade samling bakgrunder - foton som visas när din Chromecast eller Android TV-box är ledig är mycket trevligt, men ibland vill du se något lite mer personlig. Med Googles startsida för Android och iOS (tidigare Chromecast-appen) kan du faktiskt ändra Bakgrundsinställningarna för att visa mycket mer än bara fotografering.
RELATED: Ta bort Chromecasts nätverksövergripande Android-meddelanden
Innan vi får reda på hur man gör dessa ändringar vill jag påpeka att Chromecast och Android TV är två olika djur - medan de delar flera funktioner, det finns saker som man gör och den andra kan inte. Till exempel har Chromecast mycket mer robusta funktioner för Backdrop-anpassning. Vi kommer att täcka båda enheterna här, men jag kommer att fokusera på Chromecast och nämna Android TV-skillnaderna där det är tillämpligt. Hur som helst, inställningarna är lyckligtvis hittade på samma plats för endera enheten, så skillnaderna blir tydliga ganska snabbt som du följer.
Som jag sa tidigare kommer det att kräva Google Home app. Den är tillgänglig för både Android och iOS, och lyckligtvis ser och fungerar detsamma på båda enheterna. Jag använder en Android-enhet för denna handledning, men du kommer att kunna efterlikna det som jag gör med din iOS-enhet.
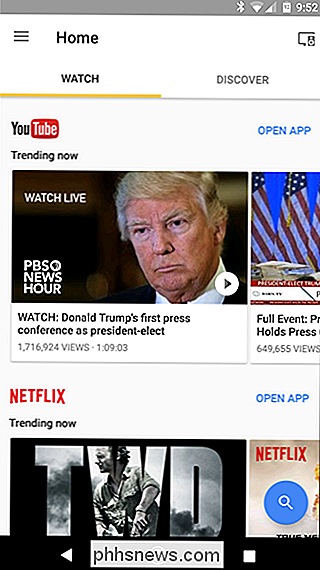
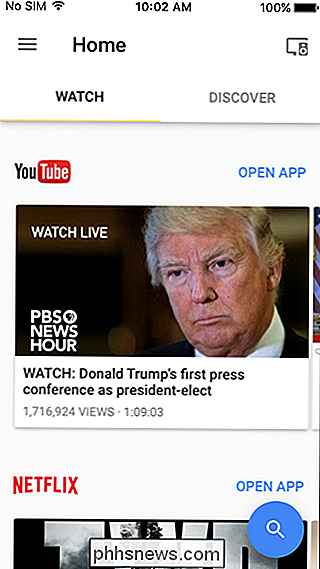
När du har installerat måste du springa igenom en snabb uppsättning up process. Som en del av det kommer det att söka efter enheter på ditt nätverk, men stressa inte om det inte hittar någonting - det letar efter nya enheter som inte har konfigurerats än. Om din Chromecast eller Android TV-box redan är igång, är det bra.
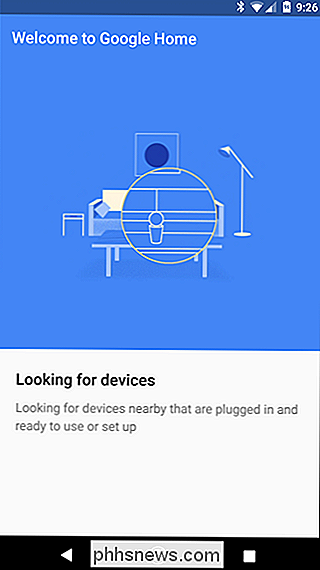
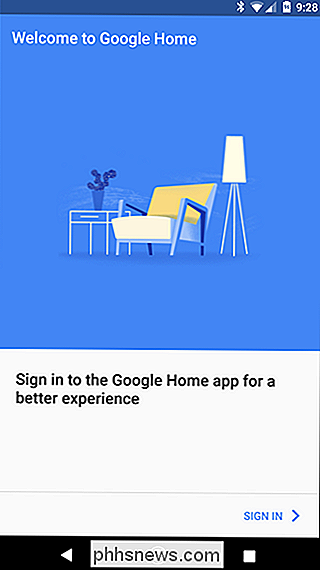
När du har gått igenom installationen och loggat in, är du redo att rocka och rulla. Appen börjar med att berätta var du ska hantera din enhet, vilket är exakt den inställning vi ska prata om idag. Praktiskt.
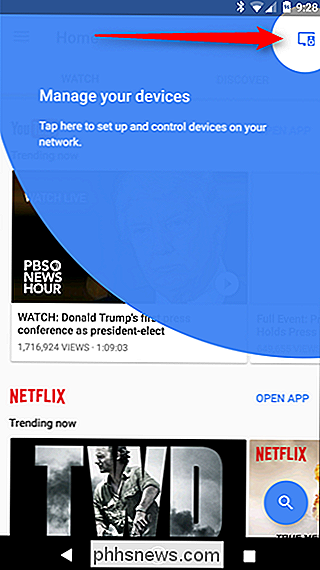
Så, fortsätt och tryck på den lilla ikonen i övre högra hörnet. Detta laddar upp alla Chromecast- eller Android TV-rutorna i ditt nätverk. Om enheten bara körs på nätverket och inte är inloggad på ditt Google-konto, trycker du på "Anpassa bakgrund och mer" kommer att hämta en dialogruta om du vill tillåta enheten att använda ditt Google-konto för funktioner som den där. Gå vidare och tryck på "Ja, jag är in."
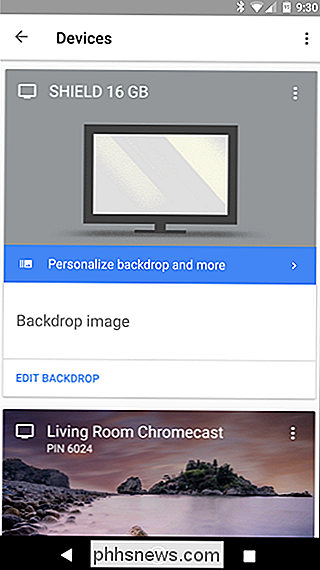
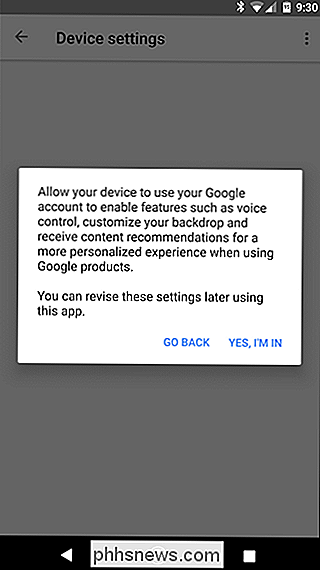
Detta flyttar dig till enhetens Bakgrundsinställningar, där alla anpassningsalternativ är - och där Chromecast och Android TV börjar visa olika ansikten. Som du kan se på skärmdumparna nedan har Chromecast (vänster) flera alternativ som inte är tillgängliga på Android TV (höger).
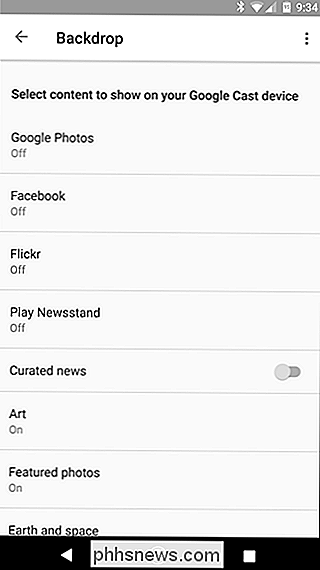
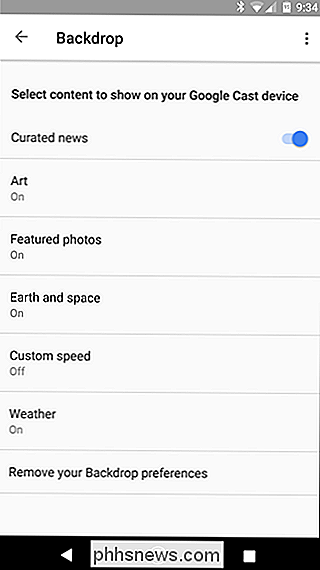
I Android TV kan du antingen slå på eller av saker och välj källor och välj Chromecast kan du faktiskt gräva in och göra några ändringar. Härifrån kommer vi att fokusera på Chromecast-inställningar eftersom det inte finns mycket mer att tala om på Android TV-sidan av saker.
RELATERADE: 18 saker du kanske inte har kända Google-foton kan Gör
Här är alternativen du kan tweak:
- Google Foton: Här kan du välja anpassade album från dina samlingar i Google Photos och visa dem som en del av Bakgrunden. Du kan skapa nya album på photos.google.com. Klicka bara på "Skapa" -länken högst upp och välj "Album".
- Facebook: Precis som med Google Foton kan du tillåta Chromecast att komma åt din Facebook-bilder - du kan välja och välja mellan mappar som ska visas.
- Flickr : Har du ett Flickr-konto? Du gissade det: Du kan visa de här bilderna på din Chromecast.
- Spela kiosk: Om du använder Googles Kiosk-app, är det här en super cool funktion. I grund och botten kommer det att visas nyhetsrubriker från ditt personliga flöde i Kiosk på din TV. Nackdelen här är, ja det visar bara rubriker - åtminstone kan du bara hoppa in i tidningskiosk-appen och hitta artikeln.
- Curated News: Exakt vad det låter som: Ny Google tror att du vill vet om. Det finns inga inställningar här-det är antingen på eller av.
- Art: Detta är en inställning som också är tillgänglig på Android TV. Det visar olika typer av konst från Google Cultural Institute, Google Open Gallery och Street Art.
- Utvalda foton: Finns även på Android TV, kan du se utvalda foton från Google+, 500px, Getty Imags och US Federal Lands.
- Earth and Space : Det finns några fantastiska bilder i denna katalog från både Google Earth och NASAs bild av dagen, så jag rekommenderar starkt att du slår på den och lämnar den på så sätt.
Annars kan du också ställa in en anpassad hastighet här, men den är lite svag på funktioner eftersom det bara erbjuder tre alternativ: Långsam (0,5x), Normal (1x) och Snabb (2x). Du kan också få Chromecast att visa väder på skärmen, vilket är mycket diskreta - det ligger längst ned till höger, precis vid klockan.
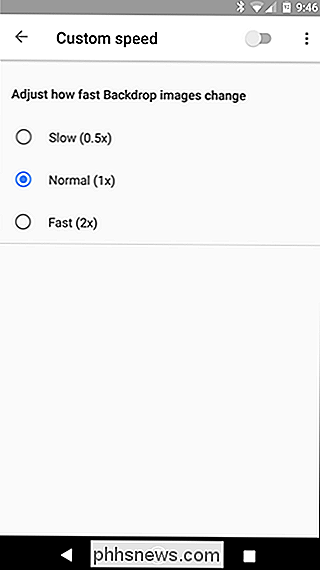
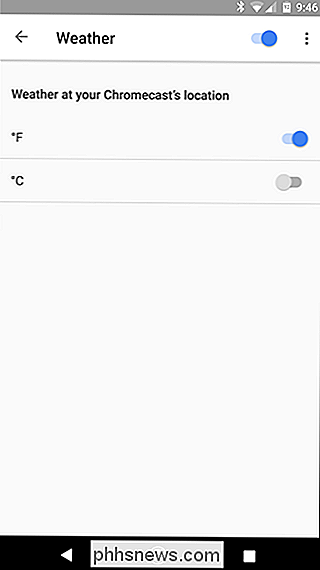
När du har ställt in alla dina anpassningsalternativ kan du helt enkelt gå tillbaka appen. Lätt peasy.

Så här byter du färg på ett helt rum med Philips Hue
I Philips Hue-appen kan du styra varje enskild lampa separat om du trycker på ett rum. Men om du vill ändra färgen på ett helt ljusrum på en gång, finns det en snabb genväg som gör det enkelt att göra. Fram till ganska nyligen, om du ville ändra färgen på alla lamporna i en rum, du var tvungen att ändra färgen på varje glödlampa separat.

Hur man använder Trackr för att hitta dina nycklar, plånbok, telefon eller något annat
Jag uppskattar att den genomsnittliga personen förlorar sina nycklar över sjutton gånger varje timme. Trackr är en Bluetooth-tracker som du kan använda för att hitta dina nycklar i soffans kudde eller hitta din plånbok om du lämnade den bakom i fältet. Så här sätter du upp dig. Vad är Trackr? Trackr är en Bluetooth-aktiverad enhetsspårare som passar på din nyckelring eller kan glida i din plånbok som paras med din smartphone.



