Så här gör du gamla program på Windows 10

De flesta av dina äldre Windows-appar ska bara fungera på Windows 10. Om de arbetade på Windows 7, kommer de nästan säkert att fungera på Windows 10 Vissa äldre PC-program fungerar inte bara, men det finns många sätt att få dem att fungera igen.
Dessa tricks täcker en mängd olika applikationer, från Windows XP-era-appar och gamla PC-spel som kräver föråldrad DRM till DOS och Windows 9,1-applikationer.
Kör som administratör
RELATERad: Varför ska du inte inaktivera användarkontokontrollen (UAC) i Windows
Många program som utvecklas för Windows XP fungerar korrekt på en modern Windows-version , förutom ett litet problem. Under Windows XP-tiden brukade vanliga Windows-användare vanligtvis sin dator med ett administratörskonto hela tiden. Applikationer kodades för att bara anta att de hade administrativ åtkomst och skulle misslyckas om de inte gjorde det. Den nya användarkontokontrollfunktionen (UAC) fixade för det mesta problemet, men det fanns några problem vid begynnelsen.
Om en äldre applikation inte fungerar korrekt, försök högerklicka på genväg eller .exe-fil och välj sedan "Kör som administratör" för att starta den med administrativa behörigheter.
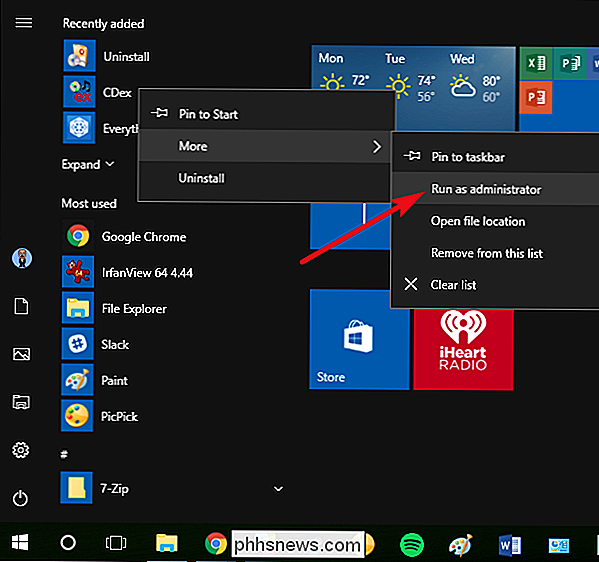
Om du upptäcker att en app kräver administrativ åtkomst kan du ställa in appen som alltid som administratör med de kompatibilitetsinställningar vi diskuterar i nästa avsnitt.
Justera kompatibilitetsinställningar
RELATED: Använda programkompatibilitetsläge i Windows 7
Windows innehåller kompatibilitetsinställningar som kan göra gamla applikationer funktionella. I Windows 10: s Start-meny, högerklicka på en genväg, välj "Öppna filplats" från snabbmenyn
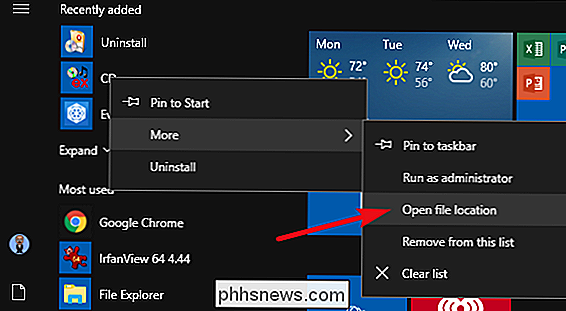
När du har filen, högerklicka på programmets genväg eller .exe-fil och välj sedan "Egenskaper" från Kontextmenyn.
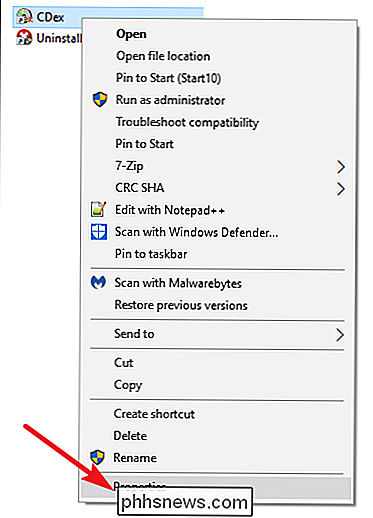
På fliken "Kompatibilitet" i appens egenskaper fönstret kan du klicka på knappen "Använd kompatibilitetsfelsökaren" för ett guiden gränssnitt eller justera alternativen själv.
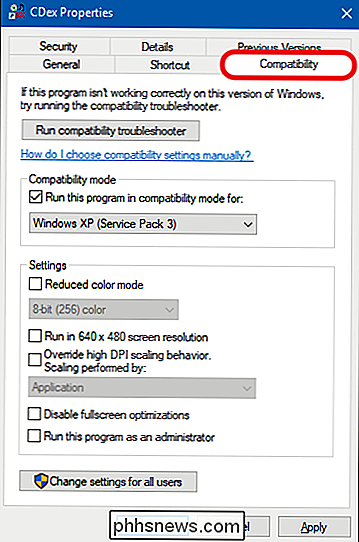
Till exempel om ett program kör inte ordentligt på Windows 10, men körde korrekt på Windows XP, välj "Kör det här programmet i kompatibilitetsläge för" och välj sedan "Windows XP (Service Pack 3)" i rullgardinsmenyn.
RELATERADE : Gör hur Windows fungerar bättre på högupplösta skrifter och fixa oskarpa teckensnitt
Var inte blyg om att prova de andra inställningarna på fliken "Kompatibilitet" också. Till exempel kan mycket gamla spel dra nytta av "Reducerat färgläge". På höga DPI-skärmar kan du behöva kolla på "Inaktivera bildskalning vid höga DPI-inställningar" för att göra ett program ser normalt ut. Inga alternativ på den här fliken kan skada din app eller dator. Du kan alltid bara stänga av dem om de inte hjälper.
Installera ospecificerade drivrutiner eller 32-bitars drivrutiner
64-bitarsversionen av Windows 10 använder körsignaturhantering och kräver att alla drivrutiner har en giltig signatur innan de kan installeras. 32-bitars versioner av Windows 10 kräver normalt inte signerade drivrutiner. Undantaget till detta är att 32-bitars versioner av Windows 10 som körs på en nyare dator med UEFI (istället för vanliga BIOS) ofta kräver signerade drivrutiner. Förstärkning av signerade drivrutiner hjälper till att förbättra säkerheten och stabiliteten, skydda ditt system från drivrutiner som är skadliga eller helt enkelt instabila. Du bör bara installera osignerade drivrutiner om du vet att de är säkra och har en bra anledning att göra det.
Om gammal programvara du vill installera behöver usignerade drivrutiner måste du använda ett speciellt startalternativ för att installera dem . Om bara 32-bitars drivrutiner är tillgängliga måste du använda 32-bitarsversionen av Windows 10 istället, 64-bitarsversionen av Windows 10 kräver 64-bitars drivrutiner. Använd den här processen om du behöver byta till 32-bitarsversionen, ladda ner 32-bitarsversionen av Windows 10 istället för 64-bitarsversionen.
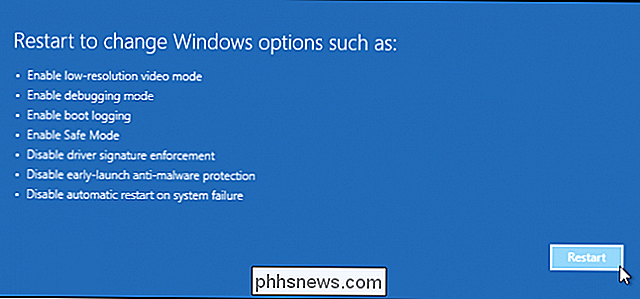
Kör spel som kräver SafeDisc och SecuROM DRM
Windows 10 vann " t köra äldre spel som använder SafeDisc eller SecuROM DRM. Dessa system för digitalrättighetshantering kan orsaka en hel del problem. Sammantaget är det bra att Windows 10 inte tillåter denna skräp att installera och förorena ditt system. Tyvärr betyder det att vissa äldre spel som kom på fysiska CD-skivor eller DVD-skivor inte kommer att installeras och köras normalt.
Du har en mängd andra alternativ för att spela dessa spel, inklusive att söka efter en "ingen cd" -spricka (som är potentiellt mycket osäker, eftersom de ofta finns på skumma piratkopieringsplatser), återköp av spelet från en digital distributionstjänst som GOG eller Steam, eller kontrollera utvecklarens webbplats för att se om det innehåller en korrigeringsfil som tar bort DRM.
Mer avancerade tricks inkluderar installation och dubbla uppstart i en äldre version av Windows utan denna begränsning eller försöker köra spelet i en virtuell maskin med en äldre version av Windows. En virtuell maskin kan till och med fungera bra för dig, eftersom spel som använder dessa DRM-system tillräckligt gammal nu när även en virtuell maskin kan hantera sina grafikkrav.
Använd virtuella maskiner för äldre programvara
RELATERADE: Nybörjare Geek : Hur man skapar och använder virtuella maskiner
Windows 7 innehåller en speciell "Windows XP-läge" -funktion. Detta var egentligen bara ett medföljande virtuellt maskinprogram med en fri Windows XP-licens. Windows 10 innehåller inte ett Windows XP-läge, men du kan fortfarande använda en virtuell maskin för att göra det själv.
Allt du verkligen behöver är ett virtuellt maskinprogram som VirtualBox och en extra Windows XP-licens. Installera den kopia av Windows i VM och du kan köra programvara på den äldre versionen av Windows i ett fönster på ditt Windows 10-skrivbord.
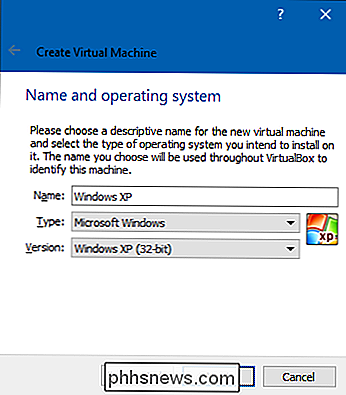
Att använda en virtuell maskin är en något mer inblandad lösning, men det fungerar bra om inte appen behöver gränssnitt med hårdvara direkt. Virtuella maskiner tenderar att ha begränsat stöd för kringutrustning till hårdvara.
Använd emulatorer för DOS och Windows 3.1-applikationer
RELATED: Hur man använder DOSBox för att köra DOS-spel och gamla applikationer
DOSBox låter dig springa gammal DOS-applikationer - främst DOS-spel - i ett emulatorfönster på skrivbordet. Använd DOSBox för att köra gamla DOS-applikationer istället för att förlita sig på kommandotolken. DOSBox kommer att fungera mycket, mycket bättre.
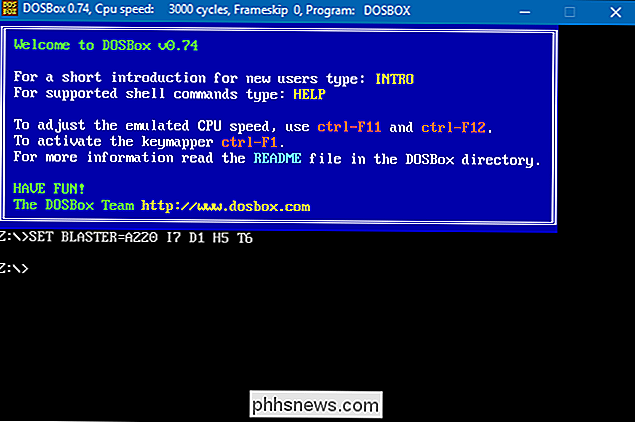
Och eftersom Windows 3.1 själv i grunden var en DOS-applikation, kan du installera Windows 3.1 i DOSBox och köra gamla 16-bitars Windows 3.1-applikationer också.
Använd 32-bitars Windows för 16-bitars programvara
16-bitars program fungerar inte längre på 64-bitars versioner av Windows. 64-bitarsversionen av Windows innehåller inte bara WOW16-kompatibilitetsskiktet som tillåter att 16-bitars program körs. Försök att köra en 16-bitars applikation i en 64-bitarsversion av Windows och du får bara se ett meddelande "Den här appen kan inte köras på datorn".
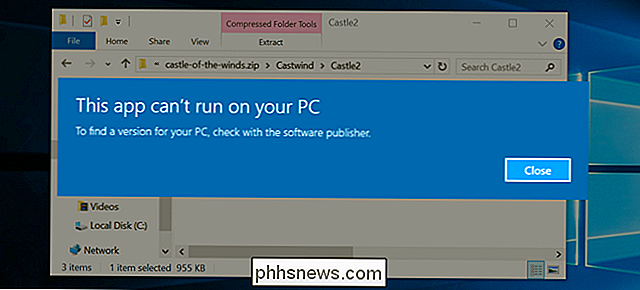
Om du behöver köra 16-bitars apps, du måste installera 32-bitarsversionen av Windows 10 istället för 64-bitarsversionen. Den goda nyheten är att du inte behöver installera om hela operativsystemet. I stället kan du bara installera en 32-bitarsversion av Windows i en virtuell maskin och köra programmet där. Du kan till och med installera Windows 3.1 i DOSBox.
Använd specifika webbläsare för webbplatser som kräver Java, Silverlight, ActiveX eller Internet Explorer
Windows 10 använder den nya Microsoft Edge som standardwebbläsare. Edge innehåller inte stöd för Java, ActiveX, Silverlight och annan teknik. Chrome har också tappat stöd för NPAPI-plugin-program som Java och Silverlight.
RELATERAD: Så här använder du Java, Silverlight och andra plugins i moderna webbläsare
För att använda äldre webbprogram som kräver dessa tekniker, Internet Explorer-webbläsaren som ingår i Windows 10 av kompatibilitetsskäl. IE stöder fortfarande ActiveX-innehåll. Mozilla Firefox stöder fortfarande Java och Silverlight.
Du kan starta Internet Explorer från Start-menyn. Om du redan Microsoft Edge öppnar du bara inställningsmenyn och väljer "Öppna med Internet Explorer" för att öppna den aktuella webbsidan direkt i Internet Explorer.
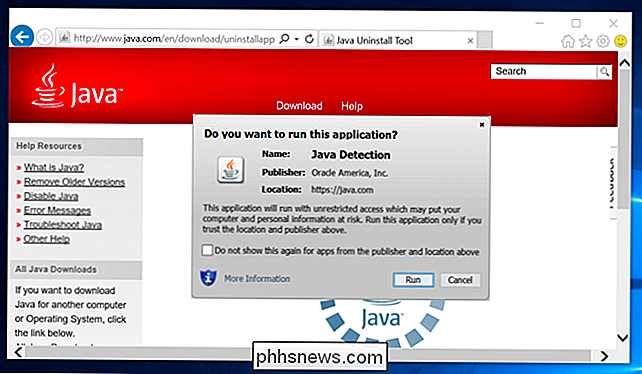
Om en äldre applikation inte fungerar på Windows 10, det är en bra idé att försöka hitta en modern ersättning som fungerar som den ska. Men det finns några appar, särskilt gamla PC-spel och affärsappar, som du kanske inte kan ersätta. Förhoppningsvis kommer några av de kompatibilitetstrumpor vi har delat att få de här programmen igång igen.
Bildkredit: Brett Morrison på Flickr

Gå till krom: // tillägg i webbläsaren. Bläddra ner till undersidan av sidan och klicka på "Tangentbordsgenvägar." I fönstret som dyker upp väljer du vilken funktion som helst av en av dina tillägg som du inte använder och tilldelar Ctrl + Shift + Q till den. Nu, när du oavsiktligt trycker på den genvägen, kommer den att starta den här åtgärden istället.

Så här återställer du ditt glömda Gmail-lösenord
Som en av sina tidigaste tjänster är Gmail fortfarande hörnstenen i Googles online-närvaro. Så när du glömmer ditt Gmail-lösenord, och jag vill inte överskatta saker här, är det i grund och botten som om du är ett Internet-spök som spökar på ditt tidigare livs hallar. Okej, det är inte så illa. Men du vill ändra ditt lösenord och få tillgång till ditt konto så fort som möjligt.



