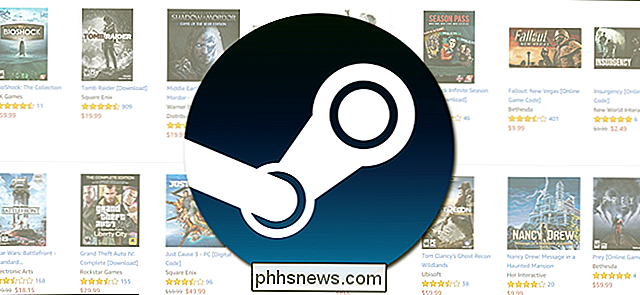Så här får du fjärråtkomst till din dator från din telefon

Det kommer en tid i nästan varje datoranvändares liv när de behöver en fil från datorn ... och datorn är inte i närheten. Lyckligtvis finns det ett enkelt sätt att fjärråtkomst till din dator direkt från din telefon eller surfplatta, vilket gör att den saknade filen blir en bit tårta.
Även om det finns många alternativ där ute så tillåter vi det, Vi kommer att begränsa vårt fokus till ett par av de enklaste och mest praktiska. Varför jobba svårare att göra mindre? Här är dina bästa alternativ.
Alternativ One: Chrome Fjärrskrivbord (Windows, Mac, Linux, Android, iPhone)
Åh, bra ol 'Chrome Remote Desktop. Detta har varit min personliga go-to för fjärråtkomst sedan den först släpptes för några år sedan. Det är snabbt och enkelt att använda, helt smärtfritt att installera, och fungerar på nästan alla enheter över hela linjen, från Windows, Mac och Linux till Android och iOS.
Naturligtvis har det sina försiktighetsåtgärder, som faktum att du måste vara en Chrome-användare. Även om det finns många Chrome-användare där ute, får jag veta att det finns också en hel del användare som inte bara är med i Googles webbläsare, och det är okej-vi talar om ett bra alternativ till dig nedanför. Men om du använder Chrome är det förmodligen det enklaste alternativet.
Så här konfigurerar du Chrome Remote Desktop (Beta)
Den ursprungliga iterationen av Chrome Remote Desktop ägde rum som en installerbar Chrome-app från Chrome Web Store , men eftersom Google fasar ut Chrome-appar i utbyte mot progressiva webbapps börjar vi med hur du konfigurerar fjärrskrivbord med alla nya webbappsversioner av tjänsten.
Obs! I skrivande stund är Chrome Fjärrskrivbord på webben är fortfarande i beta, så det kan vara lite buggigt. Som sådan lämnar vi handledningen för att konfigurera Chrome-appen för fjärrskrivbordet under tiden för tillfället.
För att komma igång, gå vidare till den nya webbsidan för fjärrskrivbord i Chrome. Klicka på nedladdningspilen i det nedre hörnet av rutan "Set up remote access".
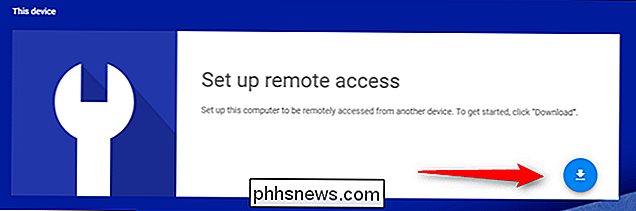
Detta kommer att hämta en dialogruta för att installera den nya fjärrskrivbordstillägget (inte förväxlas med den äldre fjärrskrivbordet appen , vilket är en annan sak). Klicka på knappen Lägg till förlängning.
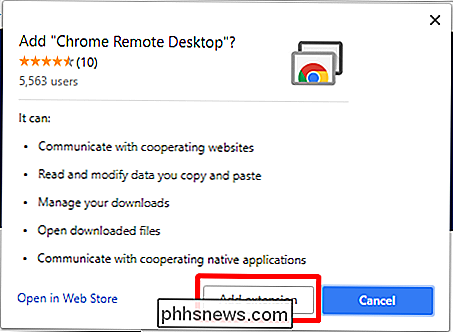
Det tar några sekunder att ladda ner och installera, varefter du anger datorns namn. Hit next.
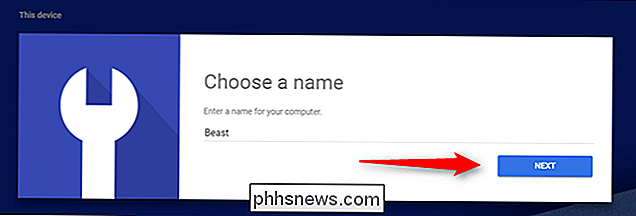
Härifrån, välj din inloggnings-PIN. Gör det svårt! När du är klar klickar du på Start.
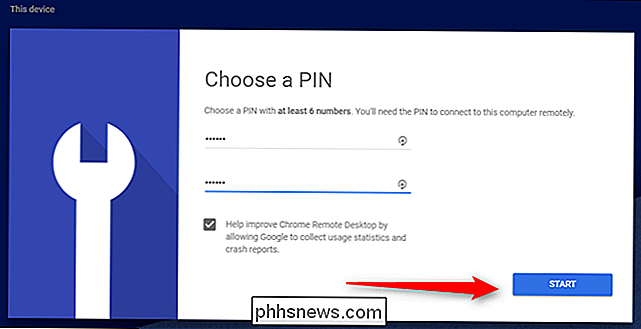
I Windows ska du bör få en popup-box som frågar om du är cool med att göra det möjligt att göra ändringar på enheten. Klicka på "Ja" och du är helt konfigurerad.
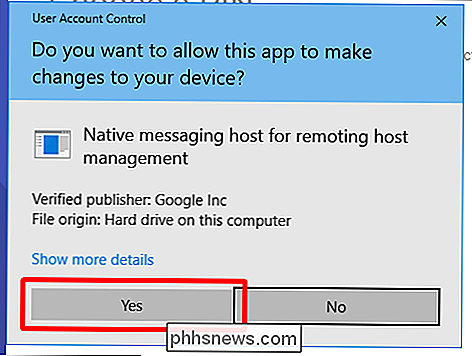
Så här konfigurerar du Chrome fjärrskrivbord med hjälp av äldre Chrome-appen
Som jag sa tidigare kommer Google att fasera den här versionen av Remote Desktop (tillsammans med alla andra Chrome-appar) under de kommande månaderna, men det är fortfarande tillgängligt för nu, så vi lämnar det här på plats tills det inte är.
Först måste du installera Chrome Remote Desktop-appen i din webbläsare. Den är tillgänglig från Chrome Web Store, och installationen tar några sekunder.
När du har installerat startar du appen från Chrome: s appmeny. Den ska vara den första länken i bokmärkesfältet. Därifrån letar du bara efter länken Chrome Remote Desktop.
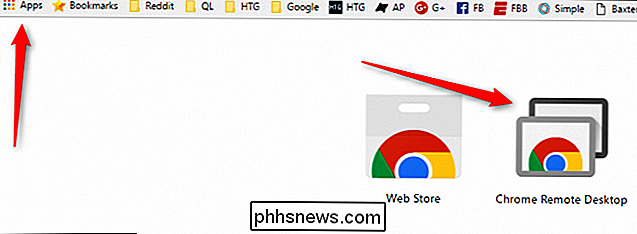
Första gången du startar den måste du aktivera fjärranslutningar till datorn genom att installera ett litet verktyg. Processen är väldigt okomplicerad, och Chrome leder dig igenom hela saken.
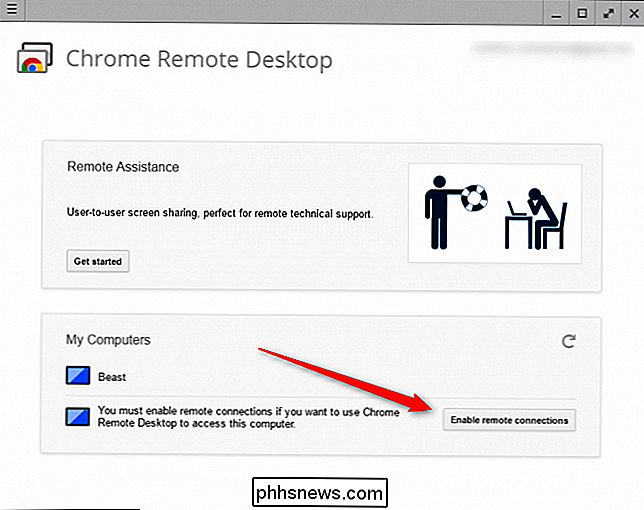
När verktyget har laddats ner och installerats, kommer Chrome Remote Desktop att uppmana dig att ange en PIN-kod. Gör det något lätt för dig att komma ihåg, självklart, men svårt för någon annan att räkna ut! (Så, använd inte 123456 eller något. Du vet bättre!)
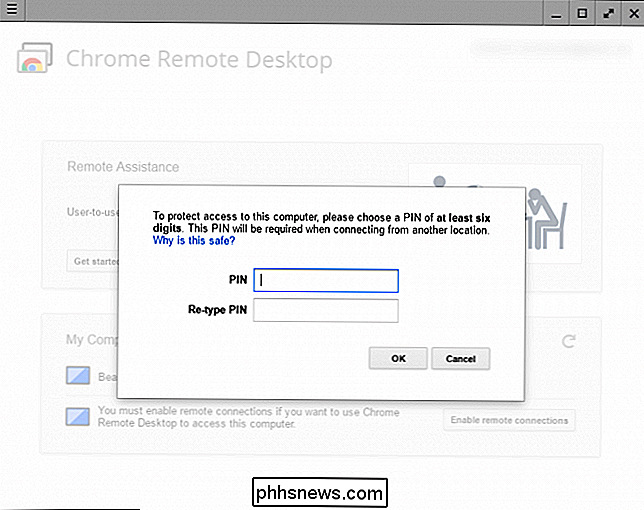
När du har skrivit in PIN-koden tar det några sekunder att aktivera fjärranslutningen. När det är klart kommer din dator - oavsett namn - att visas i listan. Du kan se både min bärbara dator och mitt skrivbord i denna skärmdump.
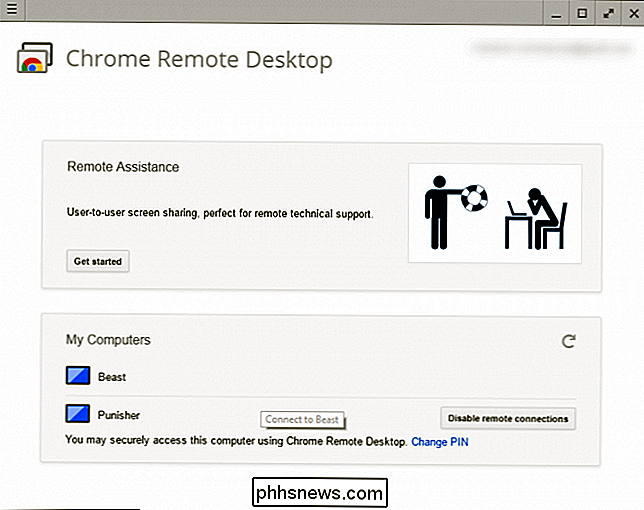
Därifrån kan du enkelt komma åt någon av dina anslutna datorer från någon annan dator eller mobilenhet du är inloggad på. Det enda du måste tänka på är att Chrome Remote Desktop måste vara konfigurerad innan du behöver det - du kan inte göra det på ett avlägset sätt!
Så här ansluter du till din dator med fjärrskrivbordet från Chrome
Nu när allt är upplagt måste du ladda ner Chrome Remote Desktop-appen till din telefon (Android eller iOS). Släck det för att komma igång - Jag använder en Google Pixel XL här, men processen bör vara ungefär densamma oavsett vilken enhet du använder.
Så snart du startar appen ska den visa en lista om dina datorer. Peka på den du behöver ansluta till.
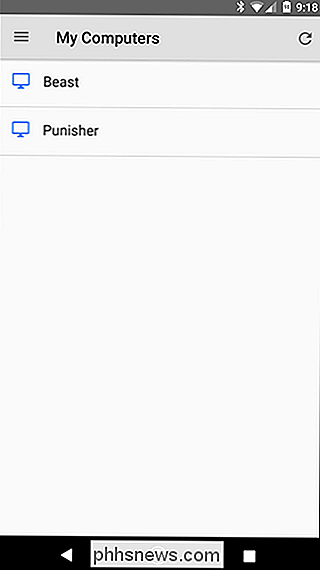
Den kommer att begära din PIN-kode här, samt erbjuda möjlighet att alltid tillåta anslutningar från den här enheten utan en PIN-kod ... som jag ärligt rekommenderar att du inte gör. Om något skulle hända med din telefon vill du inte ha några felaktiga användare som har åtkomst till både din telefon och datorn. Trots det.
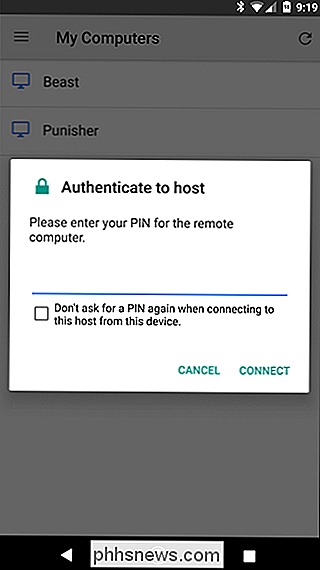
När du har skrivit in din PIN-kod trycker du på "Connect .”
Boom. Anslutningen kommer att vara omedelbar. Vid den här tiden kan du enkelt göra vad du behöver göra - använd fingret som mus och tryck på för att klicka. Det är nästan som det är vettigt.

När du är klar, klicka bara på "Stop Sharing" -knappen längst ner. Anslutningen kommer att avslutas. Easy peasy.
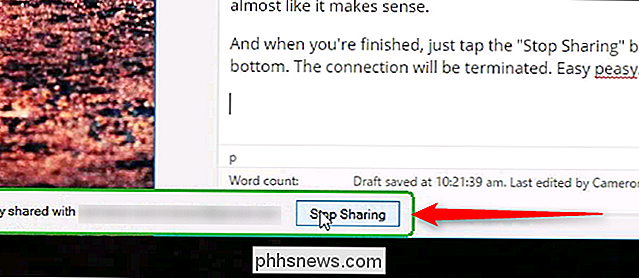
Alternativ Two: TeamViewer (Windows, Mac, Linux, Android, iPhone)
Som jag sa tidigare använder inte alla alla Chrome. Och om du inte använder Chrome, kan du inte så mycket använda Chrome Remote Desktop, kan du?
RELATED: Så här låser du ner TeamViewer för mer säker fjärråtkomst
För alla andra, det finns TeamViewer. Liksom Chrome Remote Desktop, är det tillgängligt över hela linjen-Windows, Mac, Android, iOS och så vidare. Det är inte så svårt att konfigurera och använda, men jag kommer att varna dig nu, Chrome Remote Desktop är mycket enklare. Och TeamViewers komplexitet innebär att det krävs mycket mer arbete för att hålla säkert - något du absolut behöver göra om du ska använda den. Om du inte gör det, lämnar du i princip dörren till ditt hus, vilket är dåligt.
Så här ställer du in TeamViewer
Först ska du gå vidare till TeamViewer-webbplatsen och hämta den senaste versionen av programmet. Det är en stor grön låda på huvudskärmen, så det är svårt att sakna.
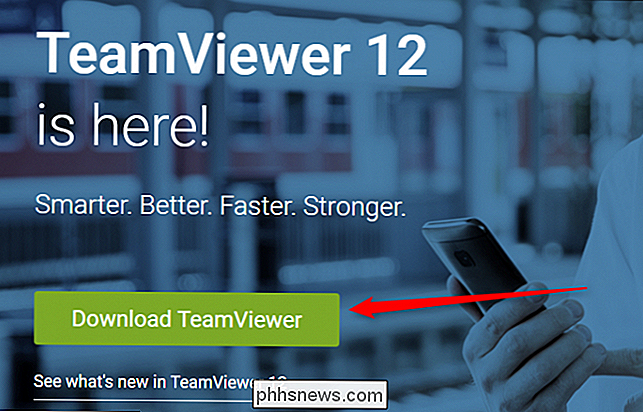
Under installationen måste du välja din installationstyp och användarväska. TeamViewer är gratis för personligt bruk, så om du bara gör det på din dator använder du det här alternativet. Om du använder den för företagsanvändning är du dock ärlig här.
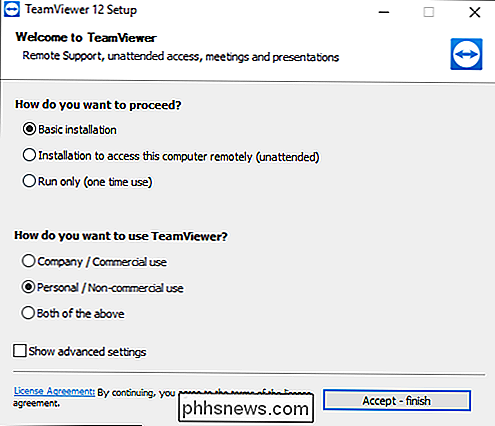
Installationen tar bara några minuter, och du är redo att komma igång.
Som standard kommer TeamViewer att ge dig en fjärr-ID och PIN-kod, men det här är bara användbart om du är faktiskt framför datorn. Tanken här är att du kan ge det till någon annan så att de kan fjärråtkomst till din dator. Det gör inte mycket bra om du är ute och om och behöver fjärråtkomst till ditt eget system.
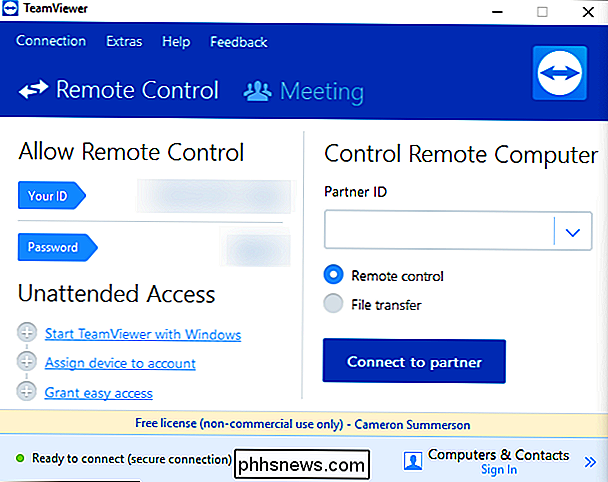
För det måste du konfigurera ett TeamViewer-konto och ansluta datorn till den . För att få det inrättat, klicka på knappen "Registrera" i det lilla högra fönstret. Om du redan har ett TeamViewer-konto kan du naturligtvis bara logga in.
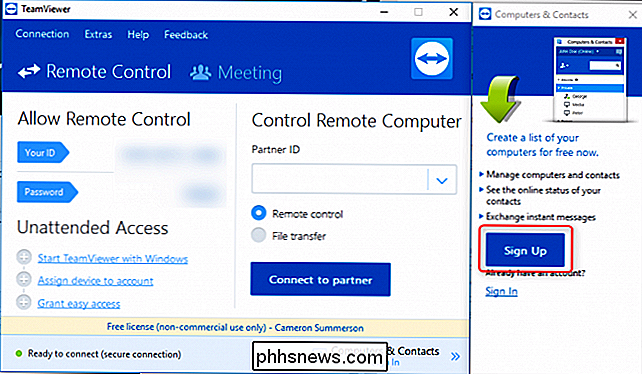
När du har ditt konto helt konfigurerat och redo att gå, kommer du också att tilldela ett lösenord till den här datorn. Återigen, gör det något lätt att komma ihåg men svårt att räkna ut. Och nu skulle det vara en bra tid att tweak dessa säkerhetsinställningar också.
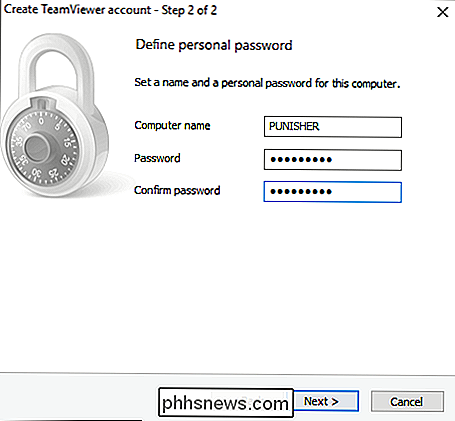
Så här ansluter du till din dator med TeamViewer
För att komma åt din dator, installera TeamViewers mobilapp på din Android- eller iOS-enhet och skjut den sedan upp. Klicka på knappen "Datorer" längst ner och logga in på det konto du just skapat.
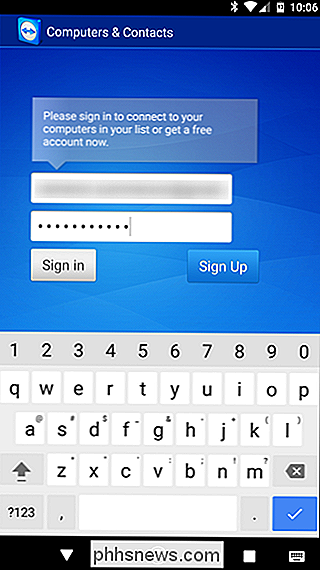
Tryck sedan på "Mina datorer", som visar en lista över alla datorer som för tillfället är anslutna till ditt TeamViewer-konto.
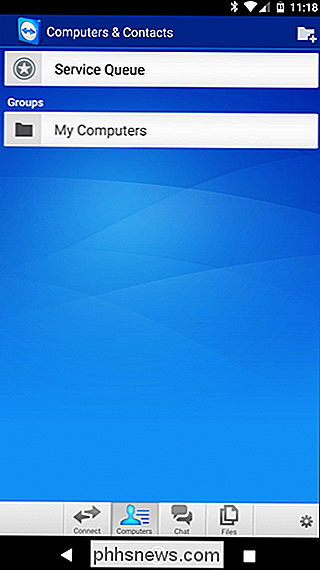
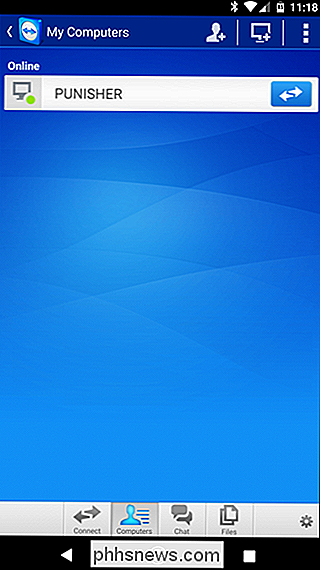
Tryck på den du vill ansluta till. Fjärranslutningen tar en minut att bli etablerad, men efter det är du redo att rulla.
I botten av gränssnittet (igen, på telefonen) visas en snabb lista över saker du kan göra: stäng, tangentbord, åtgärder (som tangentbordsgenvägar), Windows, TeamViewer-inställningar och dölja. Dessa är super användbara inställningar för mer än bara enkla knappar och klick, och ett område där TeamViewer har ett ben på Chrome Remote Desktop.
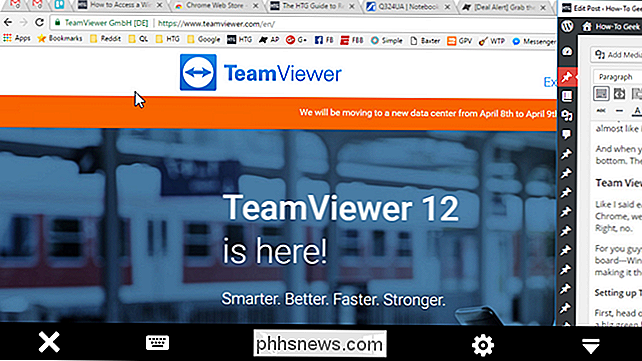
När du klarar av att göra saker, klicka bara på X-knappen (eller "tillbaka") för att stänga anslutningen.
Så här överför du filer tillbaka och framåt med TeamViewer
Men vänta, det finns mer! Om du bara försöker fånga ett par filer finns det ett annat alternativ här: Du kan använda TeamViewers File Transfer-system.
När appen är inloggad i ditt TeamViewer-konto, tryck på alternativet "Filer" längst ner och sedan " Fjärrfiler. "
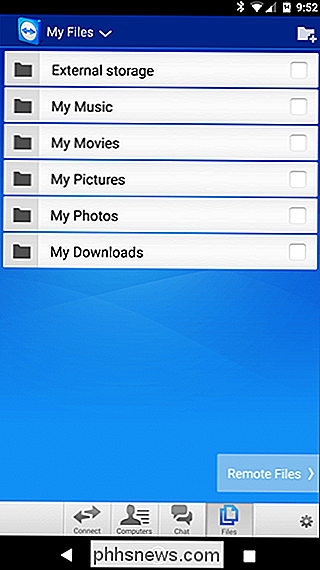
När du är inloggad, tryck på knappen" Mina datorer "och välj sedan den dator du behöver komma åt.
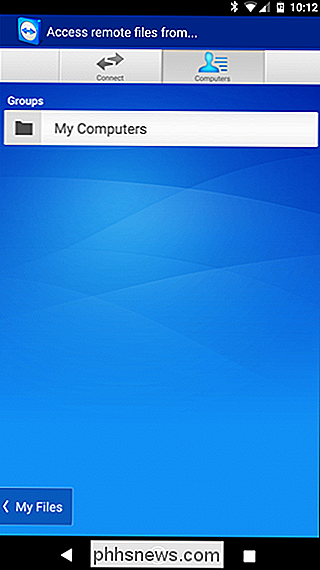
Härifrån är det ganska enkelt: navigera genom filsystemet och tryck på kryssrutan bredvid de filer du vill överföra. Med de valda filerna trycker du på knappen "Mina filer" längst ner och sedan på den lilla pappersikonen längst upp för att överföra filerna till önskad plats.
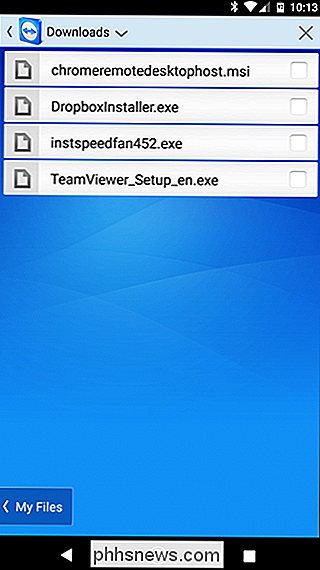
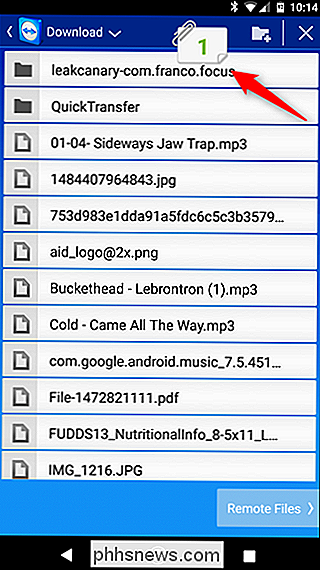
När du är klar trycker du bara på bakåtknappen för att koppla från. Det är verkligen allt det finns.
Det finns otaliga andra alternativ för fjärråtkomst där ute, men det här är två av de bästa plattformsalternativen som borde fungera oavsett vilken typ av dator eller telefon du har.
Medan jag antagligen använder Chrome Fjärrskrivbord för alla mina fjärrbehov (som vanligtvis är sällsynta), erkänner jag att TeamViewer klart är det mer kraftfulla alternativet här. Filöverföringsalternativet är briljant exekverat och lätt att använda. Se bara till att om du vill utnyttja TeamViewers kraft, gör du nödvändiga åtgärder för att säkra det.

Så här får du ut mesta möjliga av ditt Eero Mesh Wi-Fi-system
För vissa människor fungerar en vanlig router bra för sina trådlösa behov. Men om du har döda fläckar runt huset kan du dra nytta av ett trådlöst Wi-Fi-system, som Eero. Och även om du är bekant med Eero-systemet, är här alla smutsiga saker du kan göra med det som du kanske inte har känt till. Använd din andra router i samband med Eero RELATERADE: Så här använder du Eero i Bridge Mode för att hålla routerns avancerade funktioner.

Microsofts erbjudanden kan ibland vara lite, ska vi säga, förbryllande. Kontoret är inget undantag. Du kan köpa eller prenumerera på den fullständiga skrivbordsversionen. Alternativet prenumeration erbjuder också åtkomst till mobilapparna för iPhone, iPad, Android och Chromebooks. Och du kan använda en onlineversion gratis i din webbläsare.