Hur man anpassar din musrullehastighet i Windows

Ofta när du får en ny mus, är det lite av en inlärningskurva att spika ner hur snabbt (eller långsamt) det rullar. Några stickierrullehjul tar all styrka du måste komma ner i hak eller två, medan andra kan vara för lös och kommer att krama längst ner på sidan med en lätt flicka. Lyckligtvis kan du anpassa hur ditt rullhjul svarar.
Öppna din muskonfiguration
För att hitta Windows-musens inställningar måste du börja med att öppna inställningsappen från din Start-meny.
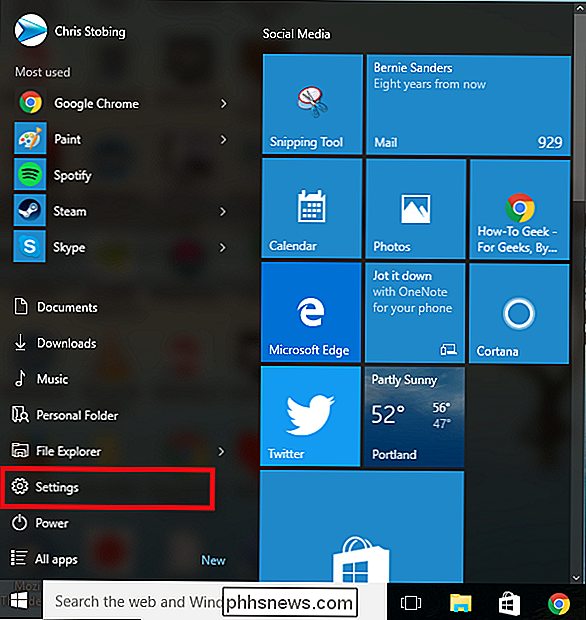
En gång här , öppna avsnittet "Enheter", markerad här:
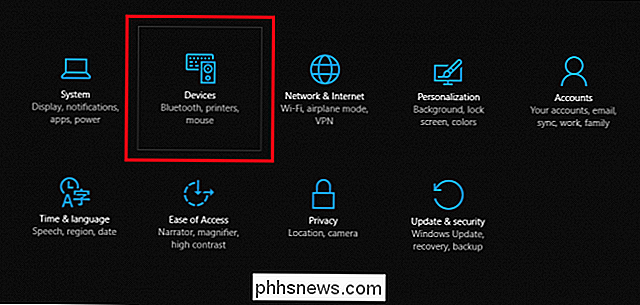
Efter det här fönstret kommer upp, välj fliken "Mus och pekplatta" där du ska se följande fönster:
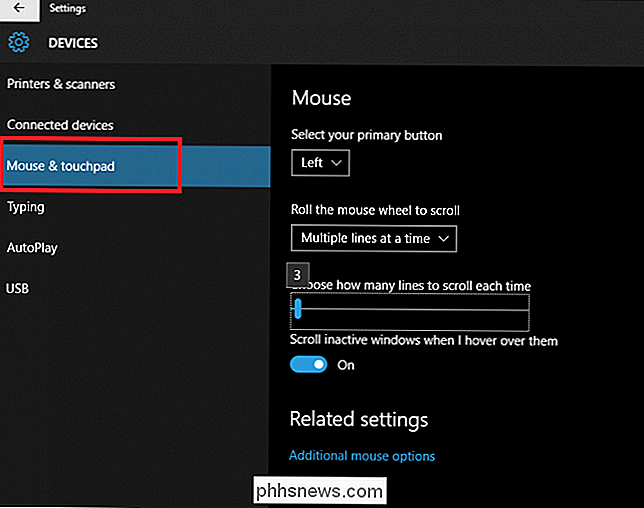
Det här är i det här fönstret hittar du en glidning skala som du kan använda för att ändra hur många linjer rullhjulet hoppar över i taget för varje hack det rullar igenom. Du kan göra detta genom att antingen klicka på skalan och knacka åt vänster eller höger på piltangenterna eller håll ned indikatorn och dra den till önskat nummer.
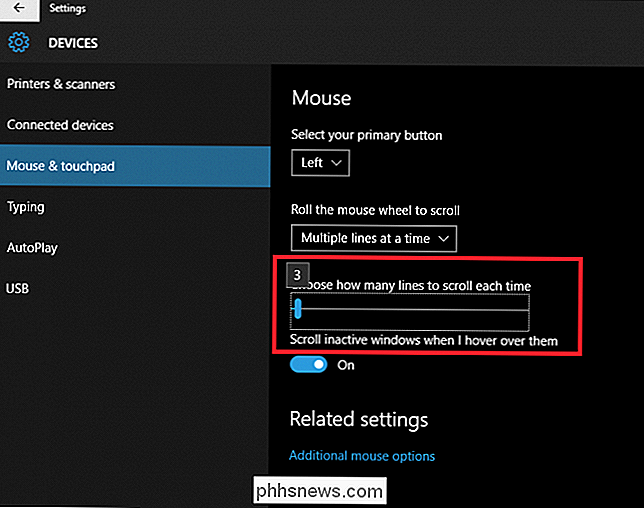
RELATERAT: Så här använder du din Smartphone som en mus , Tangentbord och fjärrkontroll för din dator
Som standard är den här inställningen registrerad på "3", men du kan finjustera den för att svara vid någon känslighet mellan 1 (vilket betyder att du ska bläddra på hjulet, sidan kommer att gå ner en linje i ett förhållande 1: 1), upp till 100.
Om du vill ringa in ett exakt nummer för ditt rullhjuls känslighet kan du dock göra det genom att öppna länken längst ner på denna sida som läser "Ytterligare musalternativ".
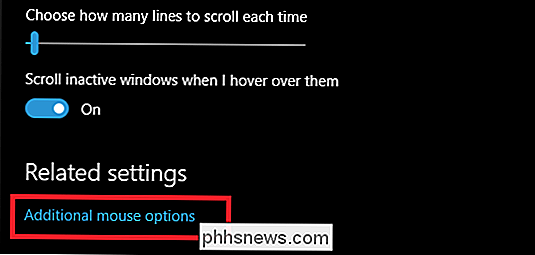
Finjustera rullningshjulet
När musdialogrutan dyker upp, ska du se ett fönster som ser ut så här. Välj fliken "Hjul" längs fönstrets övre del.
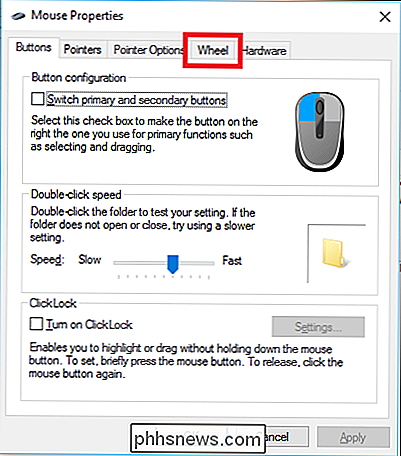
I den här rutan kan du faktiskt skriva vilken typ av rullhjulskänslighet du vill ha i stället för att försöka slå den på skalan med piltangenterna.
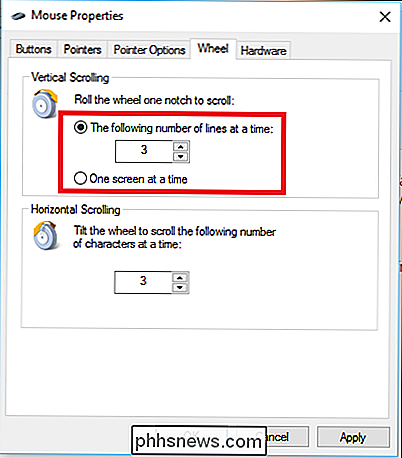
RELATED: Så här rullar du kommandotolken med tangentbordet
I samma rutan hittar du alternativet att länka ditt rullhjul till funktionen "En sida i taget", vilket gör det ganska mycket exakt vad namnet antyder. Varje gång du bläddrar i ett skår, kommer hjulet att hoppa över en hel innehållssida samtidigt, istället för att gå igenom den linjen för rad.
Du kan också använda den här prompten för att justera inställningarna för det som kallas "horisontell rullning". Detta är en funktion som endast kommer att vara tillgänglig på möss som har en "tilt" -funktion i hjulet, vilket gör att du inte bara kan bläddra upp och ner, men åt vänster till höger för större webbsidor eller landskapsformat PDF-filer.

En gång du har hittat den söta platsen för ditt rullhjul, hit "Apply" och du är klar.
Vilken scrollhastighet som passar dig kommer att baseras på musen och din egen personliga preferens. Om du ständigt skannar via Twitter med lätt hastighet och vill ha så många uppdateringar som du kan få per minut, bör en högre scrollhastighet göra jobbet. Men om du är trött på att knappt betar ratten och saknar en halv sida av innehåll i processen, kan sänkningen av denna inställning vara den bästa insatsen. Tänk på att musen även kan ha sina egna extra känslighetsinställningar, antingen på musen själv eller i programvaran som följde med den. Så var noga med att kontrollera din muss dokumentation för att se om det finns några ytterligare alternativ.
Bildkrediter: Pixabay

Så här skyddar du lösenordsskyddade dokument och PDF-filer med Microsoft Office
Med Microsoft Office kan du kryptera dina Office-dokument och PDF-filer, så att ingen ens kan se filen om de inte har lösenordet. Moderna versioner av Office använder säker kryptering som du kan lita på, förutsatt att du ställer in ett starkt lösenord. Anvisningarna nedan gäller för Microsoft Word, PowerPoint, Excel och Access 2016, men processen bör liknas i andra senaste versioner av Office.

Varför ser spelvagnarna så mycket bättre ut än det faktiska spelet?
Sätt dig någonsin för att titta på en trailer för det senaste videospelet, bara för att hitta dig ur stolen och dansa med spänning i slutet av det? "Grafiken ser så bra , och såg du den explosionen? Det var som om jag faktiskt var där! " Tyvärr har vi under de senaste åren lärt oss att förväntningarna sällan möter verkligheten i spelfordonens värld.



