Så här gör du Windows automatiskt Skapa en systemåterställningspunkt vid uppstart

Som standard skapar Systemåterställning automatiskt en återställningspunkt en gång per vecka och även före större händelser som en app eller en drivrutinsinstallation. Om du vill ha ännu mer skydd kan du tvinga Windows till att skapa en återställningspunkt automatiskt varje gång du startar datorn.
RELATED: Så här använder du systemåterställning i Windows 7, 8 och 10
Systemåterställning är ett viktigt verktyg som kan hjälpa dig att återhämta sig från många olika typer av problem. Det enda problemet är att när du återställer till en tidigare återställningspunkt, vänder du många av de ändringar som gjorts på din dator sedan den återställningspunkten skapades. Dessa ändringar inkluderar appar och drivrutiner som har installerats eller avinstallerats, ändringar som apps har gjort till registret och inställningsfilerna och Windows-uppdateringar som har tillämpats. Systemåterställning gör varje vecka återställningspunkter för dig - och du kan skapa egna manuella återställningspunkter - men för lite mer sinnesro kan du också ha Systemåterställning skapa en återställningspunkt varje gång Windows startar.
Gör denna ändring kräver två steg. Först använder du Windows-registret för att ändra frekvensen vid vilken Windows kan utlösa automatiska återställningspunkter, och sedan använder du Aktivitetsschemaläggare för att ställa in en startuppgift som skapar en återställningspunkt.
Steg ett: Ändra återställningen Point Creation Frekvens
Windows kontrollerar skapandet av automatiska återställningspunkter baserat på en frekvensinställning för att begränsa antalet återställningspunkter som sparas. Som standard skapar inte Windows en automatisk återställningspunkt om en annan återställningspunkt har skapats under de senaste 24 timmarna. Detta hindrar dig inte från att skapa en manuell återställningsplats, och det hindrar inte skapandet av återställningspunkter på grund av en app eller drivrutinsinstallation. Snarare begränsar det hur ofta Windows skapar egna periodiska återställningspunkter. För att Task Scheduler ska skapa en återställningspunkt vid varje start måste du stänga av den här frekvensinställningen. Och oroa dig inte, din enhet kommer inte att fylla på massor av återställningspunkter. För en sak får du gränsen för hur mycket diskutrymme Systemåterställning kan använda, som som standard är cirka 2% av en enhetens rymd. Även Windows gör ett ganska bra jobb och rensar bort gamla återställningspunkter.
För att justera återställningsfrekvensen kan du antingen dyka in och göra en enkel ändring till registret själv eller ladda ner våra registret hackar med ett klick.
Ändra återställningspunktsfrekvensen genom att redigera registret manuellt.
Standardvarning: Registerredigeraren är ett kraftfullt verktyg och missbrukar det kan göra systemet ostabilt eller till och med oanvändbart. Detta är en ganska enkel hack och så länge du håller dig till instruktionerna, borde du inte ha några problem. Med det sagt, om du aldrig har arbetat med det tidigare, bör du läsa om hur du använder Registerredigeraren innan du börjar. Öppna registerhanteraren genom att trycka på Start och skriva "regedit." Tryck på Enter för att öppna Registry Editor och ge det tillstånd att göra ändringar på din dator.
I Registerredigeraren använder du vänster sidofält för att navigera till följande nyckel:
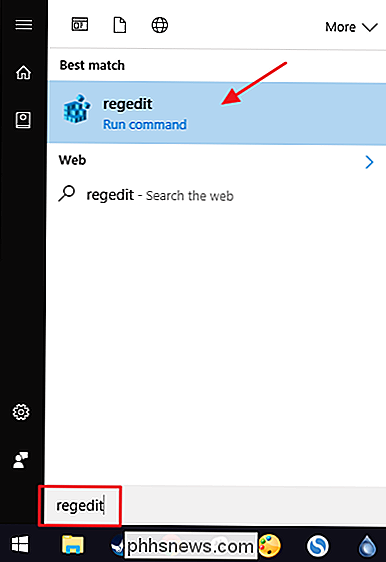
HKEY_LOCAL_MACHINE SOFTWARE Microsoft Windows NT CurrentVersion SystemRestore
Nästa skapar du ett nytt värde inom
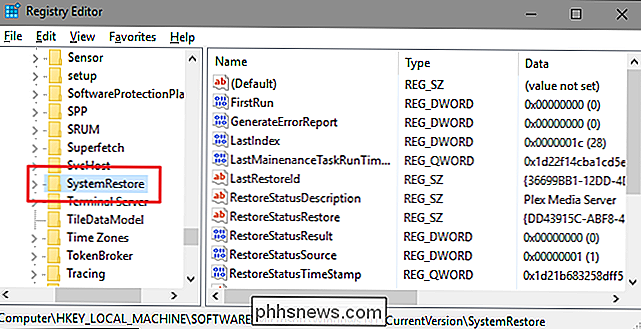
systemåterställning-tangenten. Högerklicka på knappenSystemRestoreoch välj Nytt> DWORD-värde (32-bitars). Namn på det nya värdetSystemRestorePointFrequency.Som standard kommer
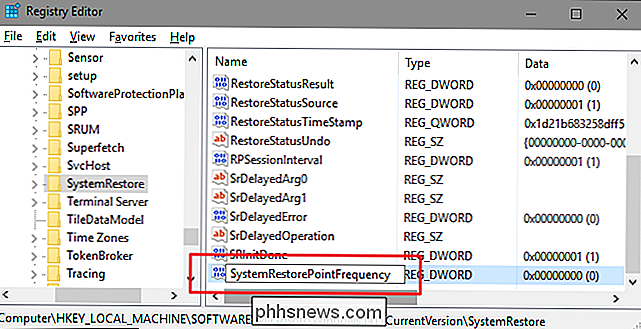
SystemRestorePointFrequencyatt ha ett värde på noll och så kommer vi att lämna den. Detta stänger av frekvenskontrollen genom att ställa in intervallet till noll. Du kan nu stänga Registry Editor och gå vidare till steg två.Hämta vår One-Click Registry Hack
Om du inte tycker om att dyka in i registret själv har vi skapat ett par registerhack du kan använda sig av. Hacket "Set System Restore Point Frequency to Zero" skapar
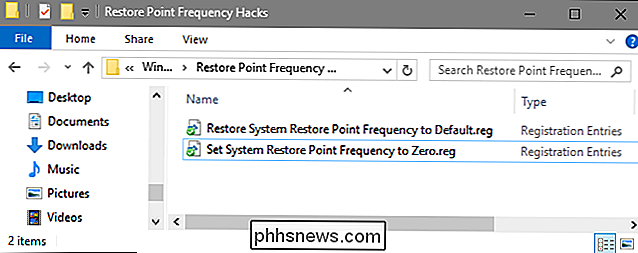
SystemRestorePointFrequencyvärdet och ställer in det på noll. "Återställ systemåterställningspunktfrekvens till standard" -hack raderar värdet, återställer standardinställningen. Båda hackarna ingår i följande ZIP-fil. Dubbelklicka på den du vill använda och klicka på instruktionerna. När du har tillämpat den hack du vill ha, starta om datorn (eller logga av och fortsätta).Återställ punktfrekvenshackar
RELATED:
Så här skapar du din egen Windows-registret Hacks Dessa hackar är egentligen bara
SystemRestore-tangenten, nere tillSystemRestorePointFrequency-värdet vi pratade om i föregående avsnitt och exporterades sedan till en .REG-fil. Om någon av hackarna körs sätter det värdet till lämpligt nummer. Och om du gillar att fiska med registret, är det värt att ta dig tid att lära dig hur du skapar egna registerhackar.Steg två: Planera en startuppgift för att skapa en ny återställningspunkt
Efter att ha ställt in återställningsfrekvensen till noll i registret är ditt nästa steg att använda Windows Task Scheduler för att skapa en uppgift som körs när Windows startar och skapar en ny återställningspunkt.
Öppna uppgiftsschemaläggaren genom att trycka på Start, skriva "Task Scheduler" och sedan slå Ange.
I fönstret Uppgiftsschemaläggare, i åtgärdsfönstret på höger sida, klicka på "Skapa uppgift."
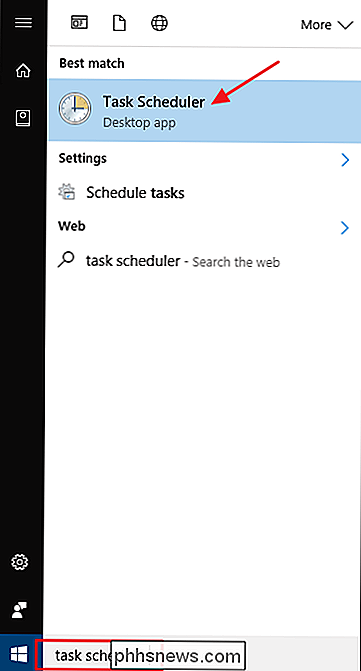
Skriv ett namn på din uppgift i fönstret Skapa uppgift på fliken "Allmänt". och välj sedan både alternativet "Kör om användaren är inloggad eller inte" och "Kör med högsta behörighet". På menyn "Konfigurera för" väljer du vilken version av Windows du kör.
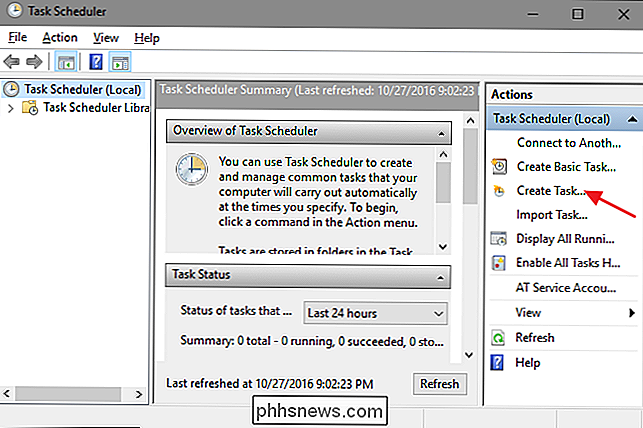
Nästa ställer du in en trigger för att initiera uppgiften när Windows startar. På "Triggers" -fliken klickar du på knappen "Ny".
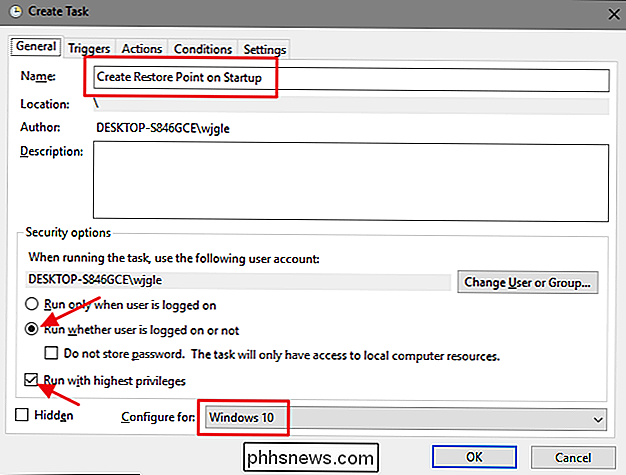
I fönstret Ny utlösare väljer du alternativet "Vid uppstart" på rullgardinsmenyn "Starta uppgiften" och klickar sedan på "OK".
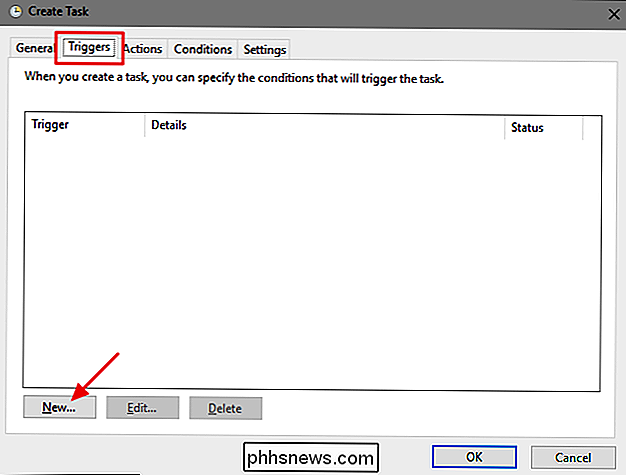
Därefter ska du berätta för Task Manager vilken åtgärd den ska ta, vilket är att köra programmet Windows Management Instrumentation Control (wmic.exe) med några argument för att låta det veta vad du vill att den ska göra. Tillbaka i fönstret Skapa uppgift, byt till fliken "Åtgärder" och klicka på knappen "Ny".
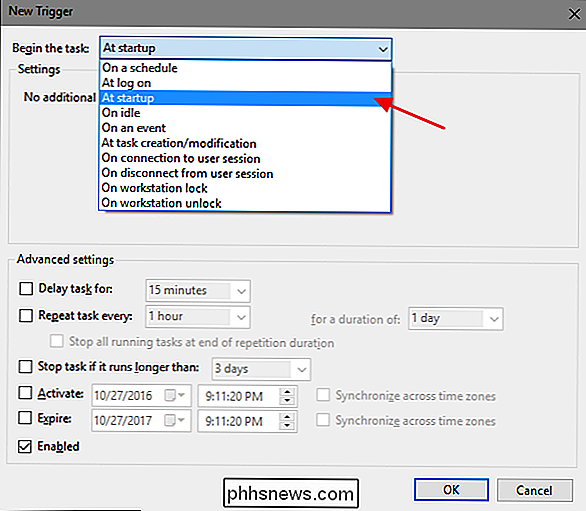
I fönstret Ny åtgärd måste du se till att alternativet "Starta ett program" är markerat i rullgardinsmenyn "Åtgärd" meny. Skriv följande programnamn i rutan "Program / skript":
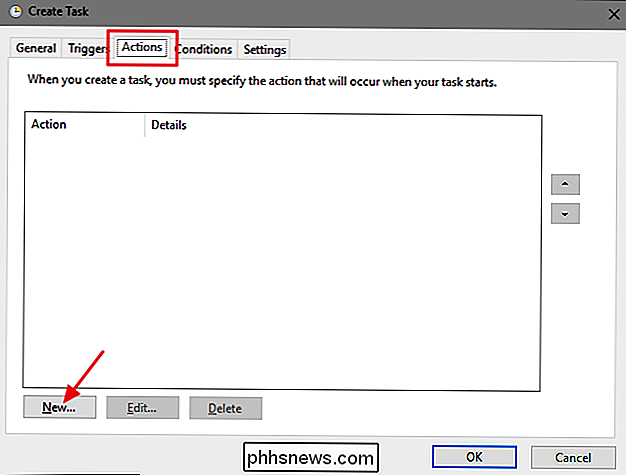
wmic.exe
I rutan Lägg till argument (tillval) skriver du följande argument:
/ Namnrymd: \ root default path SystemRestore Call SkapaRestorePoint "Startup Restore Point", 100, 7
När du är klar klickar du på "OK".
Tillbaka i fönstret Skapa uppgift växlar du till fliken "Villkor". Om du kör Windows på en bärbar dator och vill att uppgiften ska köra om datorn använder batteriet eller nätström, vrid "starta uppgiften bara om datorn är på strömmen" eller inte. När du är klar klickar du på "OK" -knappen för att skapa den nya uppgiften.
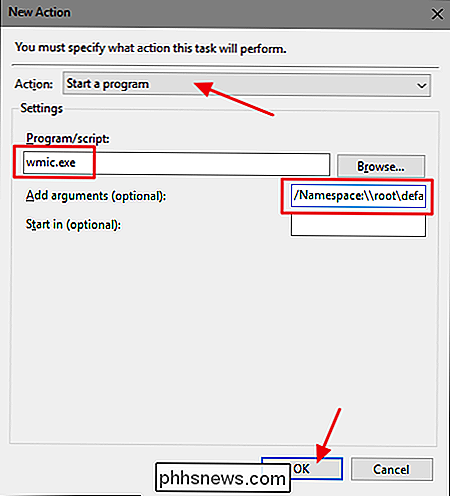
Windows kommer att fråga dig om att skriva in inloggningsuppgifter som den kan använda för att utföra uppgiften. Användarnamnet ska redan fyllas i, skriv ditt lösenord och klicka sedan på "OK".
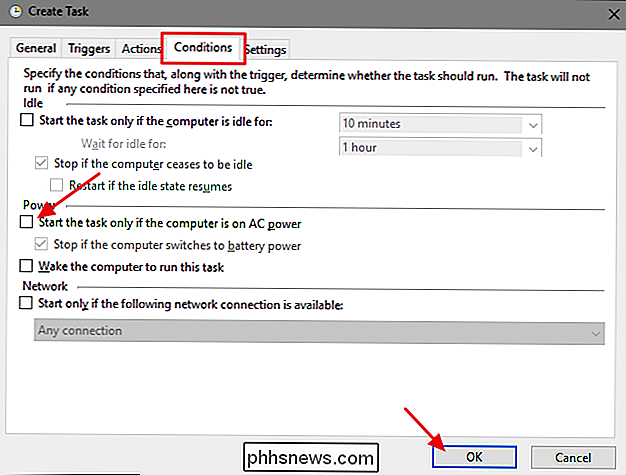
Du kan nu stänga Task Scheduler. Nästa gång du startar om Windows, ska Systemåterställning skapa en ny återställningspunkt för dig.
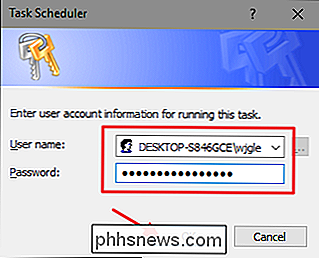
Om du vill ändra dina ändringar och återgå till standardinställningarna för systemåterställning måste du ta bort eller inaktivera uppgiften du skapade och tar bort det värde du skapade från registret. För att ta bort uppgiften öppnar du Aktivitetsschemaläggare och väljer mappen "Aktivitetsschemaläggare" i den vänstra rutan. Bläddra igenom listan tills du hittar den uppgift du skapade, högerklicka på den och välj sedan antingen "Inaktivera" eller "Ta bort" från snabbmenyn.
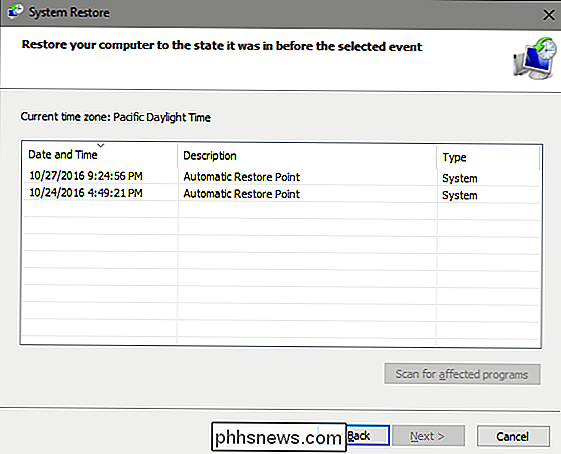
Om du vill ta bort den registerinmatning du skapade går du tillbaka till
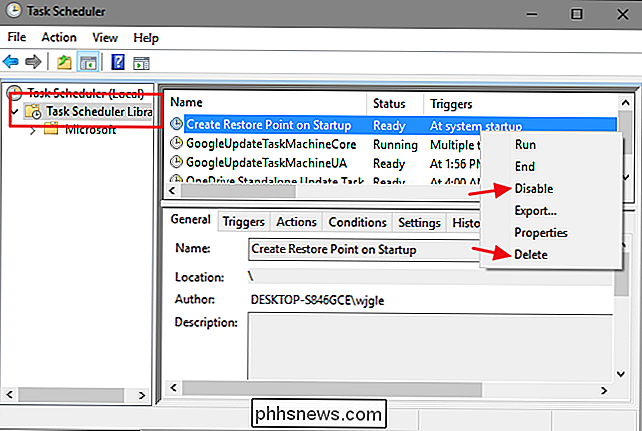
SystemRestore-nyckeln vi pratat om och radera det värdeSystemRestorePointFrequencysom du skapade - eller använd bara vår "Restore System Restore Point Frequency to Default" hack.

Bekämpa eld med eld: Tekniska tricks för att bekämpa teknikdriven sömnberoende
Vi sover mindre än någonsin, och sömnlöshet tar en tolv på vår allmänna fysiska och psykiska hälsa. Det är dags att lägga några kontroller på den teknik som vi använder ironiskt, med hjälp av teknik för att få en bättre sömn. Denna artikel är en del av How-To Geeks mentala medvetenhetsdag. Du kan läsa mer om vad vi gör här.

Vad är 802.11ac och behöver jag?
Om du har varit nere på din lokala bästa köp på senare tid har du kanske märkt att en helt ny klass av trådlösa routrar är på marknaden på premium-änden av produktskalan, emblazonad med en "802.11ac" -ikett i starka bokstäver på framsidan av lådan. Men vad betyder 802.11ac och är det verkligen nödvändigt för dig att få ut det mesta ut ur din dagliga WiFi-surfupplevelse?



