Hur man ändrar platsen för OneDrive-mappen i Windows 10

OneDrive är en gratis lagringstjänst som levereras med Windows eller Office 365. Det är djupt integrerat i allt i Windows och Office. Men vad händer om du vill flytta mappen till en annan enhet?
Beroende på hur stor och hur många filer du har synkroniserat kan din OneDrive-mapp ta upp mycket utrymme på hårddisken, så om du har en sekund och större hårddisk på din dator, flyttar OneDrive-mappen mycket förnuft.
Men rör dig inte bara för att flytta den. Flytta bara om du verkligen behöver.
Ändra plats för OneDrive-mappen
Högerklicka på "OneDrive" -ikonen i systemfältet och välj "Inställningar." (Om du inte ser det, Det kan vara dolt. I så fall klickar du på uppåtpilen i systemfältet för att se de dolda ikonerna, inklusive OneDrive.)
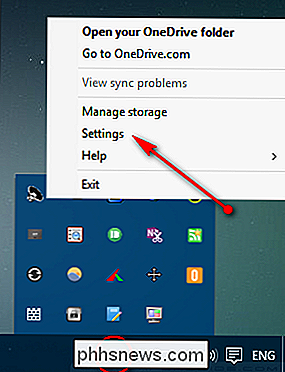
Dialogrutan OneDrive Settings visas. Från listan över alternativ väljer du "Unlink OneDrive".
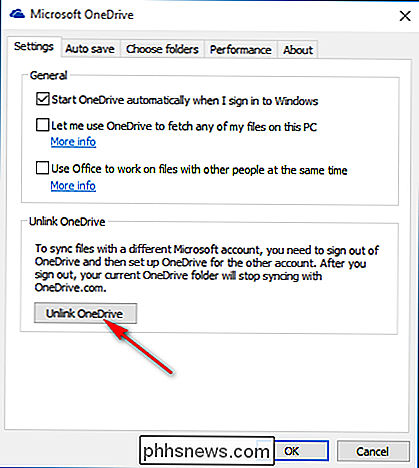
Så snart du klickar på alternativet får du Welcome to OneDrive-skärmen med en knapp till "Komma igång".
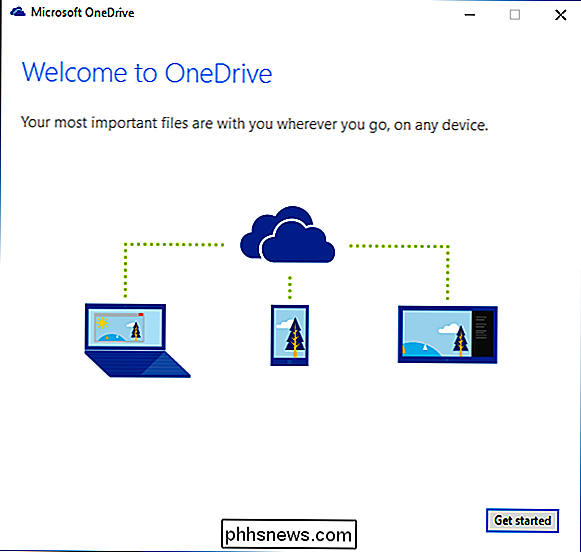
Nu innan du konfigurerar inställningarna igen , flytta innehållet i OneDrive-mappen som redan tidigare synkroniserades. Flytta de synkroniserade mapparna gör att du sparar på din bandbredd på de filer som redan tidigare synkroniserades.
Öppna File Explorer och navigera till OneDrive-mappen (vanligtvis iC: Users ) och välj det. Klicka på fliken "Hem" i explorerbandet och välj "Flytta till> Välj plats." Välj mappplatsen (det kan också vara en extern hårdvara, men du måste hålla enheten inkopplad hela tiden, vilket inte är praktiskt) där du måste spara dina OneDrive-filer i framtiden.
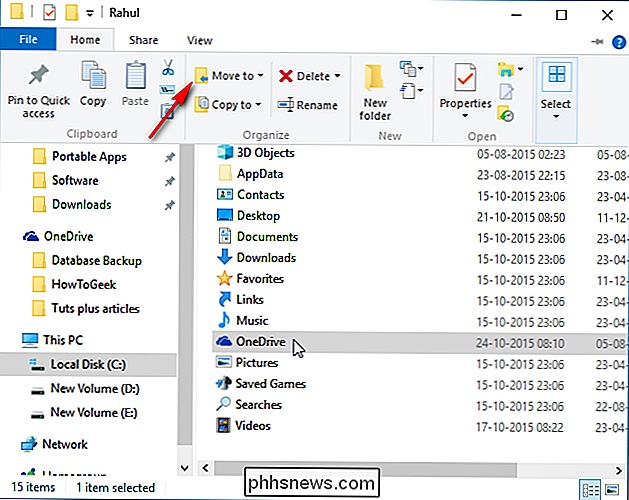
Gå tillbaka till OneDrive-inställningsskärmen, välj "Komma igång" och logga in på OneDrive igen. När du loggar in kommer OneDrive att fråga dig vart du vill spara mappar med en föreslagen plats (din användarmapp) som redan är vald. I stället för att acceptera den här föreslagna platsen klickar du på "Ändra", navigera till den mapp du valde för OneDrive och välj "OK".
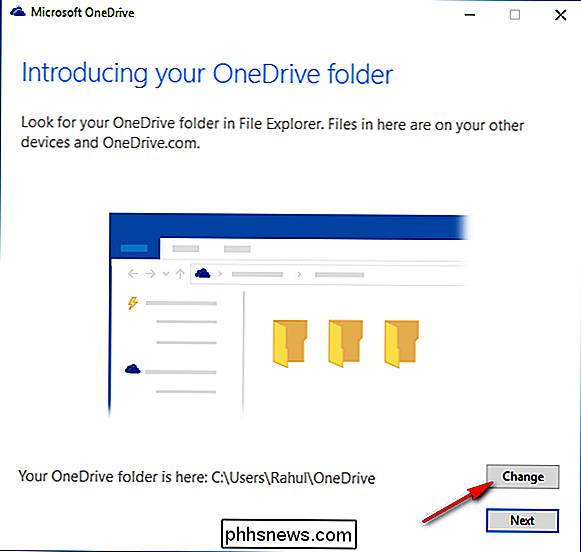
När du flyttat OneDrive-mappen till en ny plats, ärver den mapptillståndet i föräldramappen ( eller kör om OneDrive-mappen är placerad i rotkatalogen). Du måste uppdatera Windows-användarbehörigheterna till den nya OneDrive-mappen som brukade existera i den gamla mappen, annars kan den mappen ses av alla som använder maskinen.
Du kan självklart begränsa vilka mappar du vill vill synkronisera i Windows 10. OneDrive har en funktion som heter selektiv synkronisering. Det låter dig antingen synkronisera alla dina filer och mappar på din OneDrive, eller välja specifika mappar att synkronisera, vilket gör dem tillgängliga lokalt.

I följande GIF ser du normal volymindikatorn. Varje gång vi trycker på volymen uppåt eller volym nedåt, ändras den i de tidigare nämnda steg i steg. Nu justerar vi volymen samtidigt som du håller ner Alternativ + Skift på tangentbordet. Observera hur volymindikatorn ändras i kvartsteg, vilket innebär att varje gång vi trycker på volymknapparna, har varje steg fyra steg.

Varför är mindre SSDs långsammare?
Om du råkar undersöka specifika datorer som SSD-enheter, kan du förvänta dig att de mindre är snabbare än de större. Men är det faktiskt fallet eller är motsatsen sant? Dagens SuperUser Q & A-post har svaret på en nyfiken läsarens fråga. Dagens Frågor och svarssession kommer till vårt tillstånd av SuperUser-en indelning av Stack Exchange, en community-driven gruppering av Q & A-webbplatser.



