Hur man anpassar ditt OS X-tangentbord och lägg till genvägar

Mac-användare vet att tangentbordsgenvägar är vägen att gå i OS X. Använda tangentbordet för att utföra rutinmässiga och repetitiva uppgifter är en bra timesaver och verkligen upp din kunskapsnivå, men visste du att du kan lägga till eller till och med anpassa tangentbordets genvägar?
Kontrollerar din Mac med tangentbordet är inte en liten del av OS X: s (och tidigare versioner också) DNA. När du använder en Mac är du nästan skyldig att använda tangentbordsgenvägar för att göra saker som andra datoranvändare som standard kan använda för musen.
Till exempel, medan du alltid kan använda en apps meny för att avsluta den är det bara snabbare och lättare att använda "Command + Q".
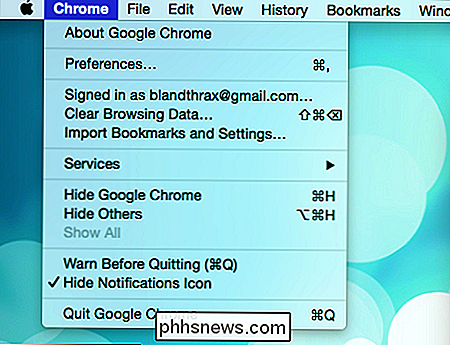
På liknande sätt finns det en ikon som du kan klicka för att komma till Spotlight, om du verkligen vill alltid gå till det övre högra hörnet och göra det eller alternativt kan du bara använda " Command + Space ".
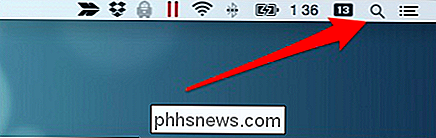
Så här är punkten, tangentbordsgenvägar är bra på OS X och ju mer du vet det bättre. Att ha kommandot på tangentbordsgenvägar är ett fantastiskt sätt att förbättra dina OS X-färdigheter och uppnå raderna hos den verkliga strömanvändaren.
Tangentbordsinställningarna
Innan vi gräver in genvägarna, låt oss titta på OS Xs tangentbordsinställningar, eftersom det finns några intressanta saker du kan göra som inte har något att göra med kombinationer och bindningar. Den första fliken är avsedd för tangentbordsbeteende, så om du vill justera hur snabbt tangenterna upprepas eller om funktionstangenterna använder specialfunktioner eller fungerar som standardfunktionsknappar kan du göra det här.
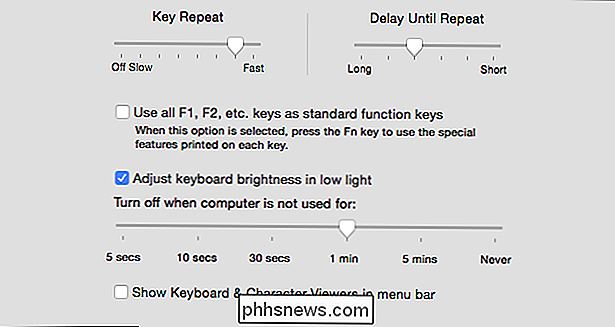
Med speciell anteckning är kontrollerna justerade Ditt tangentbords bakgrundsbelysning (som på MacBook). Som standard, i svagt ljus tänds ditt tangentbords bakgrundsbelysning medan det i starkt ljus slås av. Om du bara vill kontrollera den här aspekten av datorn själv kan du avmarkera den här rutan.
På den noteringen kan bakgrundsbelysningen avbryta tiden från fem sekunder till aldrig. Inställning av timeout är särskilt användbart om du använder datorn för att titta på filmer i mörkret. Du kan göra volymjusteringar och så vidare, så kommer bakgrundsbelysningen automatiskt att stängas av, så att den inte distraherar dig.
Under fliken Tangentbord öppnas knappen "Ändra tangentbordstyp ..." en guide som frågar du trycker på vissa nycklar så att den kan identifiera den för dig. På så sätt kan du lägga till externa tangentbord, det är en bris.

Det är kanske intressant att ändra dina modifieringsnycklar.
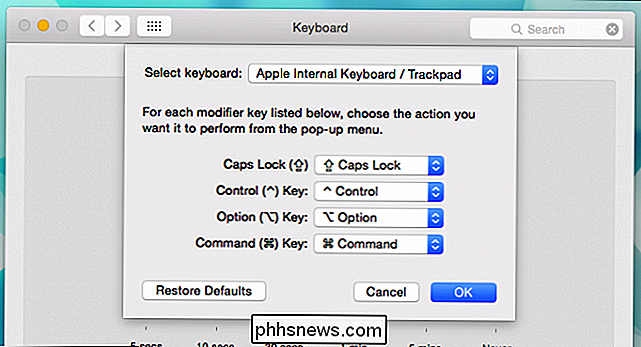
Detta kommer att vara användbart om du använder ett Apple-tangentbord, till exempel Standardkodslängden för standardkod, där nyckellayouterna skiljer sig från Apples.
Tangentbordsinställningarna har också en "Text" -flik, vilket är bra om du använder stenografi för vissa ofta använda fraser. I den följande skärmdumpen kan du se våra anpassade ersättningar, som automatiskt ändras när du använder en applikation som TextEdit eller Meddelanden, där shorthand kan vara till nytta.
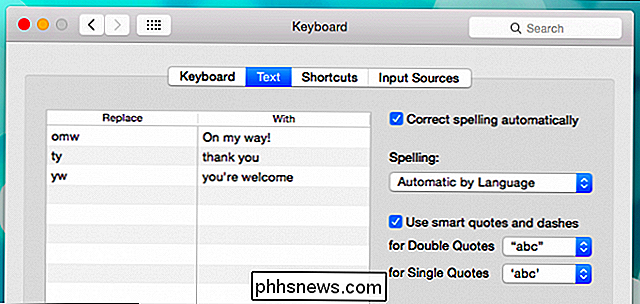
Du kan också stänga av autokorrigering, vilket inte alltid vädjar till alla, välj din stavningsordlista och aktivera eller inaktivera smarta citat och bindestreck. För alla som undrar hur man anpassar OS Xs textkorrigeringsfunktioner är det här.
Slutligen finns det Input Källor, där du kan lägga till alternativa tangentbordsspråk och layouter. I skärmbilden ser vi hur det ser ut när vi väljer Dvorak-layouten. Den använder fortfarande latinska alfabetet, men den nästan universella QWERTY-layouten har omvandlats till något helt annat.
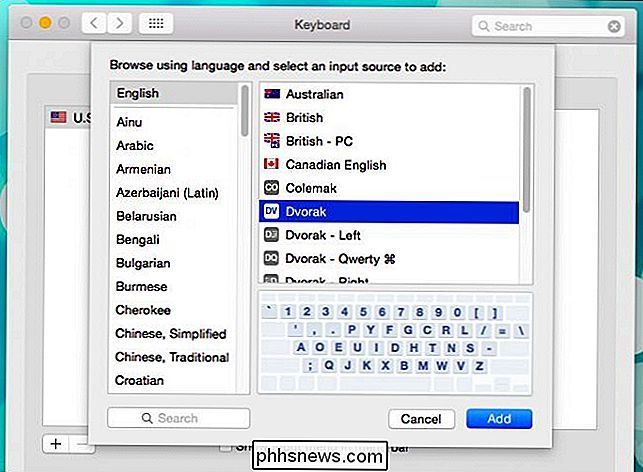
Det här är allt för dessa tre tangentbordsinställningspaneler. Kom ihåg att om du vill ändra tangentbordets beteende, text och autokorrigering eller tangentbordets språk eller layout, så gör du det här.
Hitta din inbyggda Mac Keyboard Ninja med genvägar
Nu är det dags att fylla på din tangentbordsspel. Om du är ny på OS X eller bara har aldrig lärt dig några av sina myriade kombinationer, här är en bra artikel till att börja med. Ta dig tid också att bekanta dig med de genvägar du ser på menyer och hela systemet.
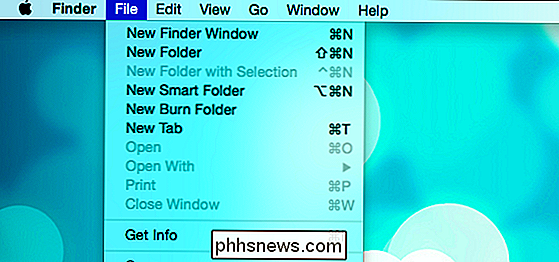
Titta på alla dessa kortkommandon.
Mac-genvägar är lite annorlunda än på andra system. Macar använder en serie symboler för att beteckna modifierare. Det här börjar lite vänja sig eftersom det inte är detsamma som att se CTRL eller ALT eller SHIFT, men med lite tålamod och övning får du dem att behärska i kort ordning.
En snabb Mac-tangentbordsprimering
Med Som sagt, varför går vi inte bara och täcker vad alla de små symbolerna betyder? Kommando är lätt att räkna ut eftersom det är den så kallade Apple Key, men hur är det med alla andra funky modifier symboler?
Tangenterna på ett Mac-tangentbord har namn, till exempel den ovannämnda kommandotangenten, och sedan finns det vanliga misstänkta som Option (Alt), Control, Escape, och så vidare. Tyvärr, att skriva alla dessa i systemet skulle kräva alltför mycket skärm fastigheter. Menyerna måste vara överordnade för att rymma kommandot + Shift + Alternativ och så vidare, så Apple har införlivat en unik uppsättning symboler för att representera var och en.
Gamla skolan Mac-användare kommer troligen att känna dem alla av hjärtat, men nya konverter eller casual keyboardists kommer antagligen att hitta några av dem huvudskrapa. I all praktisk funktionalitet behöver du bara komma ihåg kontroll och alternativ.
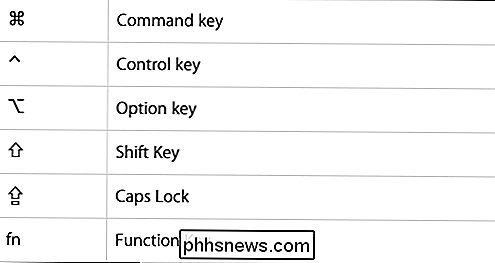
Kommando och dess associerade symbol skrivs vanligtvis direkt på tangentbordet (eller ersätts som Windows-tangenten på andra tangentbord). Skift är lätt att räkna ut, Caps Lock används sällan, och funktionen är ganska uppenbar.
Fliken Genvägar
Vi kommer att sluta upp den här artikeln genom att äntligen prata om de tangentbordsgenvägar vi har påpekat till hela. Fliken "Genvägar" i tangentbordets inställningar är din gateway till ultimat tangentbordskontroll på ditt OS X.
Inställningarna för genvägar har alla olika aspekter på OS X du kan påverka i den vänstra rutan och den högra rutan raderar varje ner i enskilda handlingar.
I nedre delen av inställningarna finns det ett alternativ att styra fullständigt tangentbordstillträde. Vad det här betyder är att när du interagerar med ett fönster eller en dialogruta, kan du välja om fliken kommer att flytta tangentbordsfokus mellan textrutor och listor bara eller alla kontroller.
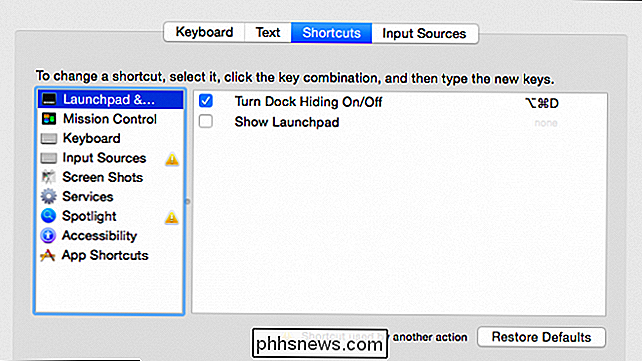
Med andra ord betyder det att du bläddrar genom en dialogruta att du Du kommer antingen att flytta mellan några element eller varje element. Så här fungerar det normalt.

Vänster: Textfält och listor bara. Höger: Alla kontroller.
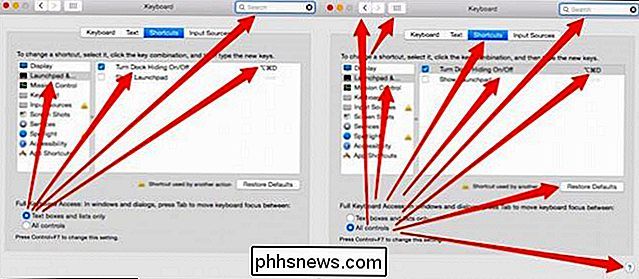
När du lägger till eller ändrar en genväg, välj först vilken typ av genväg du vill ändra. Till exempel, låt oss ändra hur vi tar skärmdumpar. Som standard när du tar en skärmdump använder du tangentbordskombinationen "Command + Shift + 3" och det här tar en bild på din skärm och sparar den på skrivbordet.
Vi dubbelklickar på den här snabbkommandans nyckelkombination tills den väljs , håll ned modifierarna och sedan den nya nyckeln. I det följande exemplet har vi ändrat "Spara bild av skärm som fil" till "Kommando + Skift + 1".
Om din förändring resulterar i en konflikt, kommer ett utropstecken i en gult triangel att visas bredvid det, som här, där genvägsinmatningskällorna stämmer överens med Spotlight. I det här fallet är konflikten försumbar, men i andra s kan det leda till huvudvärk, så gör ditt bästa för att använda en genväg som inte redan används eller ändra genväg som den står i konflikt med.
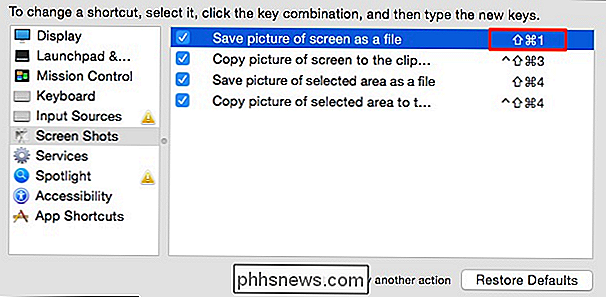
Som standard har systemet redan en många genvägar inbyggda i den. Många av dessa är universella och kan inte ändras, men du kan justera dem per applikation. Till exempel, som beskrivs i den här artikeln kan du ändra Avsluta genväg till Google Chrome (eller något annat program), men du kan inte ändra Avsluta hela systemet.
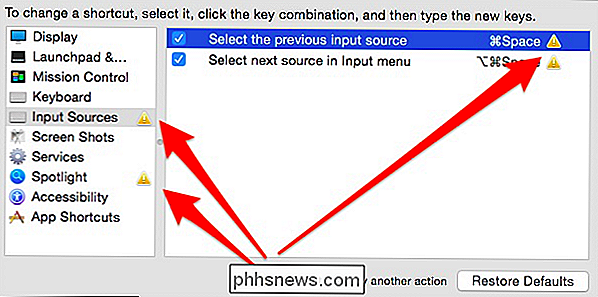
Anledningen till detta är väldigt enkelt, du måste använd exakt ordalydelse för menyns genväg. Avsluta är annorlunda beroende på vilken applikation du använder så det kommer att skrivas ut på menyn som "Avsluta Google Chrome" eller "Avsluta iTunes" och så vidare.
Du kan dock ändra andra vanliga programmenyalternativ som som "Window -> Minimize" eftersom det är detsamma på varje applikation.
Således är genväg för att minimera Windows nu "Alternativ + Kommando + M" istället för "Command + M" och detta kommer att bli ett system- stor förändring.
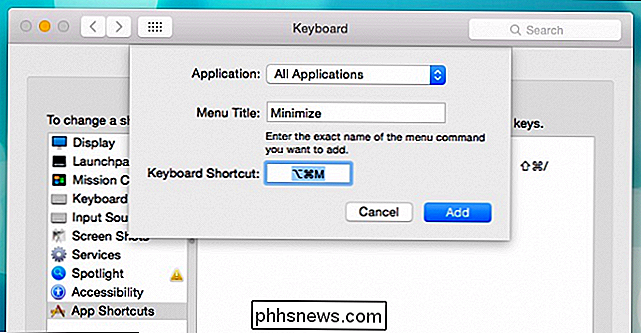
Du kan göra det med andra generiska genvägar som "Inställningar ...", "Skriv ut" och så vidare. Du behöver bara se till att menytexten matchar exakt oavsett om det gäller alla applikationer eller du ändrar något som är tillämpningsspecifikt.

Som vi nämnde finns det en hel del genvägar som är programmerade i systemet redan och där är många som inte är det.
Många systemåtgärder har inga tangentbordskombinationer.
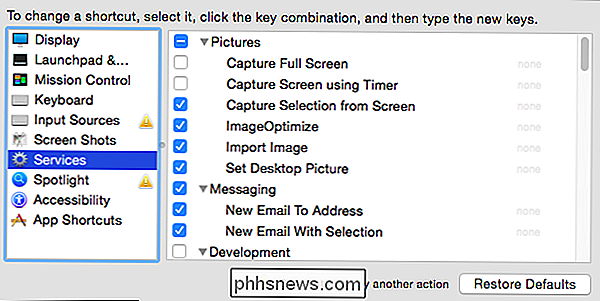
Om du vid något tillfälle bestämmer att du vill återgå till standardgenvägarna, eller om du har gjort en röra av saker, du kan klicka på "Återställ standardinställningar" och rulla allt tillbaka.
Det handlar om allt för OS X-tangentbord. Det är ganska lätt att se varför Macintosh-användare är så entusiastiskt eftertryckta keyboardister. Att kunna inte bara använda en tangentbordsgenväg för att styra systemfunktioner och applikationsfunktioner, utan också att lägga till nya genvägar eller ändra befintliga, har stora krafter.
Vi vill veta hur du använder genvägar. Förskjuter du till musen för det mesta eller hela din dator? Vad är några av dina favorit eller mest användbara genvägar? Vårt diskussionsforum är öppet, vi uppmuntrar din feedback.

Så här felsöker du de vanligaste problem med Touch ID
Har Touch ID på din iPhone eller iPad inte fungerat lika bra som det brukade? Tar det flera försök att låsa upp enheten? Det här kan vara tecknet på ett maskinvaruproblem, eller det kan vara något mycket enklare och lätt att fixa. Hemknappen på din iOS-enhet är en känslig bit av teknik. Långt från att du enkelt får tillgång till din startsida skärmar den också som en kraftfull fingeravtrycksskanner.

Vad är GitHub och vad används det för?
GitHub är en hemsida och tjänst som vi hör nere rave om hela tiden, men många förstår inte riktigt vad det gör det. Vill du veta vad all GitHub hubbub handlar om? Läs vidare för att få reda på. "Git" i GitHub RELATERAD: Versionsspårning med subversion (SVN) för nybörjare För att förstå GitHub måste du först förstå Git.



