Vad är skillnaden mellan viloläge och viloläge i Windows?

Windows ger flera alternativ för att spara ström när du inte använder din dator. Dessa alternativ inkluderar Sleep, Hibernate och Hybrid Sleep, och är särskilt användbara om du har en bärbar dator. Här är skillnaden mellan dem.
Sömläge
RELATERAT: PSA: Stäng inte ner datorn, använd bara viloläge (eller viloläge)
Sömläge är ett energisparläge som liknar pausar en DVD-film. Alla åtgärder på datorn stoppas, alla öppna dokument och program sätts i minnet medan datorn går in i ett lågt strömtillstånd. Datorn stannar tekniskt, men använder bara lite ström. Du kan snabbt återuppta normal drift med full effekt inom några sekunder. Sömläge är i princip detsamma som "Standby" -läge.
Sömläge är användbart om du vill sluta arbeta under en kort tidsperiod. Datorn använder inte mycket ström i viloläge, men det använder vissa.
Viloläge
RELATERAT: Hur man gör Windows viloläge oftare (i stället för att sova)
Viloläge är mycket lika att sova, men i stället för att spara dina öppna dokument och kör program till din RAM, sparar den dem till din hårddisk. Detta gör att datorn kan stängas av helt, vilket betyder att när datorn är i viloläge, använder den nollkraft. När datorn är påslagen kommer den att fortsätta allt där du slutade. Det tar bara lite längre tid att återuppta än viloläget (men med en SSD är skillnaden inte lika märkbar som med traditionella hårddiskar).
Använd det här läget om du inte använder din bärbara dator för en längre tid, och du vill inte stänga dina dokument.
Hybrid sova
Hybrid Sömnsläge är en kombination av viloläge och viloläge som är avsedda för stationära datorer. Den lägger öppna dokument och program i minnet och på hårddisken och sätter sedan datorn i ett lågt energinivå, så att du snabbt kan väcka datorn och fortsätta arbetet. Hybrid Sleep-läget är som standard aktiverat i Windows på stationära datorer och inaktiverat på bärbara datorer. När den är aktiverad sätter den automatiskt datorn i Hybrid Sleep-läge när du sätter det i viloläge.
Hybrid Sleep-läge är användbart för stationära datorer i händelse av strömavbrott. När strömmen återupptas kan Windows återställa ditt arbete från hårddisken, om minnet inte är tillgängligt.
Så här sätter du datorn i viloläge eller viloläge
I Windows 10 öppnas alternativen Viloläge och sömn med hjälp av Strömbrytare på Start-menyn.
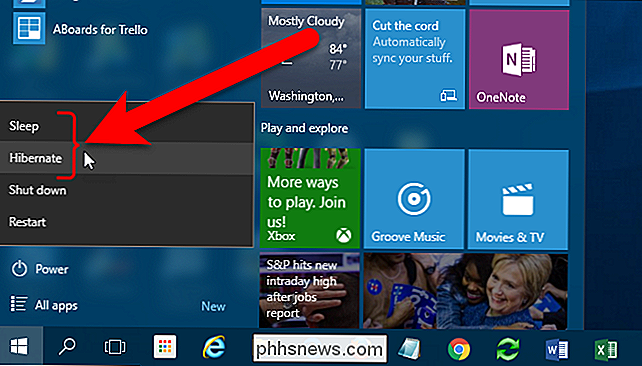
I Windows 7 öppnas alternativen Sömn och viloläge med pilknappen bredvid knappen Stäng av på Start-menyn.
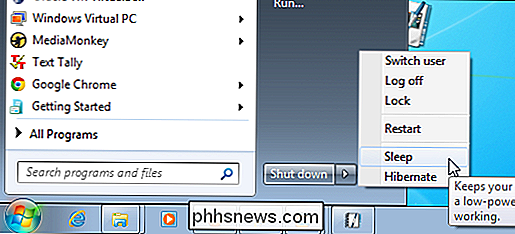
Om du inte ser alternativet Sömn eller Viloläge kan det vara av följande skäl:
- Ditt videokort kanske inte stöder viloläge. Se dokumentationen för ditt grafikkort. Du kan också uppdatera drivrutinen.
- Om du inte har administrativ åtkomst på datorn kan du behöva referera till administratören om du vill ändra alternativet.
- Energisparlägena i Windows slås på och av i datorns BIOS (grundläggande ingång / utgångssystem). Om du vill aktivera dessa lägen startar du om datorn och anger sedan BIOS-installationsprogrammet. Nyckeln för åtkomst till BIOS skiljer sig åt för varje datorproducent. Instruktioner för åtkomst till BIOS visas generellt på skärmen som datorns stövlar. Mer information finns i dokumentationen till datorn eller på webbplatsen för din tillverkares tillverkare.
- Om du inte ser alternativet Viloläge i Windows 7 är det troligt att Hybrid Sleep är aktiverad istället. Vi kommer att förklara hur du aktiverar och inaktiverar Hybrid Sleep-läget senare i den här artikeln.
- Om du inte ser alternativet Viloläge i Windows 8 eller 10 beror det på att det är gömt som standard. Du kan återaktivera den med dessa instruktioner.
Så här väcker du datorn från viloläge eller viloläge
De flesta datorer kan vakna genom att trycka på strömbrytaren. Men varje dator är annorlunda. Du kan behöva trycka på en knapp på tangentbordet, klicka på en musknapp eller lyft bärarens lock. Se i datorns dokumentation eller på tillverkarens webbplats för information om att väcka den från ett energisparläge.
Så här aktiverar och inaktiverar du Hybrid Sleep-alternativet
För att aktivera eller inaktivera Hybrid Sleep-alternativet, öppna Kontrollpanelen. För att göra detta i Windows 10 klickar du på Sök-ikonen i Aktivitetsfältet, skriver kontrollpanelen och klickar sedan på "Kontrollpanelen" i sökresultaten.
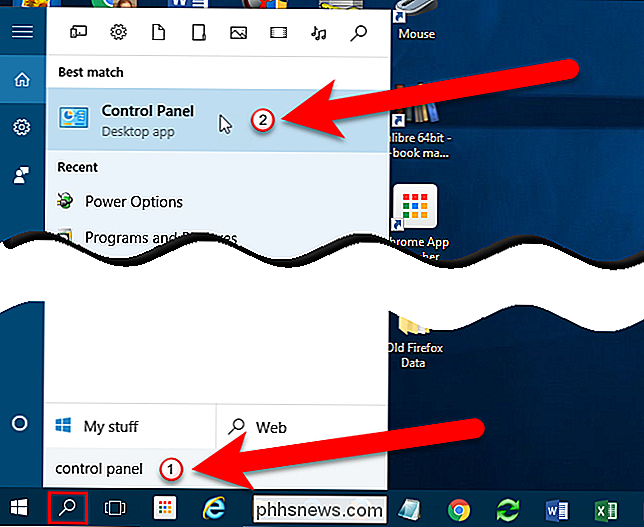
I Windows 7 väljer du "Kontrollpanelen" på Start-menyn.
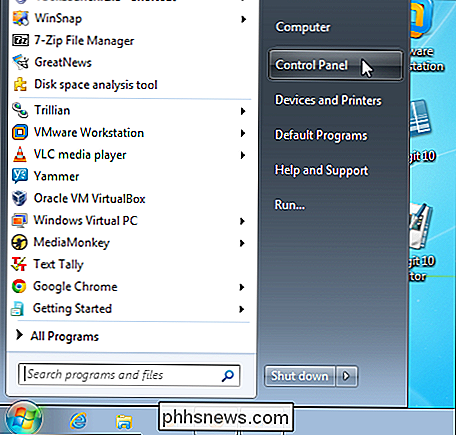
Det finns olika sätt att visa och komma åt verktygen i kontrollpanelen. Som standard grupperas inställningarna på kontrollpanelen efter kategori. Klicka på "System och säkerhet" i kategorivyn.
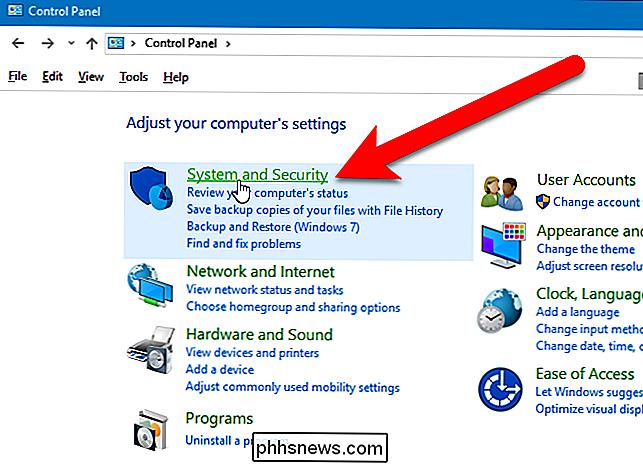
Klicka sedan på "Strömalternativ" på skärmen System och säkerhet.
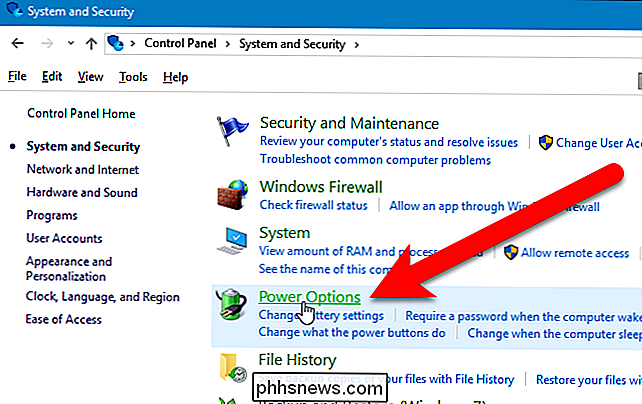
Klicka på länken "Ändra planinställningar" på skärmen Välj eller anpassa en strömplan. till höger om den aktuella vald energiplanen (antingen Balanserad eller Energisparare).
OBS! Du kan ändra Hybrid Sleep-alternativet för en eller båda kraftplanerna. Stegen är desamma för båda.
För Windows 7 kallas den här skärmen "Välj en energiplan", men alternativen är desamma.
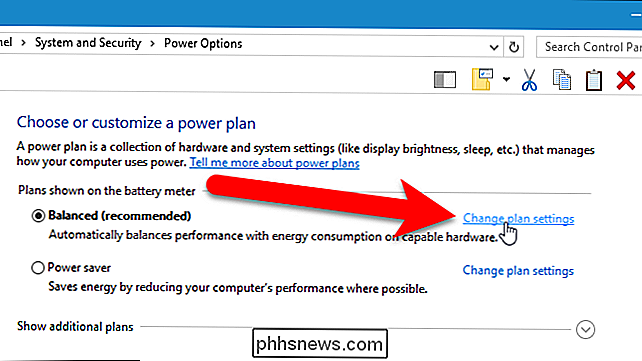
På Ändra inställningar för planskärmen klickar du på "Ändra avancerad Power Settings-länken.
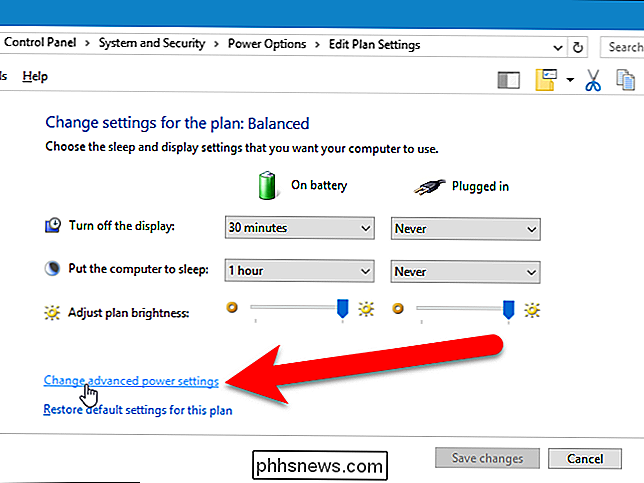
Klicka på länken "Ändra inställningar som inte är tillgängliga".
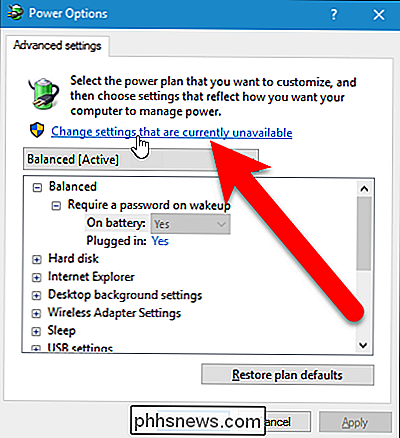
Klicka på plustecknet bredvid Sömn för att expandera alternativen om de inte redan är expanderade. Klicka på plustecknet bredvid Tillåt hybridsöm. Välj "Av" från en eller båda listrutorna under rubriken Allow Hybrid Sleep.
OBS! Du kan också dubbelklicka på en rubrik för att expandera den.
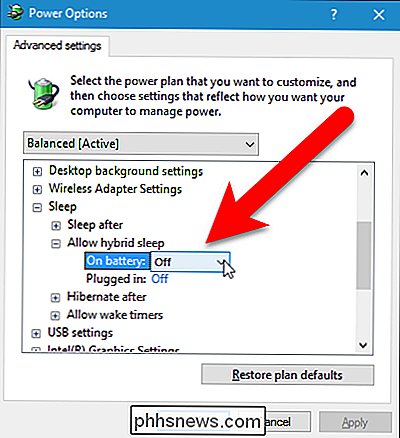
Som standard kräver Windows ett lösenord för att Öppna datorn när du vaknar den från ett energisparläge. Du kan använda dialogrutan Strömalternativ för att stänga av det. Den första rubriken i listrutan är namnet på den kraftplan som valts i listrutan ovanför listrutan. Klicka på plustecknet (eller dubbelklicka på rubriken) för att expandera rubriken och välj "Av" från en eller båda listrutorna under rubriken.
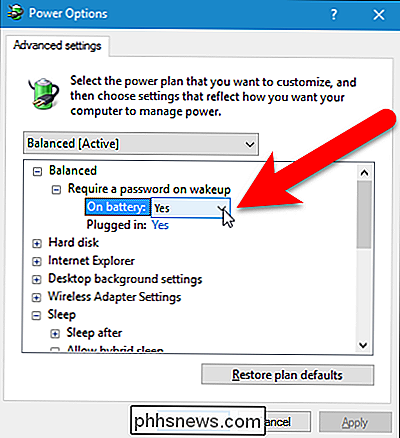
Vid den här tiden kan du klicka på "OK" för att spara dina ändringar. Om du vill förhindra att datorn sover automatiskt eller viloläge, lämnar dialogrutan Energialternativ öppnas, eftersom vi kommer att använda den igen i nästa avsnitt.
Så här förhindrar du att datorn sätts i automatiskt eller viloläge
Du kan också ändra tiden innan datorn går i viloläge eller viloläge, eller stäng av varje läge helt. Så här gör du det här.
OBS! Om du använder en batteridriven bärbar dator, var försiktig när du ändrar tiden innan datorn går i viloläge eller viloläge eller när du stänger av viloläge eller viloläge helt. Om batteriet dör när du är mitt i arbetet på datorn kan du förlora data.
Om dialogrutan Strömalternativ inte är öppet öppnar du det som diskuterats ovan.
Dubbelklicka på "Sova" rubrik och dubbelklicka sedan på "Sova efter". Om du använder en bärbar dator klickar du på "On Battery" eller "Plugged In" för att aktivera redigeringsrutan. Klicka på nedpilen tills "Aldrig" väljs. Du kan också skriva en 0 i redigeringsrutan, vilket motsvarar "Aldrig".
Om du använder en stationär dator klickar du på Inställning och klickar på nedpilen tills "Aldrig" väljs.
Du kan göra samma för rubriken "Viloläge efter".
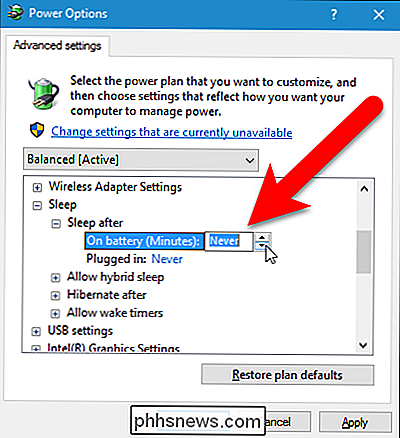
Om du vill att skärmen ska fortsätta dubbelklicka på "Display" -rubriken och dubbelklicka sedan på "Slå av display efter" och ändra på "På" Batteri "och" Plugged In "-värden till" Aldrig ". Eller du kan ange en annan tid efter vilken displayen stängs av.
Klicka på "OK" för att spara dina ändringar och klicka sedan på "X" -knappen i övre högra hörnet av kontrollpanelfönstret till stäng den.
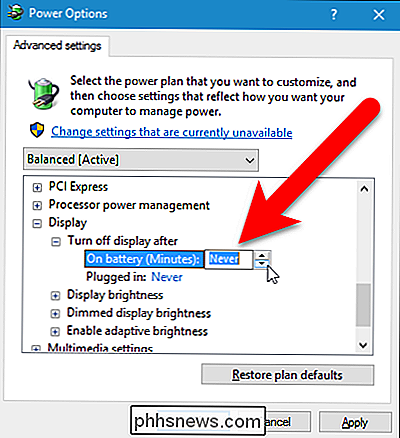
Nu kan du vara smart i ditt val av energisparlägen. Om du använder en bärbar dator är det bästa alternativet mest sannolikt Hibernate, eftersom det sparar mest makt jämfört med sömn och hybrid sömn.

Så här installerar du Microsoft PowerShell på Linux eller OS X
PowerShell är nu öppen källkod och tillgänglig för Linux och Mac. Du kan ladda ner officiella paket från Microsoft för 64-bitarsversionerna av Ubuntu 16.04, Ubuntu 14.04, CentOS 7, Red Hat Enterprise Linux 7 och Mac OS X 10.11. Hämta paket från Microsoft Besök PowerShell-projektet Släpper ut sidan på GitHub för att hitta paketet.

Hur man spårar dina Amazon-paket med Amazon Echo
Om du vill ha ett snabbt och enkelt sätt att ta reda på när den riskokare du beställde kommer fram till din tröskel kan du nu fråga Alexa . Det är svårt att tro att Amazon Echo inte hade denna förmåga från början, men i vilket fall som helst tackade företaget nyligen om den här funktionen, så att du kan spåra dina paket utan att ens klicka på en knapp eller knacka på en skärm överhuvudtaget.



