Så här tar du bort cookies i de mest populära webbläsarna på Windows

Cookies är små filer som webbplatser lägger på din dator för att lagra små bitar av information. En cookie kan hålla dig inloggad på en webbplats genom att skriva ID-information till en cookie-fil. Cookies kan också användas för att lagra objekten i din kundvagn.
Men inte alla cookies används för godartade ändamål. Många cookies används för att spåra din onlineaktivitet. Annonsservrar skickar cookies tillsammans med annonser för att identifiera tittare och spåra deras vanor. Den här informationen används för att bygga profiler av oss som tittare som kan användas för att driva relevant annonsinnehåll hos oss om vi gillar det eller inte. Några av dessa spårningskakor kan faktiskt knyta dina onlineaktiviteter till din verkliga identitet.
Hantera cookies är en del av en uppsättning enkla åtgärder du kan vidta för att skydda din information och din integritet. Du kan också enkelt rensa historiken på besökta webbplatser som varje webbläsare spårar om du inte vill att andra användare av datorn ska se dina onlineaktiviteter. Så här tar du bort cookies i Chrome, Firefox, Internet Explorer, Microsoft Edge och Opera.
OBS! När du tar bort cookies i någon av dessa webbläsare ser du inte en bekräftelsedialogruta som frågar om du är säker på att du vill För att radera alla cookies, se till att du vill radera alla. Kom ihåg att vissa cookies är användbara vid lagring av information för webbplatser du besöker ofta. Om du tar bort cookies och webbplatsdata kommer du att behöva logga in igen eller ange information igen på de här webbplatserna.
Google Chrome
För att hantera cookies i Chrome klickar du på menyn Chrome (tre horisontella staplar) och väljer "Inställningar "I rullgardinsmenyn.
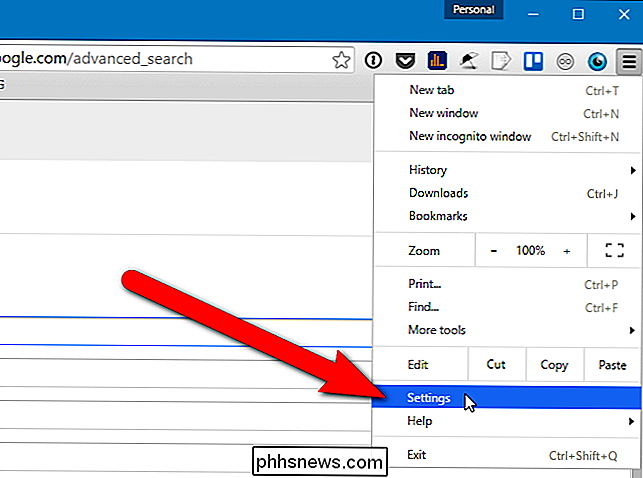
Inställningsskärmen visas på en ny flik. Bläddra ner till undersidan av sidan och klicka på "Visa avancerade inställningar".
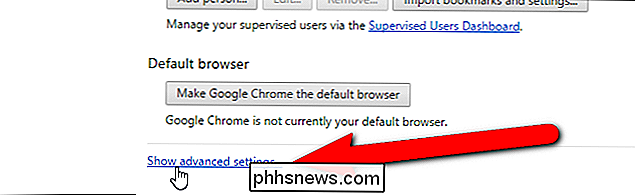
I avsnittet Sekretess klickar du på "Innehållsinställningar".
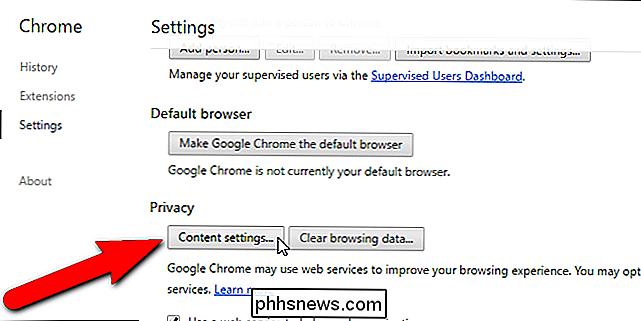
Dialogrutan Innehållsinställningar visas. Klicka på "Alla cookies och webbplatsdata" i avsnittet Cookies.
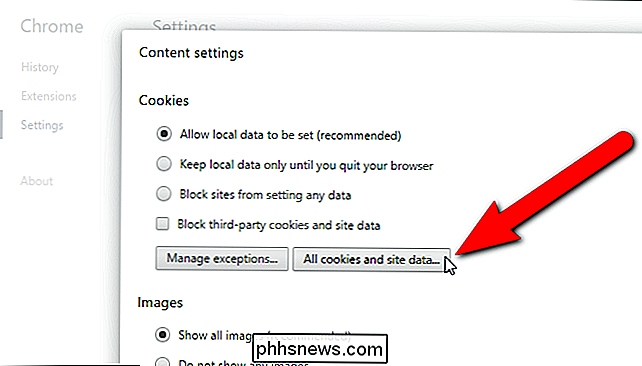
Dialogrutan Cookies och webbplatsdata visar hur många cookies som sparats för varje webbplats som sparade cookies på din dator. Varje sida har knappar som representerar var och en av cookies (kanal-ID är en kanalbunden cookie) för webbplatsen. För att radera en enskild cookie från en webbplats, klicka på en av knapparna och klicka sedan på "Ta bort". Till exempel klickade vi på "id" -knappen på doubleclick.net-webbplatsen, ett gemensamt annonsnätverk. Om du vill radera alla cookies från den webbplatsen klickar du på knappen "X" till höger.
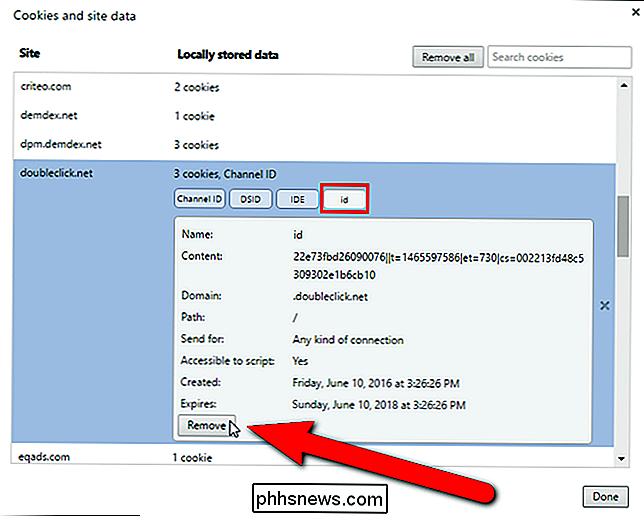
Om du vill ta bort alla cookies för alla webbplatser i listan, Klicka på "Ta bort alla".
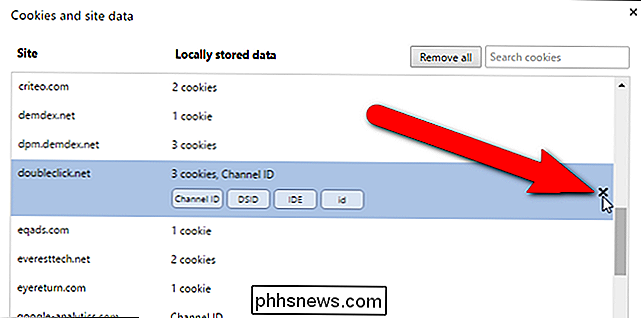
När du är färdig med att ta bort cookies klickar du på "Klar" i dialogrutan Cookies och site data och igen i dialogrutan Innehållsinställningar.
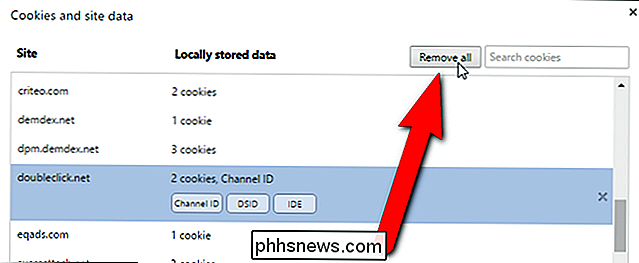
Om du vet att du vill radera alla kakor och webbplatsdata, inte individuellt, det finns ett snabbt sätt att göra detta. På fliken Inställningar klickar du på "Rensa surfdata" under Sekretess.
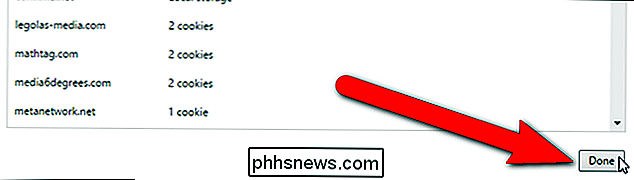
I rutan Clear Browsing Data kontrollerar du att rutan "Cookies and other site and plugin data" är markerad. Du kan även ange en tidsram för vilken du vill radera cookies från listrutan högst upp i dialogrutan. Du kan välja från den senaste timmen, den senaste dagen, den senaste veckan, de senaste 4 veckorna eller början av tiden. När du är redo att radera alla dina cookies klickar du på "Rensa surfdata".
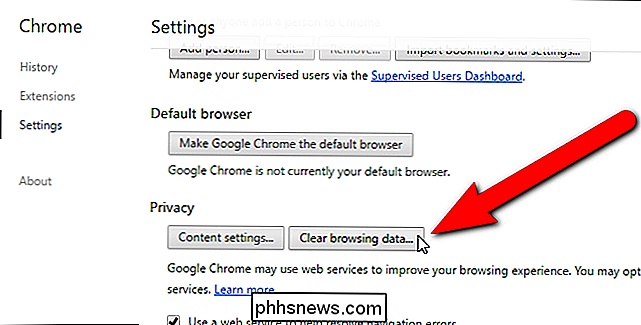
Mozilla Firefox
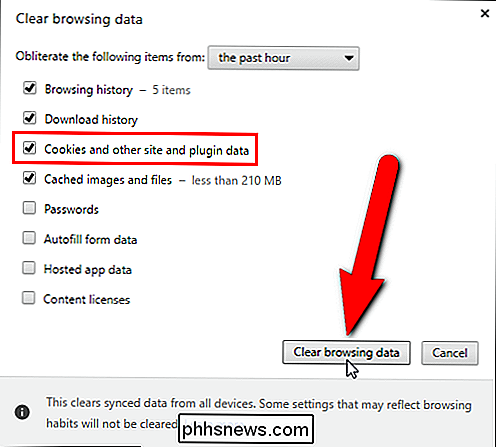
För att hantera cookies i Firefox, öppna huvudmenyn Firefox (tre horisontella staplar) och klicka på "Alternativ".
Alternativen öppnas på en ny flik. Klicka på Sekretess i listan över objekt på vänster sida av fliken.
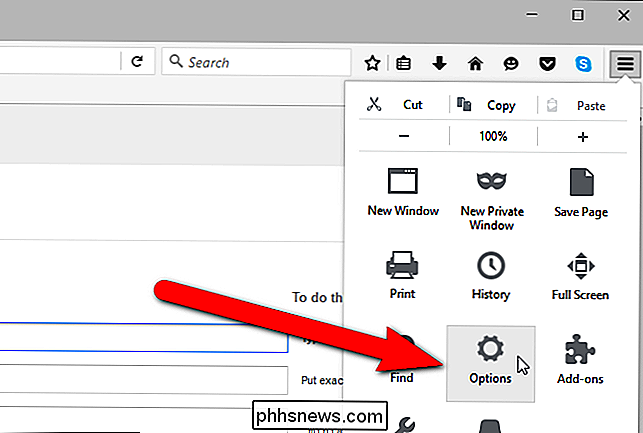
Det finns två sätt att få tillgång till de cookies som sparats på din dator, beroende på vilket alternativ som valts i rullgardinsmenyn Firefox. Om "Remember History" är markerad klickar du på länken "Ta bort enskilda cookies".
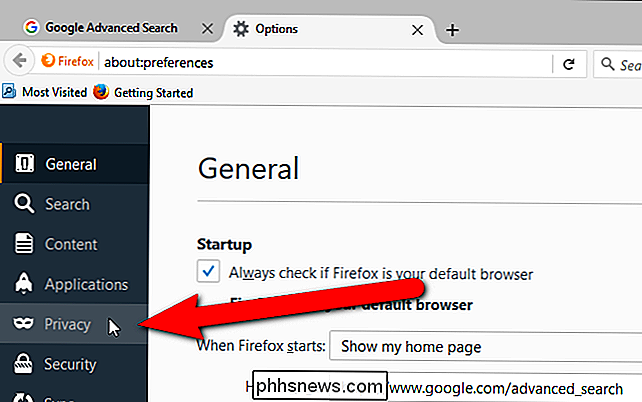
Om "Använd anpassade inställningar för historia" är markerad i listrutan klickar du på knappen "Visa cookies" till höger.
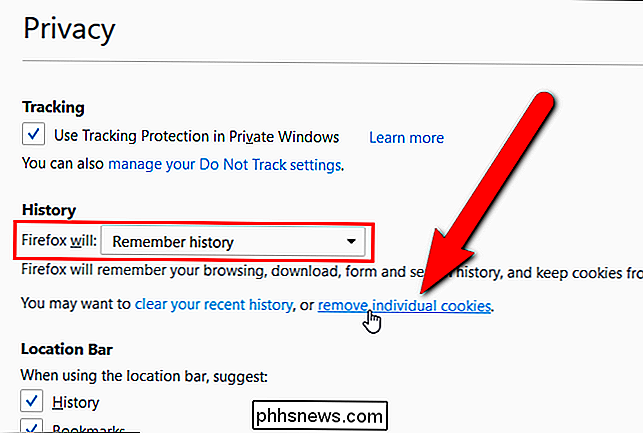
I dialogrutan Cookies visas en lista över alla webbplatser som har satt cookies på din dator. Klicka på pilen bredvid ett sajtnamn för att se en lista över de enskilda cookies som placerats av den webbplatsen. För att radera en enskild cookie, välj kakan i listan och klicka på "Ta bort vald".
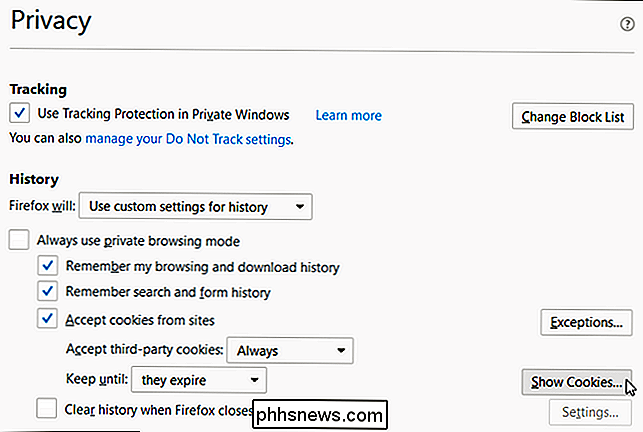
För att radera alla cookies för en viss webbplats, välj webbplatsens mapp och klicka på "Ta bort vald".
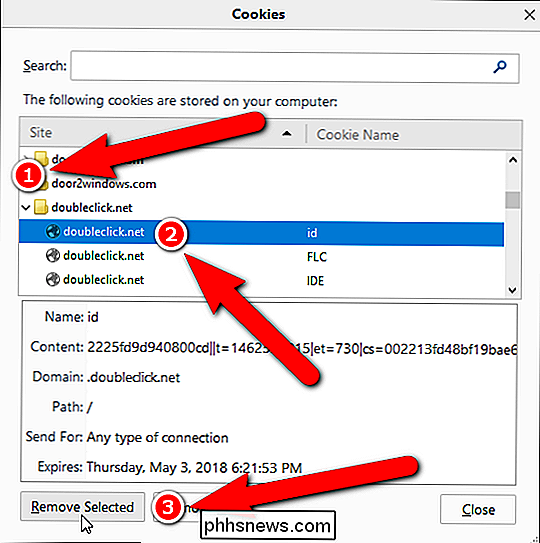
För att radera alla kakor Klicka på "Ta bort alla" för alla webbplatser på listan.
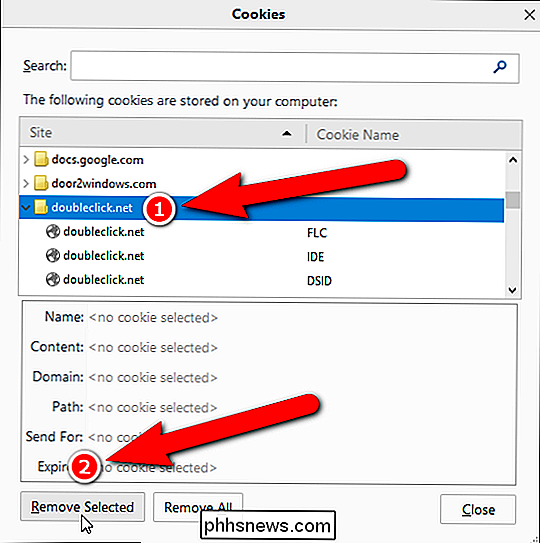
När du är klar med att hantera dina cookies klickar du på Stäng för att stänga dialogrutan Cookies.
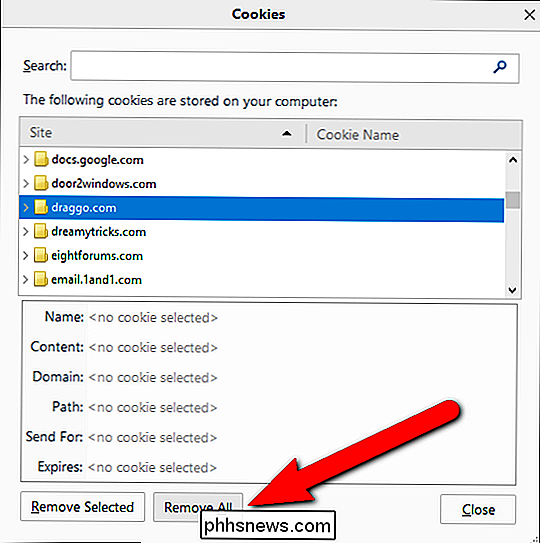
Du återgår till fliken Alternativ. Precis som i Chrome finns det ett snabbare sätt att ta bort alla cookies också. Kontrollera att Privacy-skärmen är aktiv på fliken Alternativ och klicka på länken "Rensa din senaste historik" under Historik. Det här alternativet är endast tillgängligt för alternativet "Kom ihåg historia", inte när "Använd anpassade inställningar för historia" är markerad i rullgardinsmenyn Firefox.
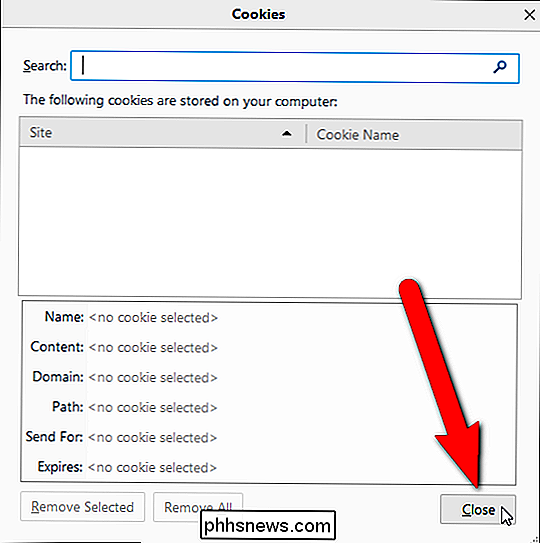
Om alternativet "Aldrig minnas historia" väljs i rullgardinsmenyn Firefox , länken "Clear all current history" är tillgänglig. Alternativet "Aldrig minnas historia" får Firefox att startas om i privat surfningsläge.
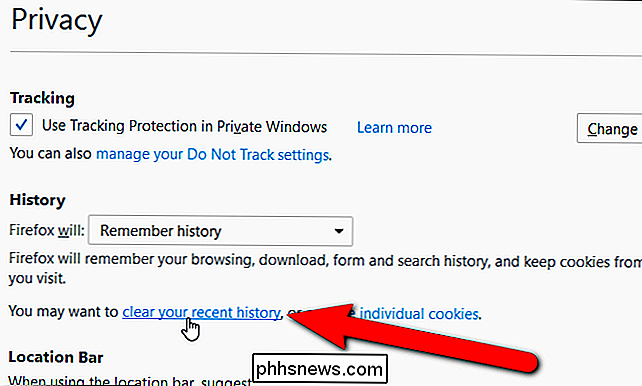
Klicka på "Rensa senaste historiken" eller "Rensa all aktuell historik" öppnar dialogrutan Radera alla historier. Här kan du välja ett tidsintervall för att radera.
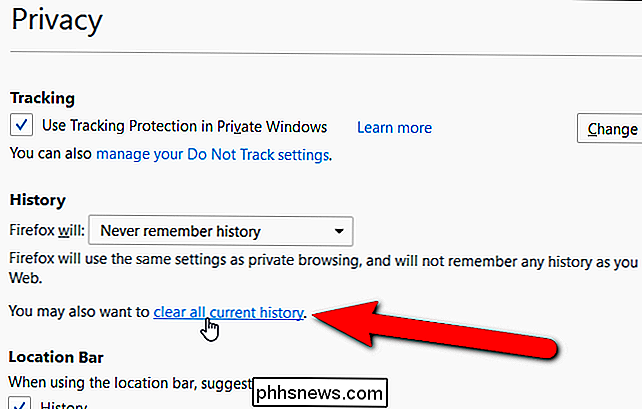
Kontrollera sedan att kryssrutan är markerad och klicka sedan på "Radera nu".
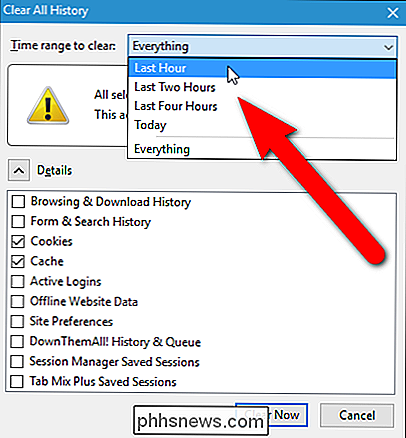
Internet Explorer
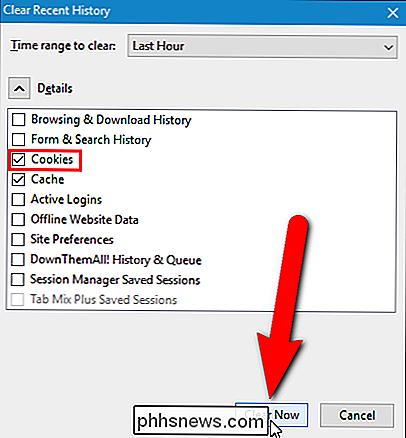
För att hantera cookies i Internet Explorer, klicka på växelknappen i det övre högra hörnet av webbläsarfönstret och välj "Internet-alternativ" i rullgardinsmenyn.
Dialogrutan Internetalternativ visas. För att visa och ta bort enskilda cookies klickar du på "Inställningar" i avsnittet Bläddrahistorik.
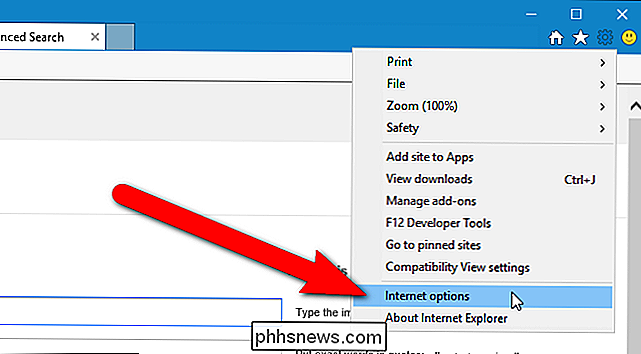
Dialogrutan Webbplatsdatainställningar visas. Se till att fliken Midlertidiga Internetfiler är aktiv och klicka på "Visa filer".
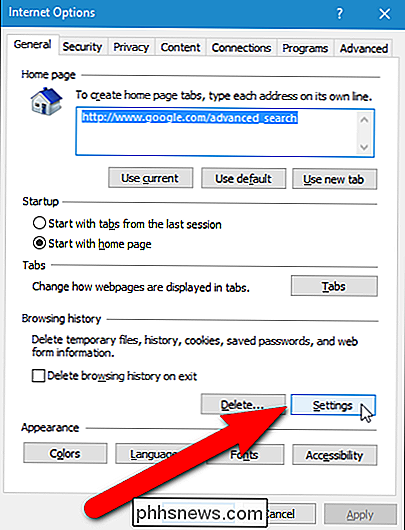
Windows Utforskaren öppnas med innehållet i INetCache-mappen. Som standard visas filerna som plattor, men vi behöver visa detaljerna för filerna så att vi kan se filtyperna. För att visa detaljerna för filerna klickar du på nedåtpilen på knappen "Fler alternativ" ovanför listan över filer.
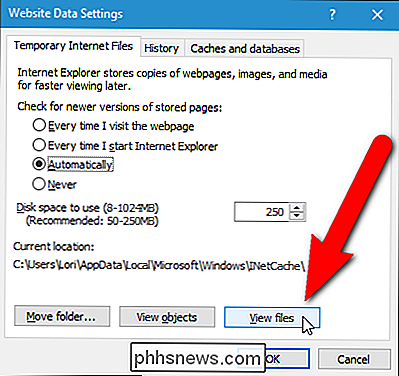
Välj "Detaljer" från snabbmenyn.
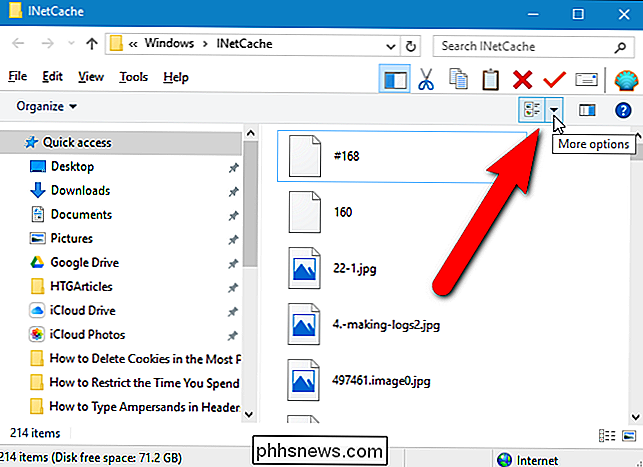
Bläddra tills du hittar filer som är märkta som cookies. De ska ha "cookie" i namn och internetadress. Du kan välja en eller flera cookiefiler och radera dem antingen genom att högerklicka på dem och välja "Delete", som visas nedan eller genom att trycka på Delete-tangenten. För att permanent radera dem håller du ned Skift-tangenten medan du trycker på Ta bort.
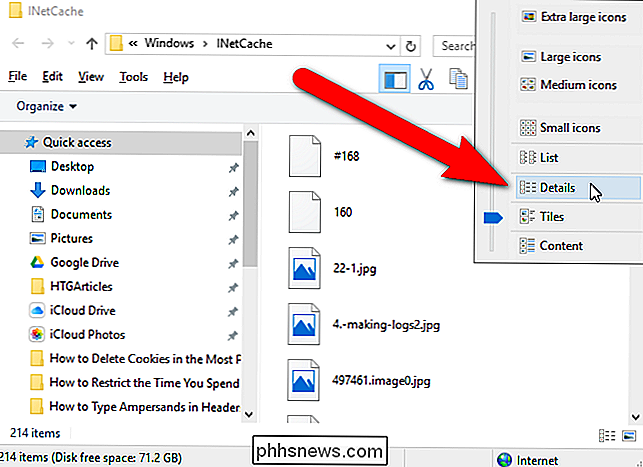
En dialogruta för bekräftelse visas. Klicka på "Ja" om du är säker på att du vill radera den valda kakan.
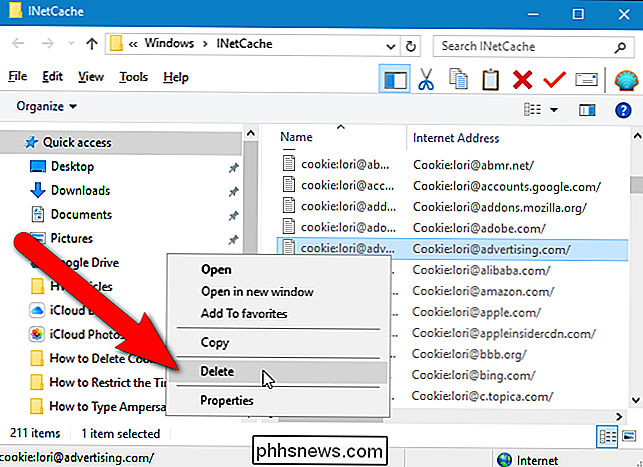
När du är färdig med att ta bort enskilda cookies kan du stänga fönstret Filutforskare genom att klicka på "Stäng" höger hörn av fönstret.
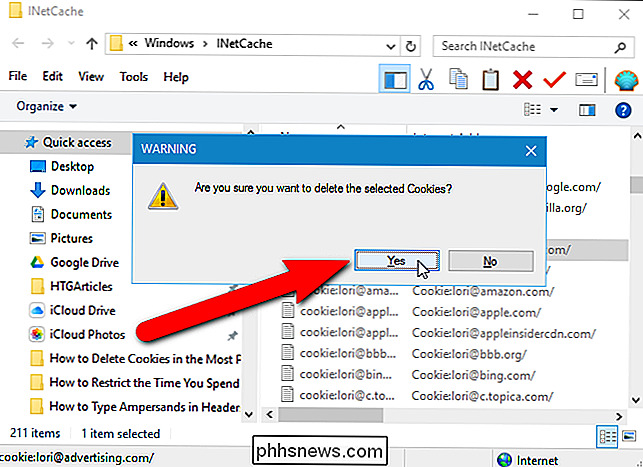
För att radera alla dina cookies, stäng först dialogrutan Webbplatsdatainställningar genom att klicka på "OK" eller "Avbryt".
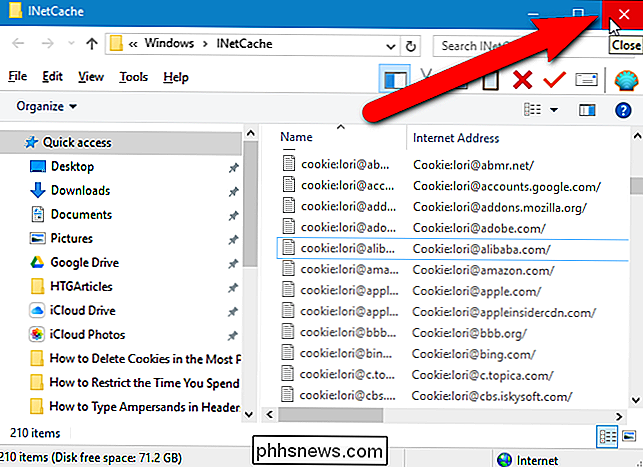
Detta tar dig tillbaka till dialogrutan Internetalternativ. Klicka på "Ta bort" i avsnittet Webbhistorik.
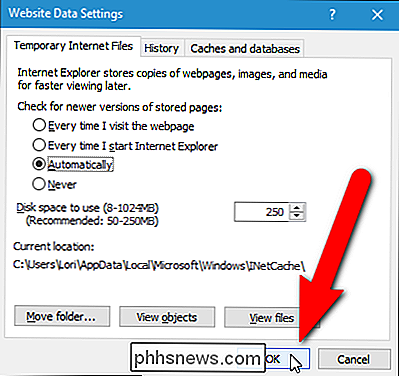
Om du vill radera alla cookies och webbplatsdata markerar du kryssrutan "Cookies and website data" i dialogrutan Ta bort webbhistorik. Välj andra önskade alternativ och klicka på "Radera" för att ta bort de markerade objekten.
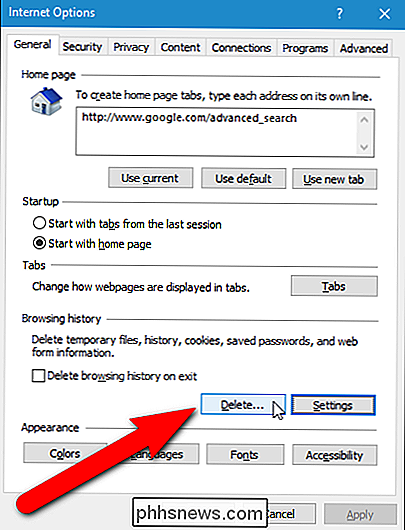
Du återgår till dialogrutan Internetalternativ. Klicka på "OK" för att stänga det.
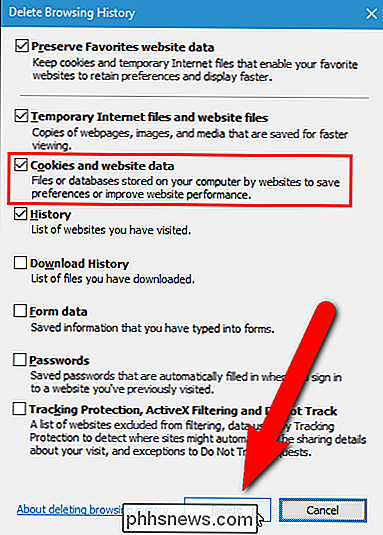
Ett popupmeddelande visas längst ner i IE-fönstret som berättar att den valda surfhistoriken har raderats. Det finns en "X" -knapp längst till höger om popup-fönstret som du kan klicka för att stänga meddelandet.
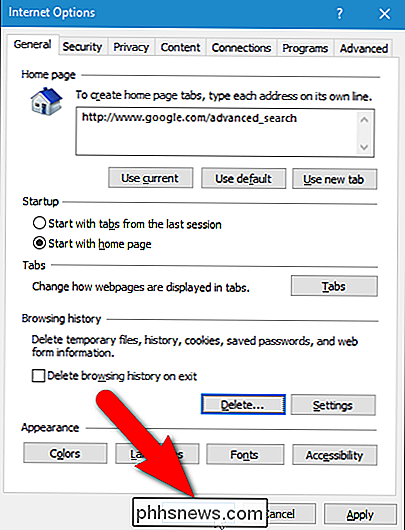
Microsoft Edge
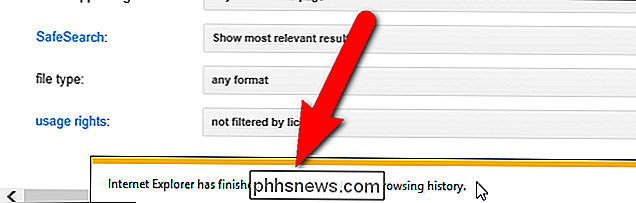
Innan vi går in på hur man hanterar cookies i Microsoft Edge vill vi påpeka en stor begränsning av kant. Du kan inte hantera cookies efter webbplats eller enskilda cookies, som du kan i Chrome, Firefox och Internet Explorer. Allt du kan göra är att ta bort alla cookies och sparade webbplatsdata.
Så här säger du hur du tar bort cookies och webbplatsdata i Microsoft Edge. Klicka på knappen Mer meny (tre horisontella knappar) och välj "Inställningar" från menyn.
Under Rensa webbläsningsdata klickar du på Välj vad som ska raderas.
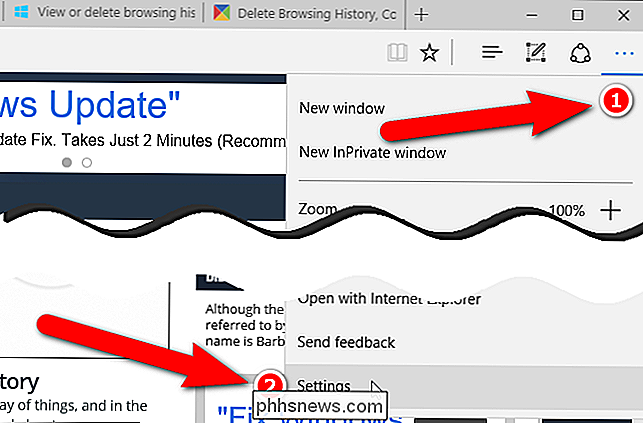
På "Clear cookies"
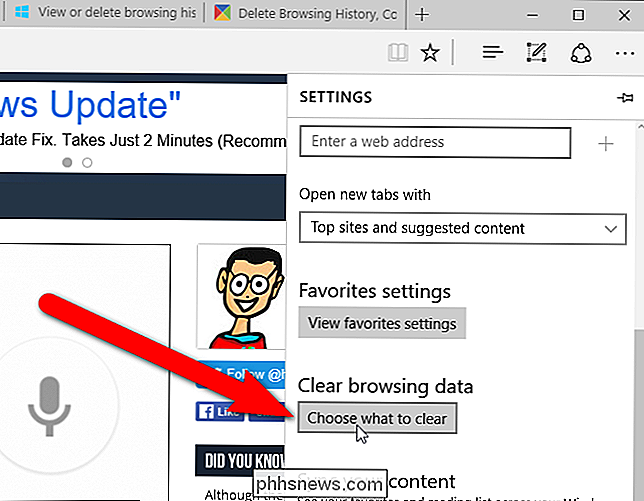
Ett kortmeddelande visas överst i rutan medan informationen raderas och igen när raderingen är avslutad.
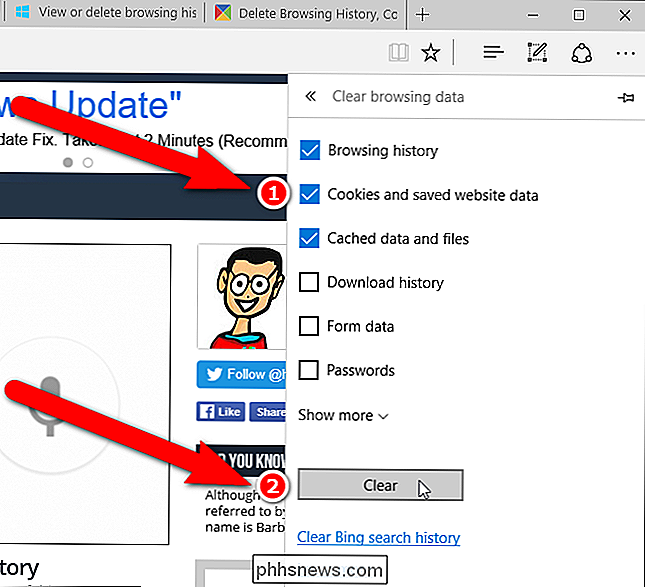
Opera
För att hantera kakor I Opera väljer du "Inställningar" från operatörsmenyn.
Inställningsskärmen öppnas på en ny flik. Klicka på "Sekretess och säkerhet" i listan över objekt till vänster.
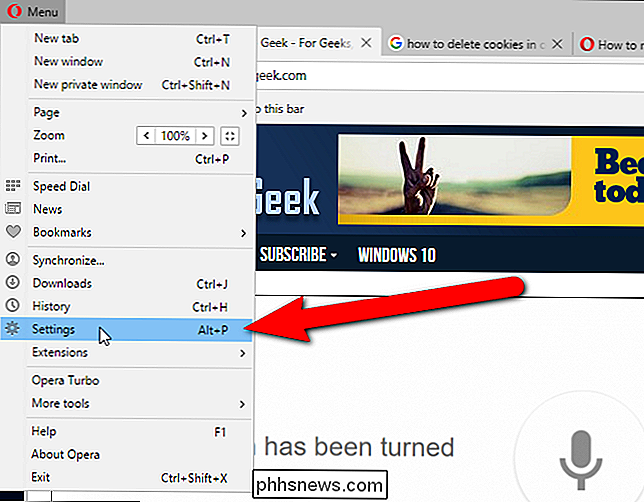
För att radera enskilda cookies från vissa webbplatser, rulla ner till avsnittet Cookies och klicka på "Alla cookies och webbplatsdata".
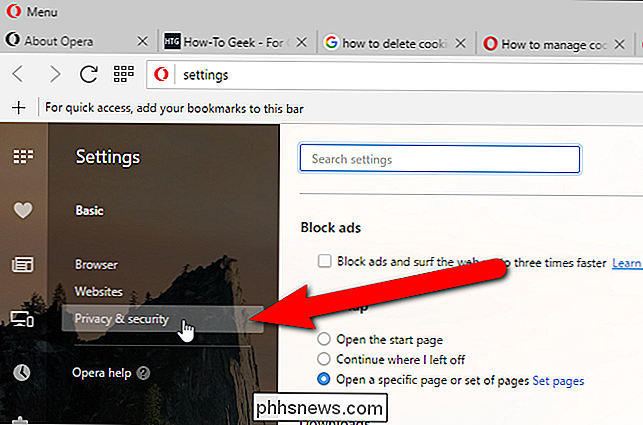
Cookies och webbplatsdata dialogrutan visar hur många cookies som har sparats för varje webbplats som sparade cookies på din dator. Det här ser ut som om du följde våra instruktioner tidigare för att radera cookies i Chrome. Processen att ta bort enskilda kakor i Opera liknar mycket Chrome. Precis som i Chrome har varje webbplats knappar som representerar var och en av cookies (kanal-ID är en kanalbunden cookie) för webbplatsen. Om du vill radera en enskild cookie från en webbplats klickar du på en av knapparna och klickar sedan på "Radera". Till exempel klickade vi på "id" -knappen på doubleclick.net-webbplatsen, ett gemensamt annonsnätverk. Detaljer om kakeskärmen, inklusive när kakan går ut. Om du vill ta bort den här kakan klickar du på "Ta bort".
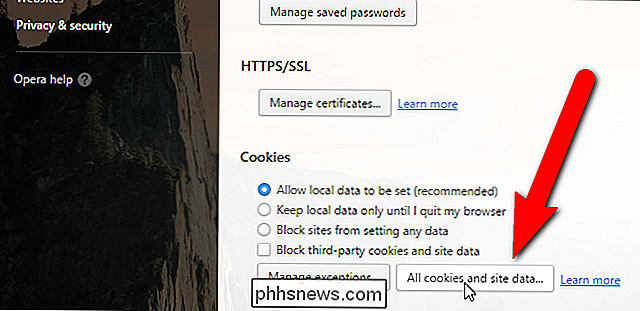
För att radera alla cookies från den webbplatsen klickar du på knappen "X" till höger.
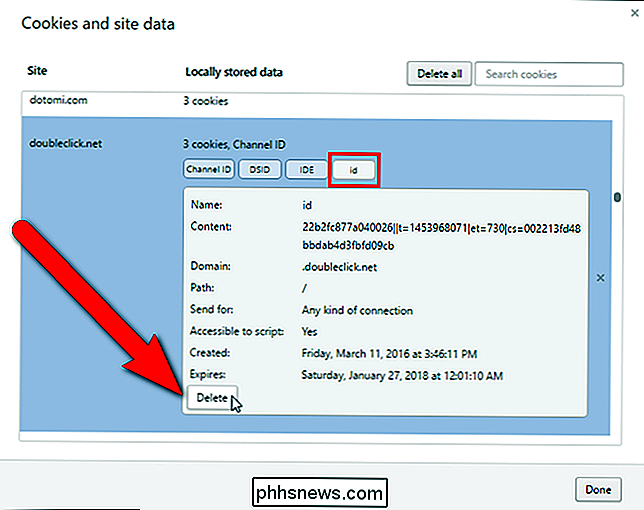
För att radera alla cookies för alla webbplatser i listan klickar du på " Ta bort alla ".
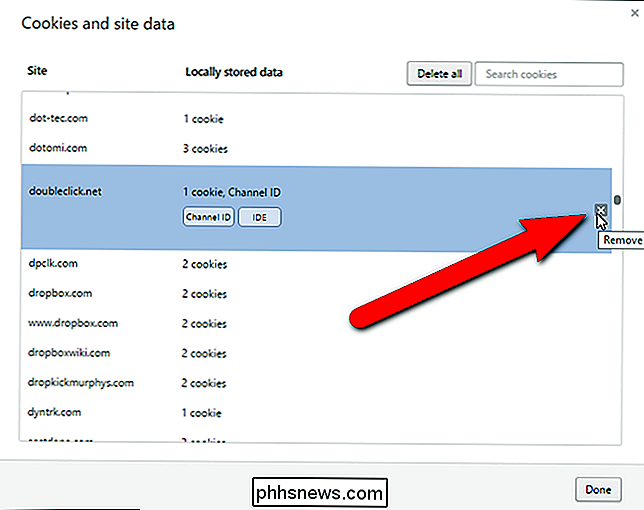
När du är färdig med att ta bort cookies klickar du på" Klar "i dialogrutan Cookies och site data.
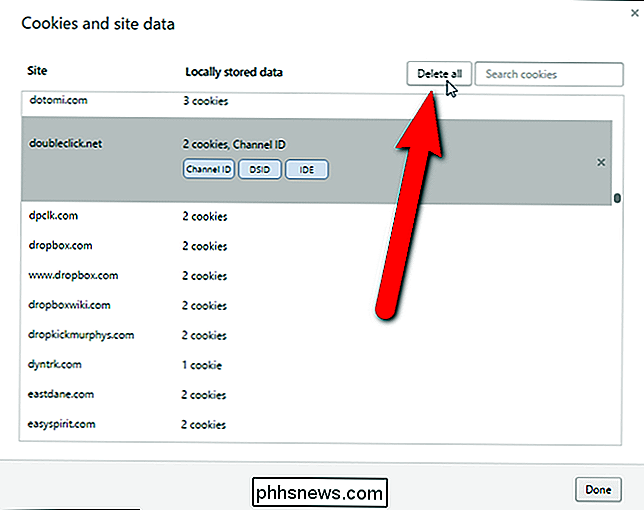
Om du vet att du vill radera alla cookies och webbplatsdata, inte individuellt finns det en snabb sätt att göra detta. Bläddra tillbaka på fliken Inställningar och klicka på "Radera surfdata" under Sekretess.
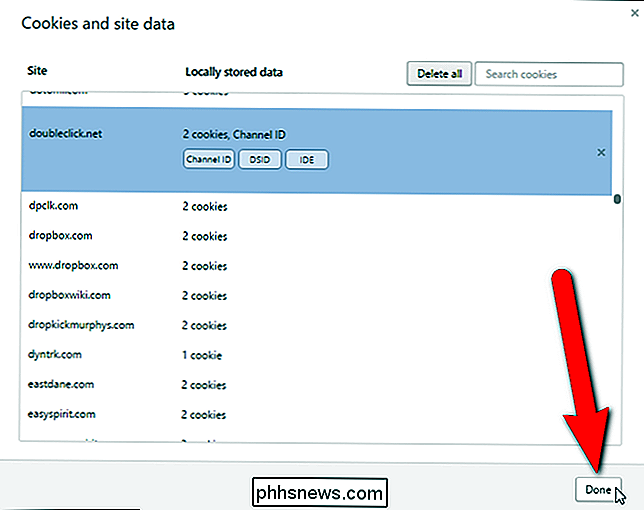
I rutan Clear Browsing Data kontrollerar du att rutan "Cookies and other site data" är markerad. Du kan även ange en tidsram för vilken du vill radera cookies från listrutan högst upp i dialogrutan. Du kan välja från den senaste timmen, den senaste dagen, den senaste veckan, de senaste 4 veckorna eller början av tiden. När du är redo att radera alla dina cookies klickar du på "Rensa webbläsningsdata".
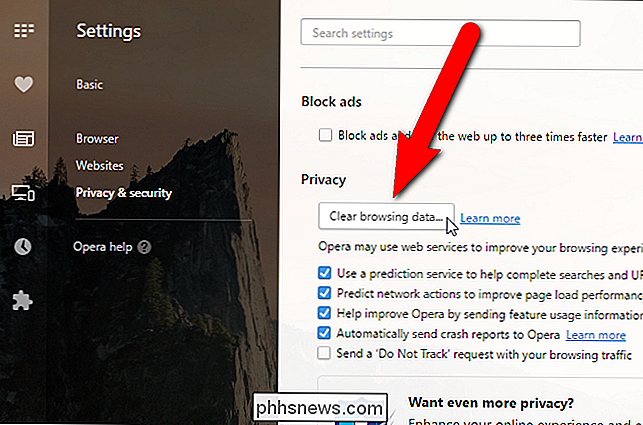
Om du har några webbplatser du litar på och vill ha bekvämligheten att kunna logga in snabbt, kanske du vill ta bort endast specifika, enskilda cookies för vissa webbplatser och bevara cookies för webbplatser som du regelbundet interagerar med. Ibland placeras kakor på din dator av andra webbplatser än den du besöker. Dessa kallas tredjeparts cookies. Några kakor från tredje part är okej och ger ingen anledning till oro. Men många tredjeparts cookies är från annonsörer och tillåter dem att spåra dina besök på andra webbplatser. Du kan enkelt blockera cookies från tredje part i de större webbläsarna.
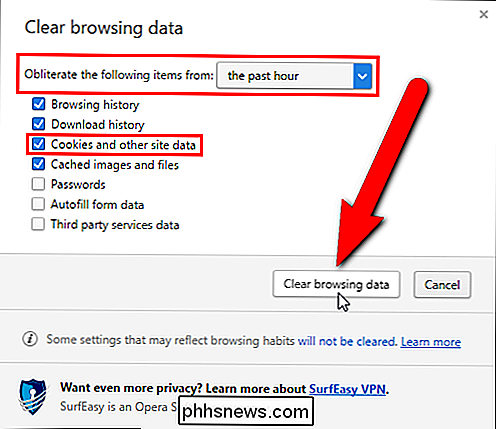
Du kanske tror att du har blivit av med alla dina cookies genom att följa procedurerna i den här artikeln. Det finns dock en annan typ av cookie, kallad en Flash-cookie eller ett lokalt delat objekt (LSO), som du också ska ta bort för att stoppa webbplatser från att hemligt spåra dig.

Hur man berättar om din Windows-dator använder en proxyserver
Medan vi undersöker för vår artikel om vad som händer när du installerar crapware från en riktigt eländig nedladdningswebbplats så märkte vi att några av crapware och spionprogram kommer faktiskt att försöka installera en proxyserver för att spionera på dig. Så hur vet du om din dator använder en proxy?

Hur man avbryter din Apple Music (eller någon annan) prenumeration
Apple Music lanserade nyligen med massor av fanfare och hype. Hittills är recensionerna ganska positiva och 3 månaders kostnadsfria försök är en bra försäljningsplats, men du kan på något sätt bestämma att du inte vill betala för det och måste avbryta. Om du fortfarande är undrar vad Apple Music handlar om eller inte vet om du vill göra hoppet, var noga med att kolla in vår skrivning av den.



