Så här lägger du till anpassade tecken i Apple Watch's Monogram

Du kan anpassa din Apple Watch med olika klockans ansikten och komplikationer, men om du verkligen vill lägga till en personlig touch, Färg "klockans ansikte har en cool Monogramkomplikation, som låter dig visa upp till fyra tecken på klockans ansikte. Monogramkomplikationen är mer anpassningsbar än vad människor förstår.
Så här anpassar du Monogramkomplikationen och hur du får tillgång till fler alternativ för tecken, till exempel Apple-logotypen.
Om ditt klockans ansikte inte är för närvarande Färgklockan ansiktet, först kontrollera att klockans ansikte är aktivt. Om det inte är det, tryck på den digitala kronan tills du kommer tillbaka till klockans ansikte. Tryck sedan på klockans ansikte.

Klockans väljarklocka dyker upp. Dra åt vänster eller höger för att hitta färgvaktens ansikte, beroende på vilket klockans ansikte som var aktivt.
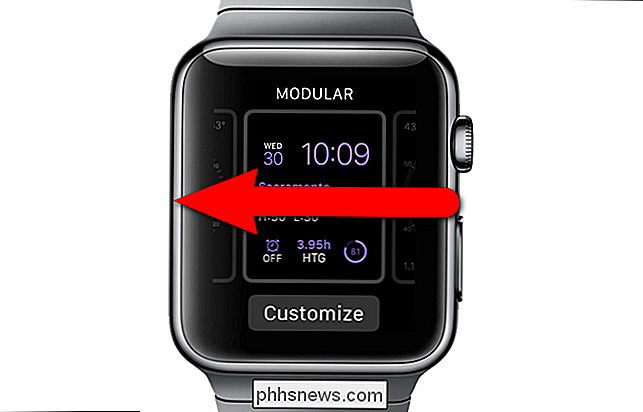
När du har hittat färgklockans ansikte klickar du på "Anpassa".
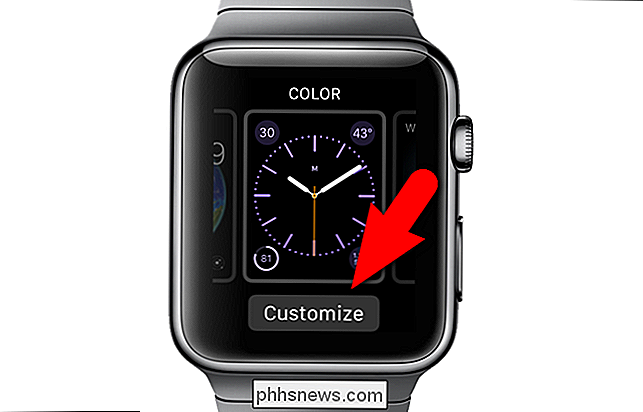
Den första anpassningsskärmen för färgklockans ansikte ger dig möjlighet att välj färgen. Om du vill ändra färgen använder du den digitala kronan för att välja en annan färg. Dra sedan till vänster för att gå till den andra anpassningsskärmen.

Den här skärmen låter dig ändra vilka komplikationer som visas på klockans ansikte. Tryck på mittkomplikationen. De enda alternativen för denna plats är "None" eller "Monogram". Se till att "Monogram" är valt.
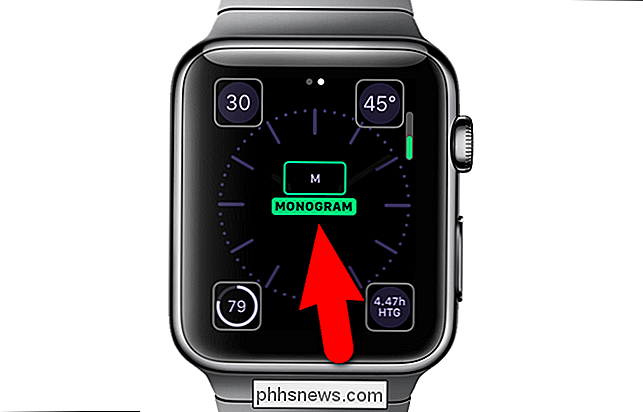
Tryck på den digitala kronan tills du återgår till klockans ansikte. Notera monogramet överst på klockans ansikte.

Nu när vi har färgklockans ansikte valt och monogramkomplikationen på, kan du anpassa monogrammet med din telefon. Tryck på appen "Watch" på startskärmen.
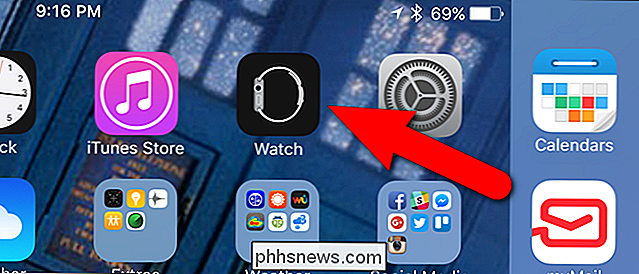
Kontrollera att skärmen "My Watch" är aktiv. Tryck på "My Watch" -ikonen längst ner på skärmen.
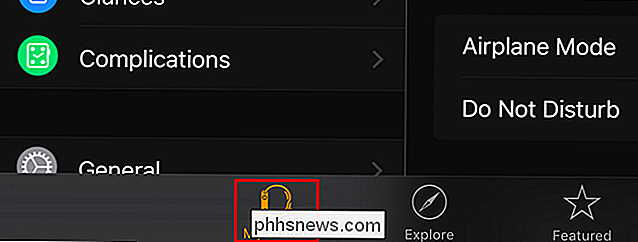
På skärmen "My Watch" trycker du på "Clock".
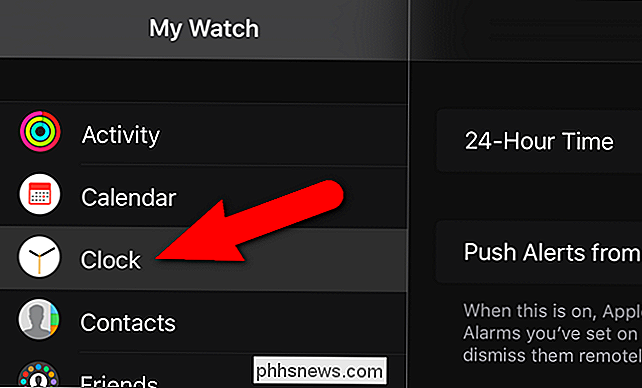
Tryck på "Monogram" på skärmen "Klocka".
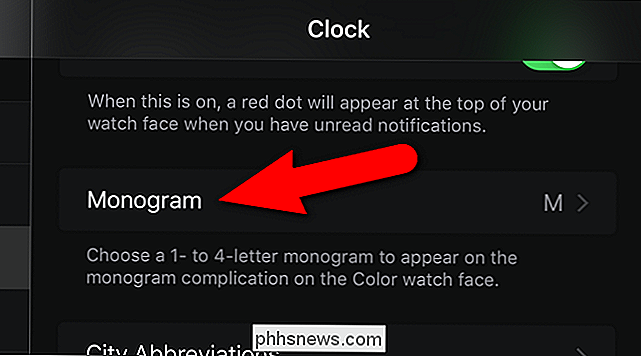
Markören placeras automatiskt i slutet av det aktuella monogrammet. Ta bort aktuella tecken och ange bokstäver, siffror eller symboler från standardtangentbordet. Tryck på " Tecknet / tecknen du skrev visas till höger om alternativet "Monogram" på skärmen "Klocka". Ditt nya monogram visas på färgklockans ansikte. Här blir sakerna intressanta. Du kan också lägga till andra tecken så länge du kan kopiera dem från andra källor. UniChar Picker-appen är en bra källa. Sök efter det i App Store och installera det. Tryck sedan på "UniChar" -ikonen på startskärmen för att öppna appen. Du kan använda alla tecken från UniChars samling som en del av ditt monogram. I det här exemplet använder vi Apple-logotypen. Bläddra ner till avsnittet "Pictographs" och tryck på Apple-logotypen. Apple-logotypen kommer att visas i avsnittet Nyligen använt. För att kopiera Apple Logo-symbolen, tryck och håll på Apple-logotypen ... ... tills du ser "Kopierad" display på skärmen. Gå tillbaka till "Monogram" -skärmen i "Watch" -appen, som beskrivs tidigare. Ta bort det aktuella monogrammet och tryck sedan och håll kvar på den platsen tills du ser popup-knappen och klicka på popupen. Apple-logotypen sätts in på "Monogram" -skärmen. Tryck igen på "Klocka" överst på skärmen för att acceptera ändringen och återgå till klockskärmen. Apple-logotypen kommer att visas till höger om "Monogram" på skärmen "Klocka". Apple-logotypen visas nu på färgvaktens ansikte. Vissa tecken kanske inte ser bra ut på färgvakt eftersom karaktären blir väldigt liten. Prova olika tecken och se vad du vill - det finns många coola saker du kan göra.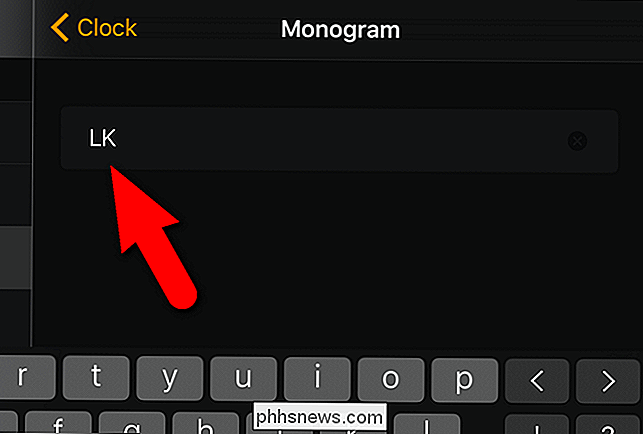
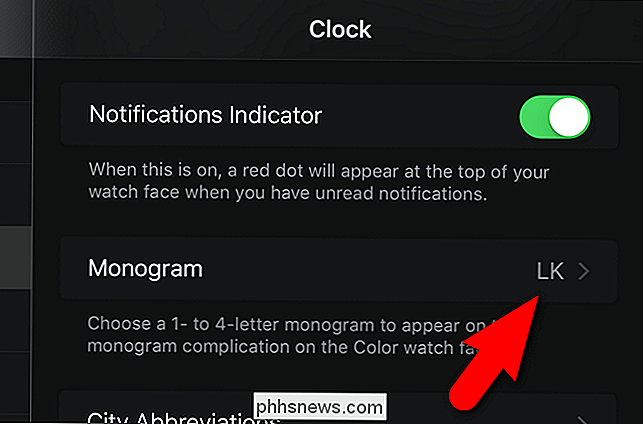

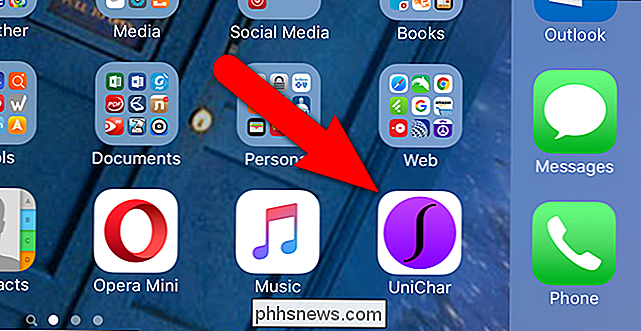
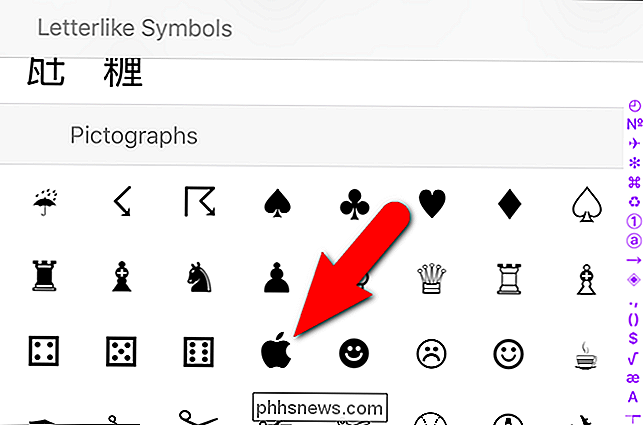
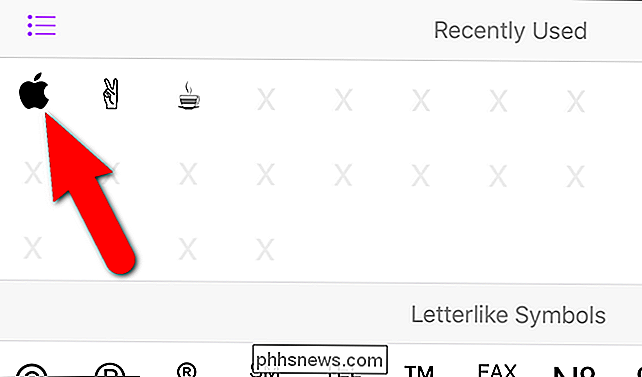
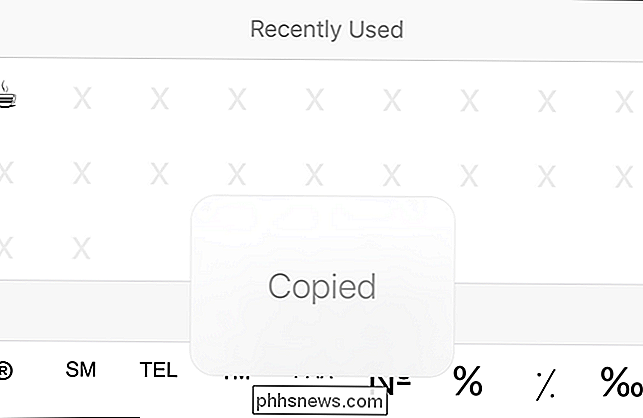
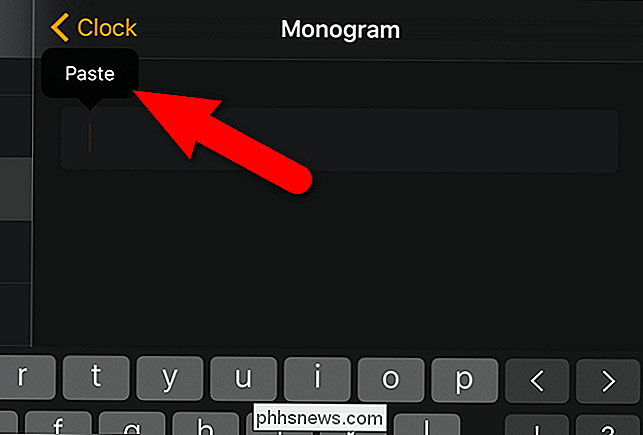
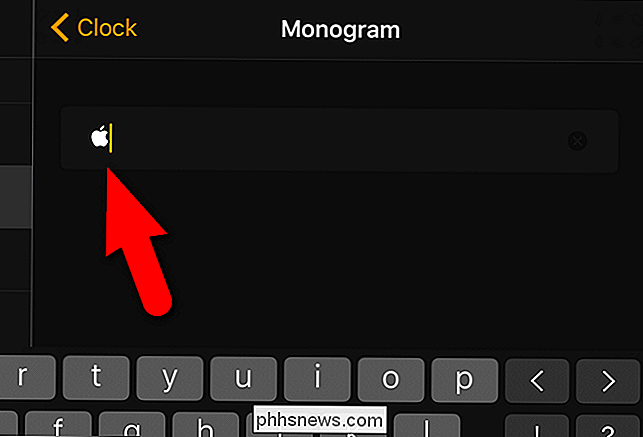
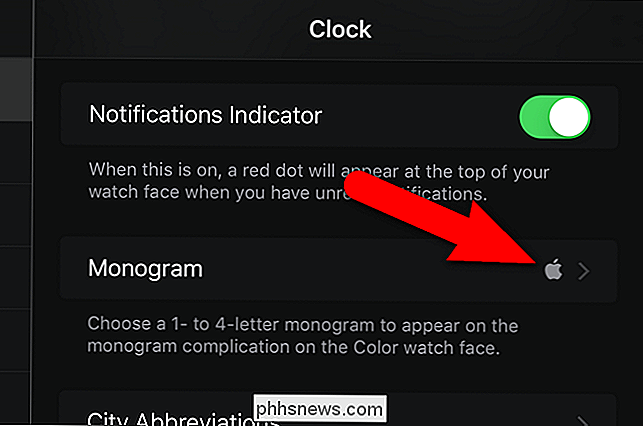


De fem mest användbara funktionerna i Nova Launcher för Android
Se hur de vill. Men det är också fullt av användbara tidsbesparande funktioner som kan göra ditt liv enklare. Här är fem av våra favoriter. Gör dina startskärmsikoner gör dubbla uppgifter med svepningsåtgärder Vi har faktiskt redan gått i detalj med den här, men det är så användbart att det är absolut värt att nämna igen.

Så här spelar du upp video- och musikfiler på din Xbox One
Xbox One har integrerade TV-funktioner och stöd för streamingmedia-appar som Netflix och Hulu, men det är inte där det slutar. Du kan spela video- och musikfiler som du har rivit eller laddat ner genom att plugga in en USB-enhet eller strömma dem över ditt lokala nätverk. Detta görs möjligt av Xbox Media Player-appen, vilken Microsoft släppte ungefär nio månader efter Xbox En släpptes.



