Så här konfigurerar du en proxyserver på en Chromebook

Chromebooks, Chromeboxes och andra Chrome OS-enheter gör att du kan ställa in en proxyserver genom vilken du kan styra din trafik. Det kan krävas att få tillgång till Internet på vissa nätverk, till exempel på företag eller skolnätverk.
RELATERAD: Vad är skillnaden mellan en VPN och en proxy?
I allmänhet använder du en proxy om din skola eller jobb ger dig det. Du kan också använda en proxy för att dölja din IP-adress eller åtkomst till obegränsade webbplatser som inte är tillgängliga i ditt land, men vi rekommenderar en VPN för det istället. Om du behöver ställa in en proxy för skolan eller jobbet, få nödvändiga uppgifter från dem och läs vidare.
Du kan ställa in en proxy i Chromebooks nätverksanslutningsinställningar. För att komma åt den här skärmen klickar du på panelen längst ner till höger på ditt Chrome OS-skrivbord och väljer "Inställningar" eller klickar på menyn> Inställningar i ett Chrome-webbläsarfönster.
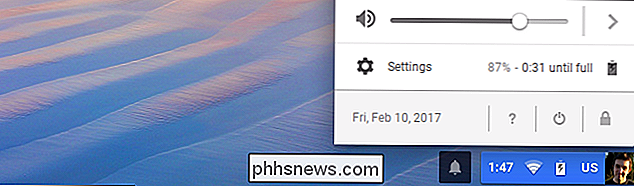
Om ditt nuvarande Wi-Fi-nätverk är ett "delat nätverk "-Det är, om du delar Wi-Fi-nätverksanslutningsinformationen med den som loggar in i din Chromebook-måste du aktivera alternativet Tillåt proxy för delade nätverk under Internet-anslutning högst upp på inställningsskärmen. Om du inte gör det, kommer proxys konfigurationsskärm att berätta om du vill aktivera det här alternativet innan du kan konfigurera en proxy.
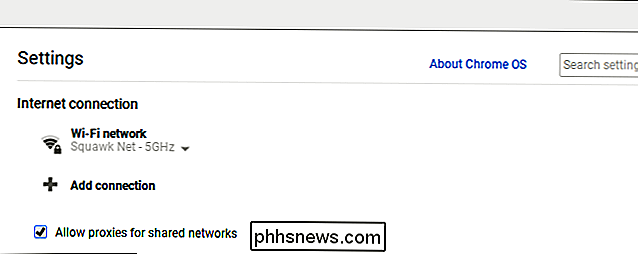
Det här alternativet är avstängt som standard eftersom det hindrar andra personer på Chromebook från att ändra inställningarna för den delade nätverksanslutningens rutt din webbtrafik via en proxy utan ditt tillstånd.
Klicka sedan på namnet på det Wi-Fi-nätverk du är ansluten till under Internet-anslutning. Klicka på namnet på det Wi-Fi-nätverket i menyn som visas ändra dess inställningar.
Varje Wi-Fi-nätverk har egna proxyinställningar. Om du vill använda samma proxy när du är ansluten till flera Wi-Fi-nätverk måste du konfigurera detta flera gånger en gång för varje nätverk.
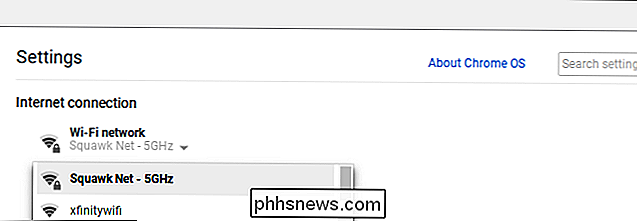
Klicka på fliken "Proxy" för att komma åt proxyinställningarna för nätverket du vald.
Som standard väljs "Direkt Internetanslutning" här. Det innebär att din Chromebook inte använder en proxy när du är ansluten till det här Wi-Fi-nätverket.
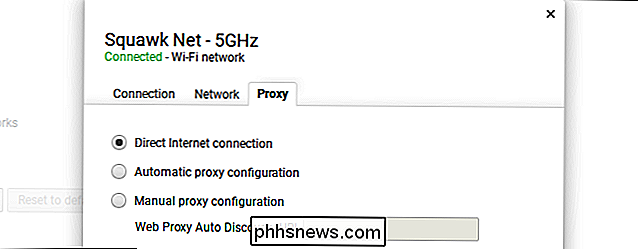
Om din Chromebook automatiskt upptäcker och tillämpar proxyinställningar väljer du "Automatisk proxy-konfiguration".
Om du väljer det här alternativet Chromebook använder sig av Webproxy Auto Discovery Protocol, eller WPAD, för att automatiskt upptäcka om en proxy är nödvändig och automatiskt ange proxyinställningarna om en är. Detta protokoll används ofta på företags- och skolnät. Om nätverket du är anslutet till inte tillhandahåller ett nätverk via WPAD, kommer din Chromebook inte att använda en proxy.
Om WPAD används för att hitta en proxy visas adressen i "Webproxy Auto Discovery URL-rutan här.
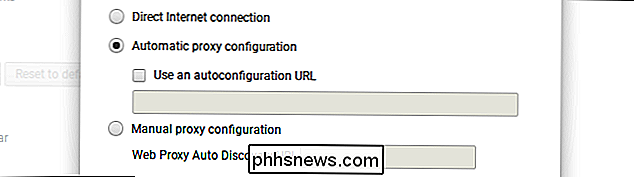
Om din Chromebook får sina proxyinställningar från ett automatiskt proxy-konfigurationsskript, kolla "Använd en autokonfigurationsadress" och ange adressen till proxy-konfigurationsskriptet eller .PAC-filen.
Om du väljer det här alternativet, din Chromebook använder proxy-konfigurationsskriptet istället för WPAD för att konfigurera sin proxy. Om du behöver använda ett proxy-autokonfigurationsskript, kommer nätverksadministratören eller proxysleverantören att ge dig adressen till skriptet.
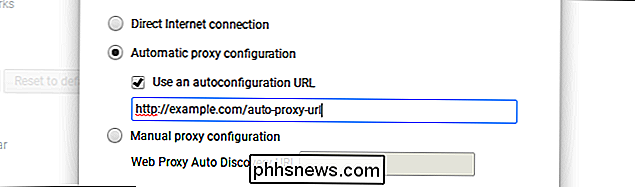
För att manuellt ange dina proxyinställningar, välj "Manuell proxy-konfiguration".
Du kan välj antingen att använda samma proxy för HTTP, Secure HTTP (HTTPS), FTP och SOCKS protokoll eller använd en separat proxy för varje. Din proxy-leverantör kommer att berätta om du behöver använda separata proxyadresser för olika protokoll.
I de flesta fall vill du kolla "Använd samma proxy för alla protokoll". Ange proxys adress i "HTTP proxy" rutan och dess portnummer i "Port" rutan. Organisationen som ger dig din proxy kommer att tillhandahålla dessa detaljer.
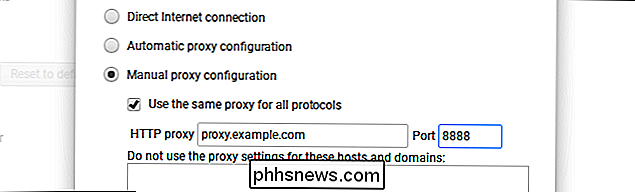
För att tillhandahålla separata proxyadresser för olika protokoll, avmarkera rutan "Använd samma proxy för alla protokoll". Ange separata proxys adresser och portnummer för de olika protokollen här. Din Chromebook skickar din trafik till olika proxyer beroende på vilket protokoll anslutningen använder. Så när du kommer åt "//example.com" skickar din Chromebook din trafik till HTTP-proxyn. När du kommer åt "//example.com" skickar din Chromebook din trafik till säker HTTP-proxy.
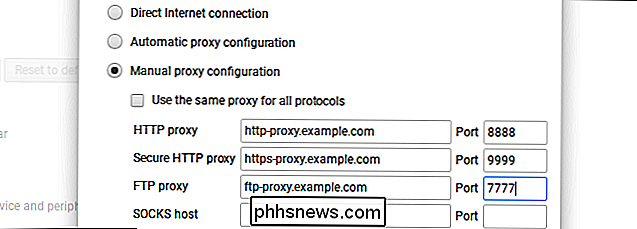
I rutan "Använd inte proxyinställningarna för dessa värdar och domäner" kan du konfigurera en lista med värd- och domännamn som din Chromebook kommer att kringgå proxy för. Som standard är den här rutan tom.
Om du till exempel skrev inphhsnews.comi rutan, skulle din Chromebook ansluta direkt till phhsnews.com och kringgå proxyn. Du kan ange så många värdnamn eller domännamn som du vill. Skriv värdnamnet eller domännamnet i rutan här och klicka på "Lägg till".
Denna funktion används ofta för att kringgå värdnamn på det lokala nätverket. Om din organisation, till exempel, har en webbserver på sitt lokala nätverk och får tillgång till det på// server /, kanske du vill skriva inserveri rutan. När du ansluter till // server /, kommer du att ansluta direkt utan att gå igenom proxyn.
Om du inte är säker på vilka inställningar du behöver, lämna bara den här rutan tom. Din organisation kommer att berätta om du måste kringgå proxy för specifika värd- eller domännamn.
Klicka på knappen "Stäng" när du är klar här.
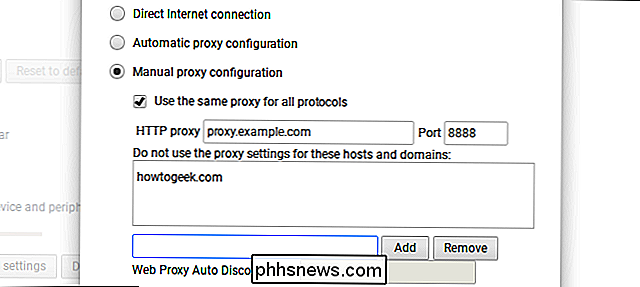
Om det finns ett problem med din proxy-konfiguration, till exempel, Om proxyservern går ner eller om du anger felaktigt proxykonfigurationen visas ett meddelande "Det finns ingen Internetanslutning" när du försöker komma åt webben. Mer specifikt ser du ett meddelande "ERR_PROXY_CONNECTION_FAILED" längst ner på felsökningsskärmen. Du måste fixa dina proxyinställningar innan du fortsätter.
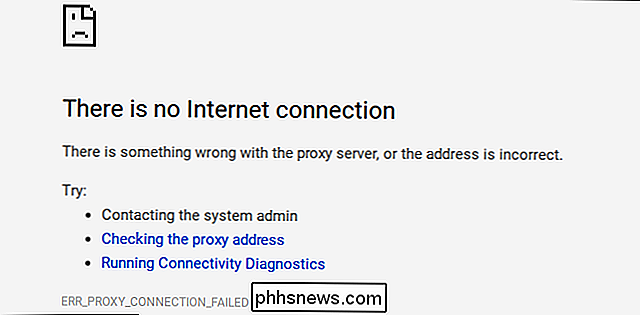

18 Saker du kanske inte har kända Google-foton kan göra
Google Foton kan verka som en enkel bildhotell, men det är faktiskt ganska kraftfullt. Google Photos överbryggar klyftan mellan molnlagring, bildhantering och bilddelningstjänster, vilket ger hård konkurrens till Flickr, iCloud, Dropbox och OneDrive. Du vet säkert att Google Foton kan säkerhetskopiera foton från din Android- eller iOS-enhet, och att du kan komma åt den från webben för att se ditt bibliotek.

Hur man rinner av vibrationer och brus i din NAS
De rörliga delarna på en hårddisk kan skapa mycket vibrationer och ljud och när du packar en massa hårddiskar tillsammans i ett hölje, multiplicerar denna ruckus. Så här håller du dig iväg. RELATED: Så här ställer du in och börjar med din Synology NAS Bullret från vibrationer är inte bara irriterande att lyssna på, men den faktiska vibrationen kan vara ohälsosam för hårddiskar.


