Så här tar du bort filer Windows-fordringar är "för långa"

Om du har problem med att radera en fil som Windows klagar på är "för lång", finns en död enkel lösning byggd
Vad handlar det om "för långa" namn?
Vi har pratat om det här i större detalj innan, men här är kärnan: Windows använder en namngivningskonvention kallad "Lång filnamn (LFN)". LFN-systemet stöder filnamn upp till 255 tecken. Andra operativsystem har emellertid inte liknande begränsningar. Så om någon Mac eller Linux-användare skulle arkivera en massa filer med längre namn och skicka dig arkivet, skulle extrahera det arkivet lämna dig med filer som överskrider Windows karaktärslängd. Om du försöker radera en av dem kommer Windows att rapportera att filens namn är för långt och det kan inte radera det.
Det finns många olika sätt att hantera detta problem (som att ladda ner den fria 7-Zip-filen komprimeringsverktyg, vars inbyggda filhanterare inte klagar på filnamnslängden), men snarare än att tillgripa extra programvara eller lösningar från tredje part, kan vi utnyttja ett gammalt Windows-trick för att korta arbetet med filerna.
Om du har problem med långa filer sökväg namn snarare än lång fil kan du göra en liten tweak i Windows 10 som också möjliggör längre filvägar.
Det enklaste sättet att ta bort långa filer
Innan det långa filnamnssystemet fanns filnamnssystemet i DOS, nu känt som 8.3 Filnamnssystemet (på grund av att filnamnen är begränsade till 8 tecken med en 3 teckenförlängning). Windows är berömd för att vara bakåtkompatibel, och det här är ett perfekt exempel på var den bakåtkompatibiliteten är extremt användbar. Tio år efter att DOS var ett stort operativsystem kan vi fortfarande ringa upp DOS-filnamnen för filer på våra moderna Windows-datorer och, till skillnad från de för långa filnamnen som stör det, kommer Windows inte att klaga lite när du arbetar med de korta filnamnen (även om de pekar på samma exakta filer som orsakade problemet i första hand).
För att ta bort en för lång fil är allt du behöver göra öppet en kommandotolk i katalogen där filen finns och använd ett enkelt kommando för att få det korta filnamnet. Öppna File Explorer och navigera till katalogen där dina filer finns. Tryck och håll ned Skift och högerklicka på ett tomt område. Välj "Öppna kommandofönster här". Ett kommandotolkfönster öppnas, fokuserat på katalogen du befinner dig i.
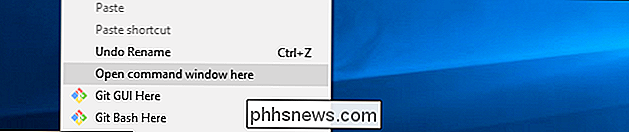
Skriv sedan följande kommando i kommandotolken:
DIR / X
Om katalogen innehåller fler filer än vad som kan visas På en enda skärm, använd kommandotDIR / X / Pistället så att det pausar vid varje skärmslängd så att du kan granska fillistan.
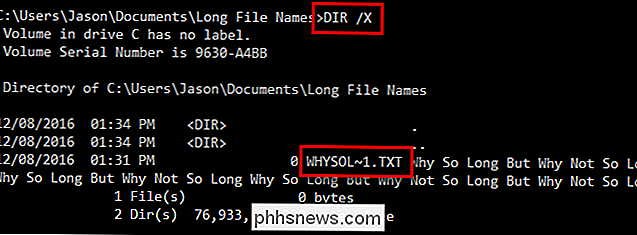
Detta kommando kommer att lista alla kataloger och filer I den nuvarande katalogen, och kommer det också att lista det gamla 8.3 filnamnet för alla filer och kataloger. I vårt exemplar skärmdump ovan kan du se hur dummy-txt-filen med osynliga (och hundratals tecken långa) filnamn reduceras till en enkel "WHYSOL ~ 1.TXT".
Beväpnad med det korta namnet på filen eller katalogen du vill ta bort, kan du helt enkelt utfärda ett DEL-kommando för filen:
DEL WHYSOL ~ 1.TXT
Självklart byt utWHYSOL ~ 1.TXTmed namnet på den fil du vill ha att radera.

Windows tar bort filen utan klagomål (du kan köraDIR / Xigen för att bekräfta eller bara kolla katalogen i Window Explorer). Det är allt det finns! Med en smart användning av ett mycket gammalt kommando kan du ta bort vilken fil som helst, oavsett hur länge filnamnet är.

Hur man förbättrar din HDTV-antennmottagning
Om du har tur kan du placera din TV-antenn var du vill och få kristallklara HD-kanaler i luften gratis. Men mesteparten av tiden måste du gå igenom ett litet försök och fel för att få allt att fungera korrekt. RELATERAD: Hur får du HD-TV-kanaler gratis (utan att betala för kabel) Det finns en många faktorer som påverkar en TV-antennsignal, så om det ser ut som att din TV ständigt glitchar och sänker, behöver du nog göra några justeringar.

Bara för att en app inte är tillgänglig från Google Play Butik betyder det inte att den inte är tillgänglig alls. Du kan effektivt installera apper för Play-butiken utan att spela upp på alla Android-telefoner, surfplattor eller annan enhet genom att aktivera en enkel växling. Denna praxis heter "sidlastning".



