Hur återställer du ditt Ubuntu Linux-system till sin tidigare stat

Skulle det inte vara trevligt att kunna prova en ny version av Ubuntu medan du vet att du kan återgå till föregående version om du tycker inte om det? Vi visar dig ett verktyg som gör att du kan när som helst ta en ögonblicksbild av ditt system.
TimeShift är ett gratis verktyg som liknar funktionen Systemåterställning i Windows. Det gör det möjligt för dig att inledningsvis ta en ögonblicksbild av ditt system och sedan ta inkrementella ögonblicksbilder med jämna mellanrum. TimeShift skyddar bara systemfiler och inställningar, inte användarfiler som dokument, bilder och musik. Du kan använda ett verktyg som Back In Time för att säkerhetskopiera dina användarfiler.
OBS! När vi säger att du skriver något i den här artikeln och det finns citat runt texten, skriv INTE citat, om inte annat anges.
RELATED: Säkerhetskopiera och återställa dina Apps och PPA i Ubuntu Använda Aptik
Nyligen visade vi dig hur du säkerhetskopierar dina applikationer och PPAs med hjälp av ett verktyg som heter Aptik, som ingår i samma PPA som TimeShift . Först trycker du på Ctrl + Alt + T för att öppna ett terminalfönster. Om du inte har installerat Aptik skriver du följande två kommandon (separat) vid prompten, trycker på Enter efter varje kommando, för att lägga till PPA och uppdatera den. För mer information, se vår artikel om Aptik. Obs: du kanske måste ta bort -y-omkopplaren för att få den att fungera.
sudo apt-add-repository -y ppa: teejee2008 / ppa sudo apt-get update
Om du har installerat Aptik, är du redo att installera TimeShift och behöver inte ange tidigare kommandon. Skriv följande text vid prompten och tryck på Enter.
sudo apt-get install timeshift
Skriv ditt lösenord när du blir ombedd och tryck på Enter.

När installationen är klar stänger du Terminal-fönstret genom att skriva "exit" snabbt och tryck på Enter eller genom att klicka på knappen "X" i det övre vänstra hörnet av fönstret.
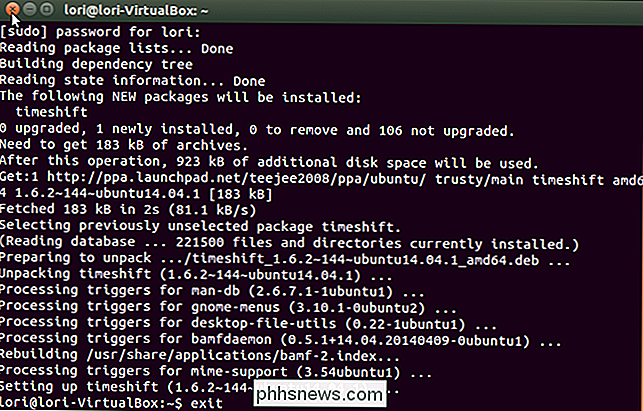
För att öppna TimeShift klickar du på knappen "Sök" högst upp på Unity Launcher-fältet.
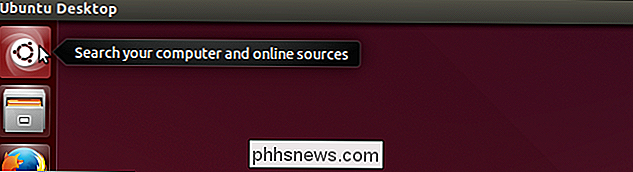
Typ "Timeshift" i sökrutan. Resultatet av sökdisplayen när du skriver. När ikonen för TimeShift visas, klicka på den för att öppna programmet.
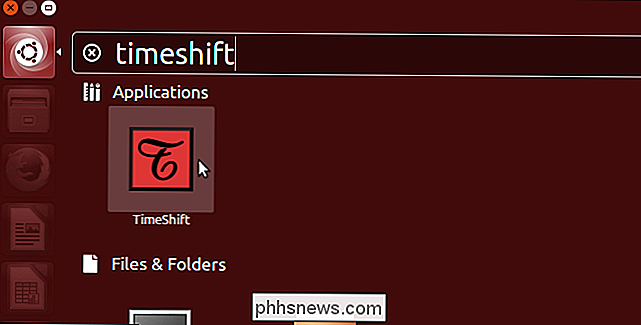
En dialogruta visar att du frågar efter ditt lösenord. Ange ditt lösenord i redigeringsrutan och klicka på "OK".
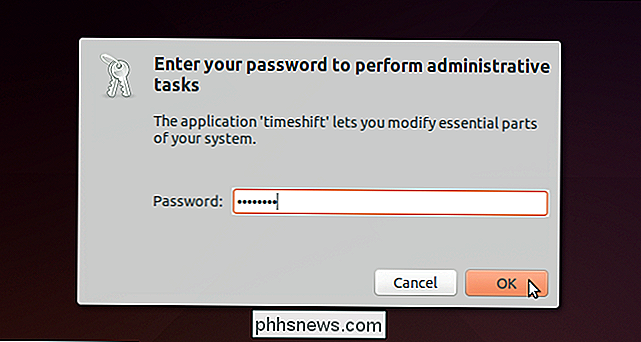
Det huvudsakliga TimeShift-fönstret visas och systemstorleken beräknas. I rullgardinsmenyn "Backup Device" kan du välja en annan enhet eller en partition som ska säkerhetskopieras om du har mer än en.
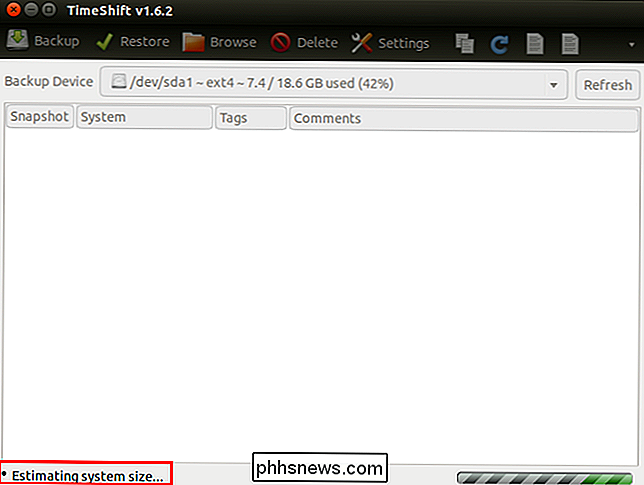
Mängden utrymme som behövs för ögonblicksbilden visas i den nedre statusfältet. Snapshots sparas på den valda enheten, så se till att du har tillräckligt med utrymme för att lagra ögonblicksbilden. För att säkerhetskopiera den valda "Backup Device", klicka på "Backup" på verktygsfältet.
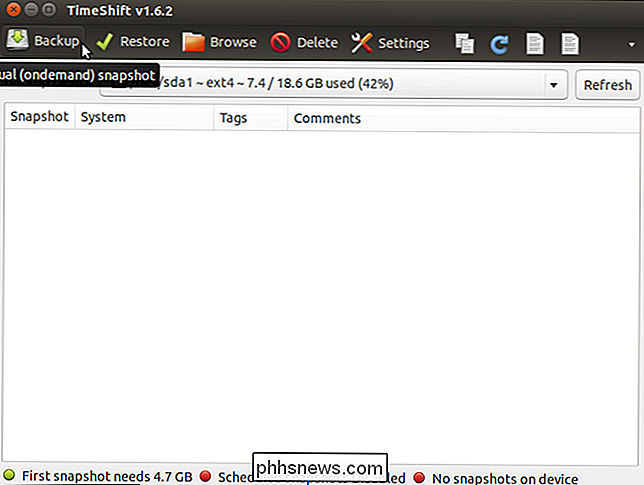
Medan stillbilden skapas visas ett meddelande "Syncing Files ..." i den nedre statusfältet.
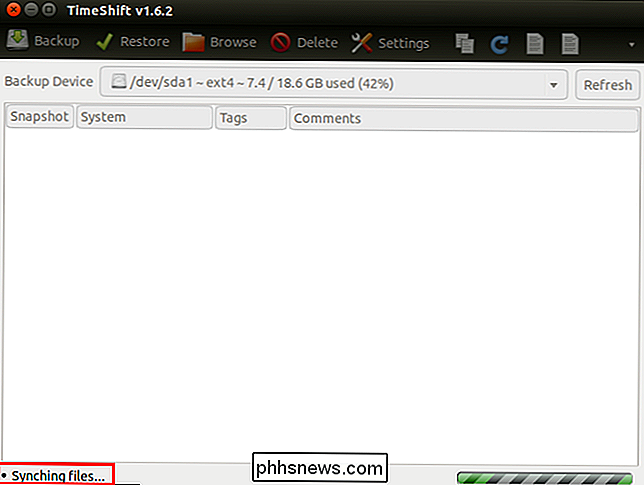
När stillbilden är klar , den är listad med datum och tid samt namn och version av systemet. Statusfältet anger hur mycket utrymme som är ledigt på systemet efter det att ögonblicksbilden tagits och anger när den senaste ögonblicksbilden togs.
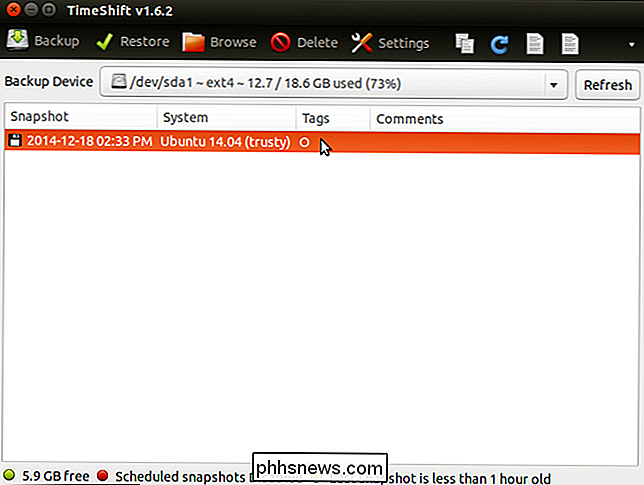
Flytta musen över rullgardinsmenyn "Backup Device" visar vägen där ögonblicksbilderna är sparade på den valda enheten.
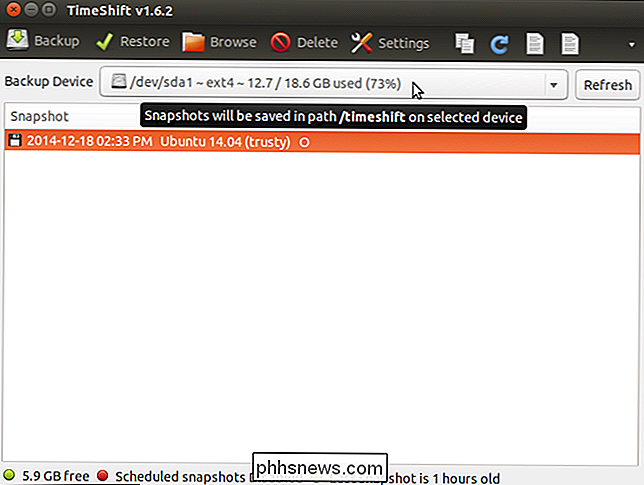
Katalogen "timeshift" innehåller de olika snapshots som tas med TimeShift, inklusive schemalagda snapshots, som vi kommer att diskutera senare i den här artikeln.
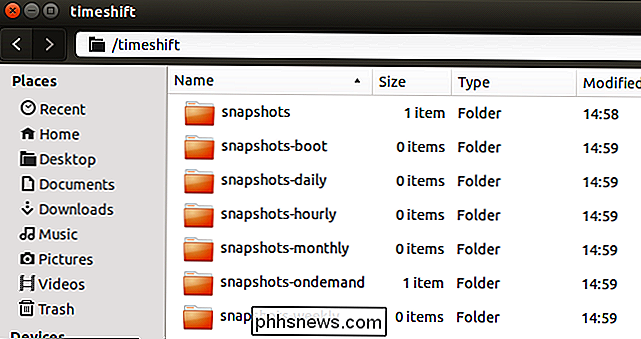
Mappen "snapshots" innehåller snapshots som tas manuellt. Vi rekommenderar att du kopierar mappen för din ögonblicksbild till en USB-flash-enhet, nätverksenhet eller en molntjänst, till exempel Dropbox eller Google Drive, om det blir skadat eller raderat.
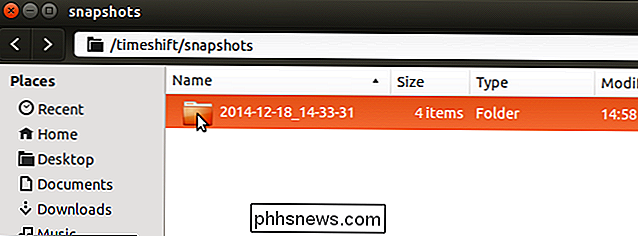
Du kan se vad som finns i ögonblicksbilden genom att
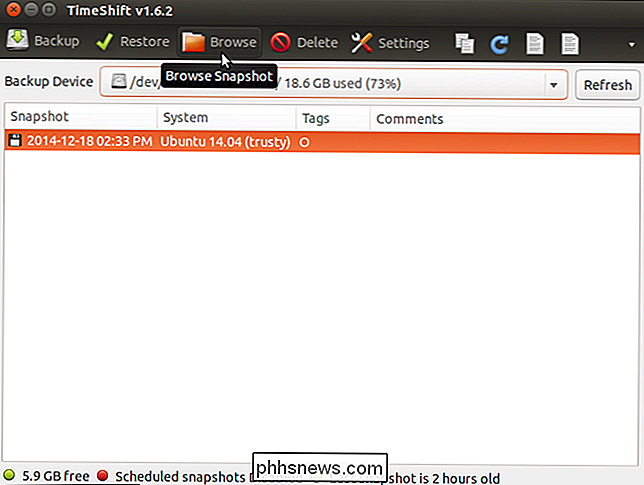
Snapshot-katalogen öppnas i ett Filhanterarfönster och katalogerna och filerna från ditt system (inga användarfiler) är listade.
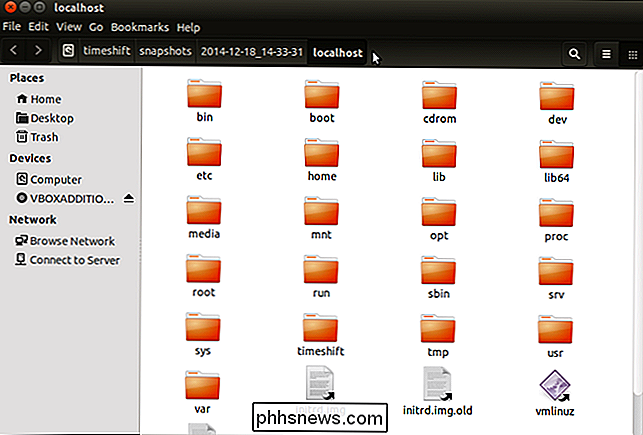
Det finns olika inställningar som du kan anpassa, till exempel inställning upp automatiska säkerhetskopior och välja när äldre ögonblicksbilder automatiskt tas bort. För att komma åt inställningarna klickar du på "Inställningar" på verktygsfältet.
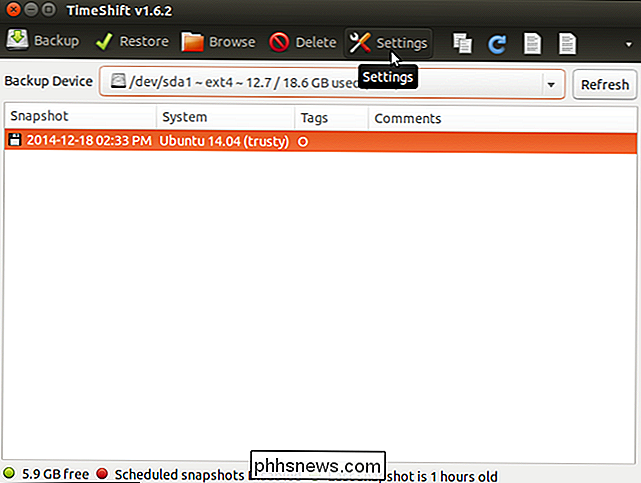
På fliken "Schema" kan du ange tider när stillbilder ska utföras. Klicka på eller skjut reglaget ON / OFF för att slå på "Schemalagda stillbilder". Markera kryssrutorna i kolumnen Aktivera för att ange tidsintervallet för ögonblicksbilderna.
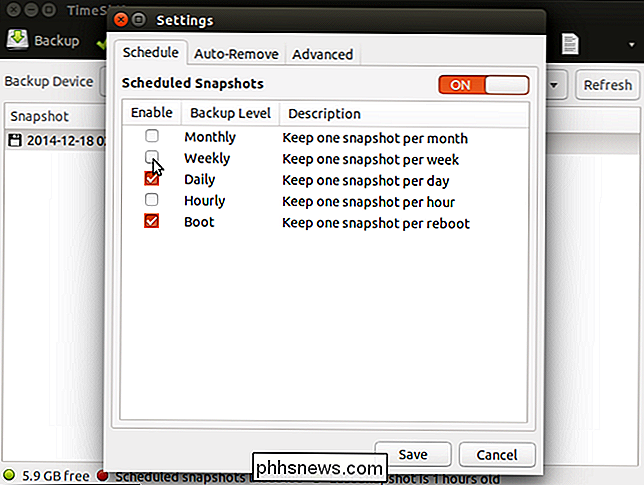
Fliken "Auto-Remove" låter dig automatiskt ta bort äldre ögonblicksbilder så att du inte går tom för utrymme på hårddisken. Det finns en "regel" för varje typ av ögonblicksbild. Ange en "Limit" för varje typ för att berätta för TimeShift att ta bort ögonblicksbilder som är äldre än den angivna gränsen, inklusive en gräns för när ledigt utrymme är mindre än ett visst antal.
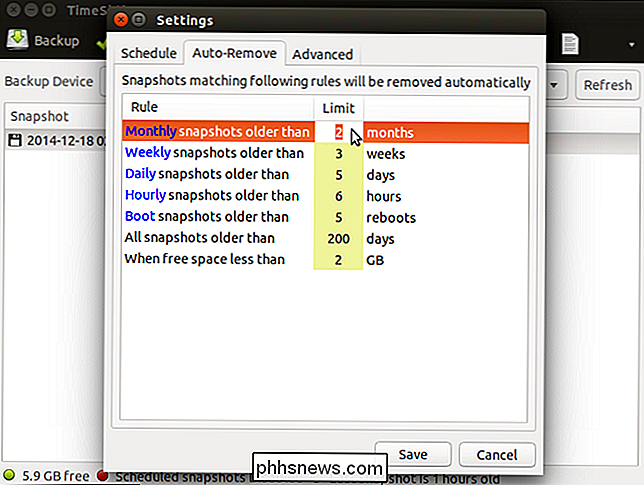
Fliken "Avancerad" låter dig utesluta specifika filer, kataloger , och katalog innehåll från och inkludera specifika filer och kataloger i ögonblicksbilderna.
När du har anpassat inställningarna klickar du på "Spara".
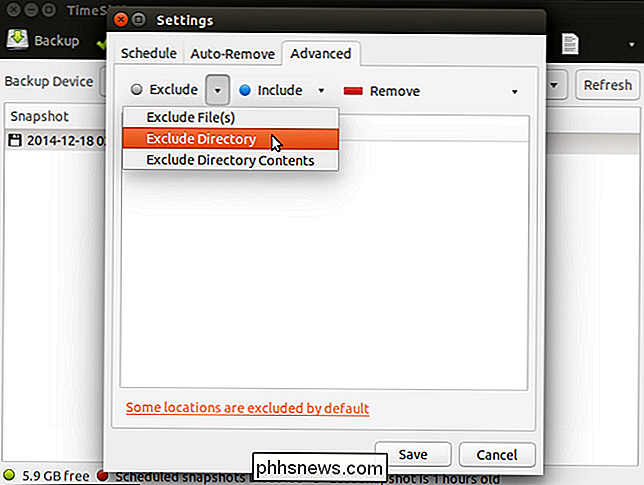
När du vill återställa en stillbild öppnar du TimeShift, väljer en stillbild och Klicka på "Återställ".
OBS! Beroende på systemets tillstånd kan du behöva installera TimeShift igen.
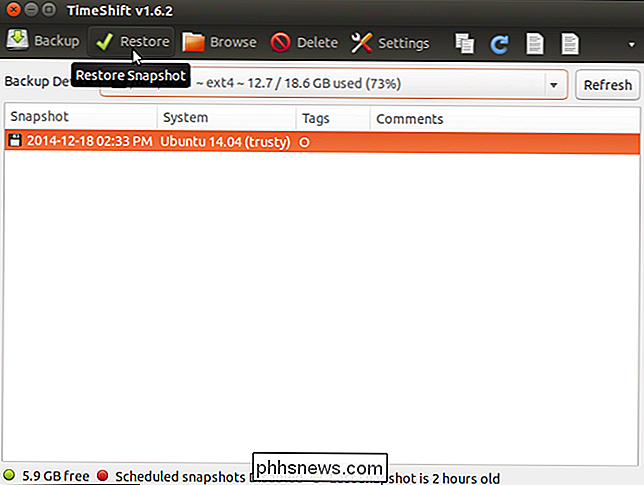
Fliken "Mål" i dialogrutan "Återställ" gör att du kan ange vilken enhet du vill använda återställer den valda stillbilden. Flytta musen över enheten i listan avslöjar mer information om enheten för att återställa ögonblicksbilden. Välj "Enhet för att återställa ögonblicksbild" och "Enhet för startläsareinstallation".
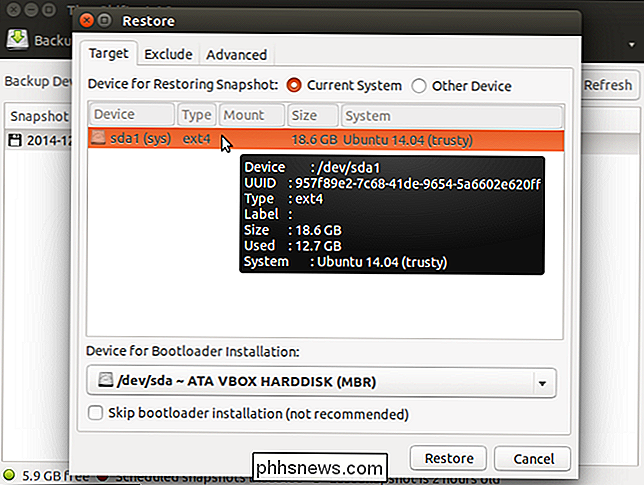
Använd fliken "Exkludera" för att välja program där du vill behålla de aktuella inställningarna och inte återställa tidigare inställningar.
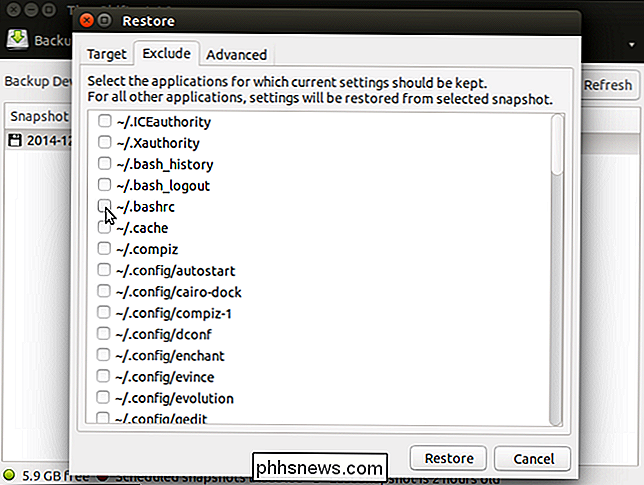
Avancerad "-flik kan du utesluta specifika filer, kataloger och kataloginnehåll från och inkludera specifika filer och kataloger i det återställda systemet.
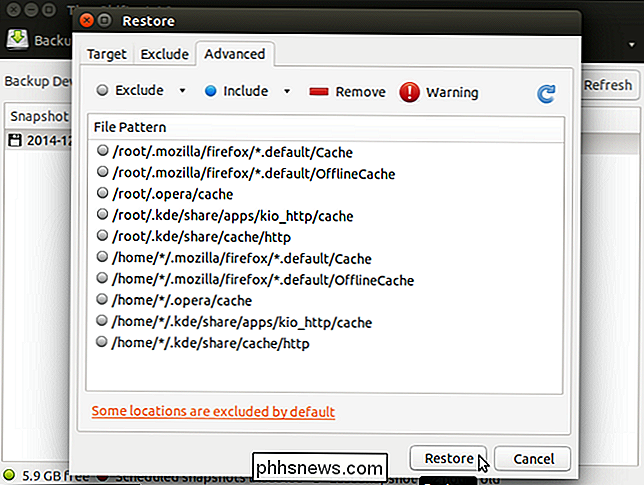
För att stänga TimeShift, klicka på" X "knappen i det övre vänstra hörnet av huvudfönstret .
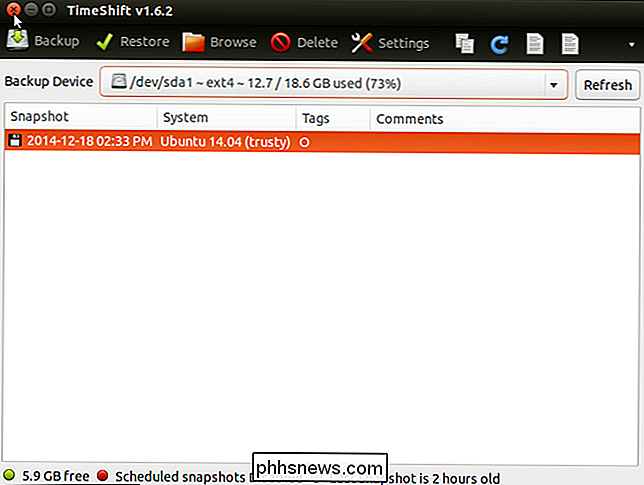
TimeShift är ett användbart verktyg om du gillar att experimentera med uppgraderingar till ditt system eller om något går fel med ditt system. Precis som Systemåterställning i Windows kan du helt enkelt återställa ditt system till ett tidigare fungerande tillstånd istället för att installera om ditt system.

Hur man speglar din Windows- eller Android-enhetens skärm på din Roku
Roku-enheter har nyligen fått en "skärmspegling" -funktion. Med några få klick eller kranar kan du spegla en Windows 8.1 eller Android-skärm till din Roku. Det fungerar lite som Apples AirPlay eller Googles Chromecast-skärmspegling. Detta fungerar tillsammans med Miracast Open Standard som är inbyggd i Windows 8.

ÄR det säkert att koppla ur en bärbar dator medan den är igång, och sätt sedan in den igen?
Våra bärbara datorer gör det möjligt för oss att vara mobilare än någonsin tidigare, men ändå alltid på jakt efter lämpliga uttag till ladda dem. Om du befinner dig i mitten av att ladda en bärbar dator och behöver flytta till ett annat uttag medan det fortfarande körs, kommer det att skada det? Dagens SuperUser Q & A-post har svaret på en nyfiken läsarens fråga.



