Så här tar du bort ett bord i Word

Om du har lagt in en tabell i Word och du nu vill ta bort den kan du ha funnit att det inte är så enkelt att radera hela bordet utan att radera annat innehåll runt bordet. Vi visar dig ett par sätt kring denna begränsning.
För att radera ett bord, välj först hela tabellen.
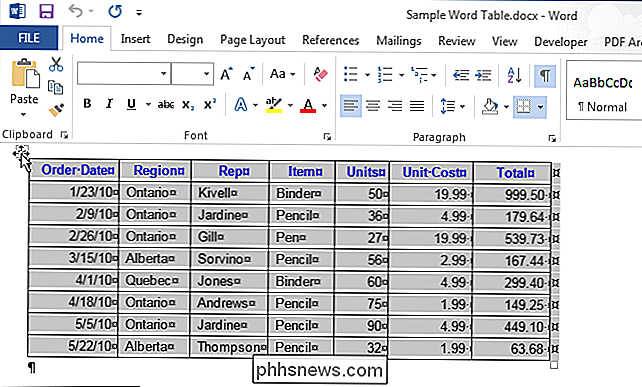
Klicka på fliken Layout under "Tabellverktyg".
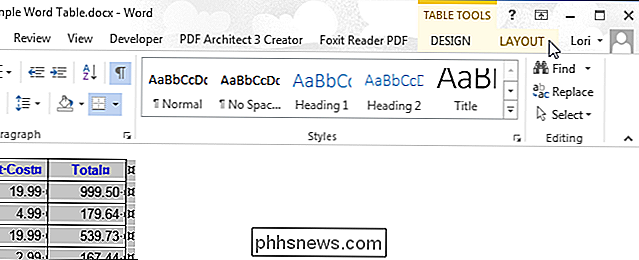
Klicka på "Ta bort" i avsnittet "Rader och kolumner" och välj "Radera tabell" för att radera tabellen. Du kan också använda alternativen "Radera kolumner" och "Radera rader" för att radera hela tabellen så länge hela tabellen är vald.
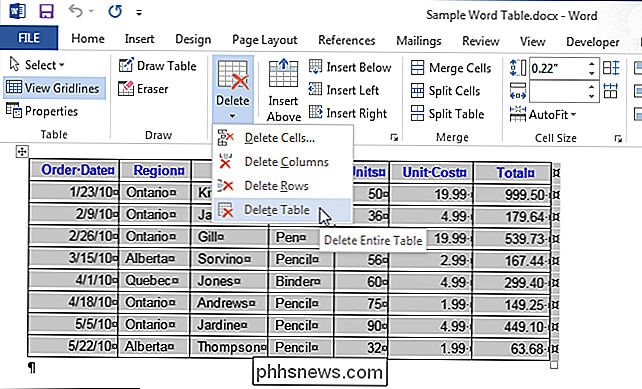
Ett annat sätt att radera hela bordet när du valt det är att klicka på " Klipp "i avsnittet" Urklipp "på fliken" Hem ". Du kan också trycka på "Ctrl + X".
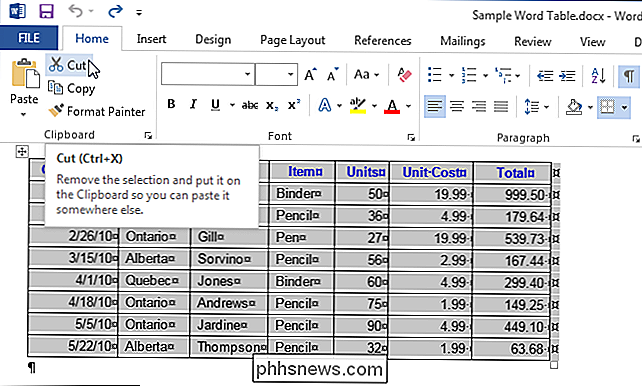
Om du trycker på "Radera" -tangenten på tangentbordet raderas inte hela den valda tabellen. Det tar bara bort innehållet i cellerna. Om du har valt minst ett stycke före eller efter tabellen samt tabellen kan tabellen raderas med "Delete" -tangenten.

Windows Drivers Windows innehåller drivrutinsladdningar på deras support sida. Var noga med att ladda ner rätt version (32 bitar eller 64 bitar) för din arkitektur. Efter installationen ska din regulator fungera bra när den är inkopplad, men den kan fortfarande synkroniseras med konsolen. Om så är fallet, vrid bara konsolen och kontrollenheten av, sätt i kontrollenheten och sätt på kontrollenheten igen.

Så här aktiverar du automatiska säkerhetsuppdateringar på Ubuntu Server
Det finns inget mer tråkigt som systemadministratör än att köra säkerhetsuppdateringar på ett dussin servrar varje dag. Lyckligtvis kommer Ubuntu att låta dig automatisera stabila säkerhetsuppdateringar så att du aldrig äventyrar. Allt du behöver göra är att köra ett enda kommando på din server: sudo dpkg-reconfigure -plugga obevakade uppgraderingar Om du får ett fel om paketet inte installeras, kör det här först: sudo apt installera obevakade uppgraderingar Om du är inloggad som root kan du förstås sudo.



