Så här aktiverar du automatiska säkerhetsuppdateringar på Ubuntu Server

Det finns inget mer tråkigt som systemadministratör än att köra säkerhetsuppdateringar på ett dussin servrar varje dag. Lyckligtvis kommer Ubuntu att låta dig automatisera stabila säkerhetsuppdateringar så att du aldrig äventyrar.
Allt du behöver göra är att köra ett enda kommando på din server:
sudo dpkg-reconfigure -plugga obevakade uppgraderingar
Om du får ett fel om paketet inte installeras, kör det här först:
sudo apt installera obevakade uppgraderingar
Om du är inloggad som root kan du förstås sudo.
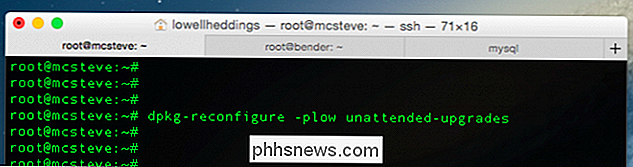
När du kör Kommandot kommer du att presenteras med en väldigt rosa skärm som kan uppmana dig att säga Ok.
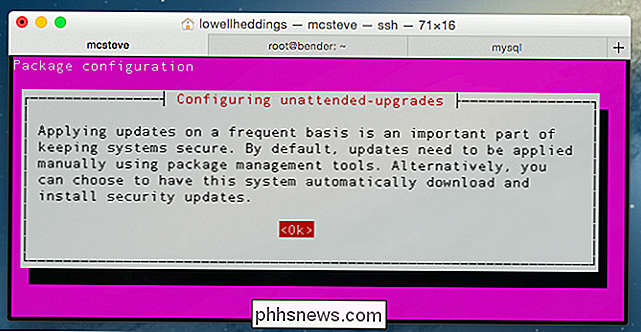
Om din terminal var lite bredare så skulle du antagligen se allt på en enda sida, men på något sätt blir du ombedd om du vill automatiskt hämta och installera stabila uppdateringar. Välj Ja.
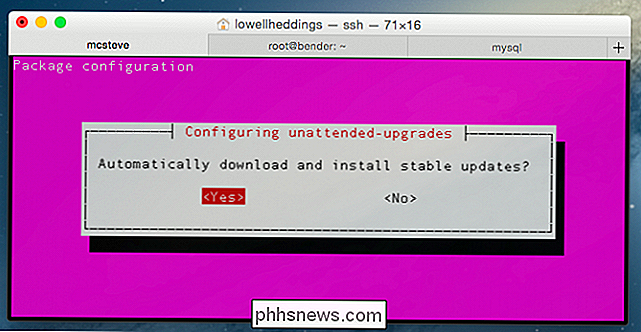
Verktyget skriver ut nödvändiga konfigurationsfiler och säkerhetsuppdateringar ska bli automatiserade. Observera att det som standard kommer att vänta med att kontrollera en gång om dagen, så det är inte som att några pågående säkerhetsuppdateringar kommer att installeras omedelbart när du ändrar inställningen, men du behöver inte installera säkerhetsuppdateringar någonsin igen.

Den ultimata guiden för att installera inkompatibla Android-appar från Google Play
Android-utvecklare kan begränsa sina appar till vissa enheter, länder och minsta versioner av Android. Det finns dock sätt kring dessa begränsningar, så att du kan installera appar som är märkta som "inte kompatibla med din enhet." Observera att dessa tricks inte stöds av Google. Dessa tricks kräver att Google Play lurar, och många kräver root.

Så här öppnar du Hidden ~ / Library Folder på din Mac
Många Mac-handledning nämner bibliotekets mapp, där din MacOS-applikation lagrar saker som inställningar och cacher. Vissa inställningar kan bara ändras genom att redigera filer i biblioteket. Men biblioteket är dolt som vanligt. Det är meningsfullt: att röra med den här mappen kan bryta program ganska snabbt, så det är inte något du vill ha varje användarfunn.



